"ड्राइवर पैनल के साथ असंगत नियंत्रण पैनल एक्सटेंशन" त्रुटि को ठीक करने के लिए कैसे करें
अनेक वस्तुओं का संग्रह / / August 05, 2021
"कंट्रोल पैनल एक्सटेंशन" ड्राइवर वर्जन के साथ असंगत है "उपयोगकर्ताओं के लिए न तो नया है और न ही असामान्य है। जब भी कोई उपयोगकर्ता अपनी माउस सेटिंग्स तक पहुँचने का प्रयास करता है तो यह त्रुटि आमतौर पर दिखाई देती है। साथ ही, कुछ मामलों में, यह सिस्टम स्टार्ट-अप स्क्रीन के दौरान कथित तौर पर देखा जाता है।
यद्यपि "कंट्रोल पैनल एक्सटेंशन ड्राइवर संस्करण के साथ असंगत है" ज्यादातर विंडोज 10 में देखा जाता है, लेकिन विंडोज 8.1 और 7 संस्करण पर भी मुठभेड़ हो सकती है। हालाँकि, अच्छी खबर यह है कि आप इसे कुछ ही मिनटों में ठीक कर सकते हैं। नीचे दिए गए समस्या निवारण युक्तियों का पालन करें, लेकिन इससे पहले कि इस त्रुटि के प्रमुख कारणों पर एक त्वरित नज़र डालें।
विषय - सूची
- 1 "कंट्रोल पैनल एक्सटेंशन के लिए कारण ड्राइवर संस्करण के साथ असंगत है।"
-
2 "कंट्रोल पैनल एक्सटेंशन के लिए फिक्स ड्राइवर संस्करण के साथ असंगत है" त्रुटि।
- 2.1 समाधान 1- Synaptic ड्राइवर को अपडेट करें।
- 2.2 समाधान 2- Synaptic ड्राइवर को फिर से स्थापित करें
- 2.3 समाधान 3- मुख्य नाम बदलें
- 2.4 समाधान 4- सिस्टम रीस्टोर करें
- 2.5 समाधान 5- सिस्टम फ़ाइल चेकर टूल का उपयोग करें
"कंट्रोल पैनल एक्सटेंशन के लिए कारण ड्राइवर संस्करण के साथ असंगत है।"
इस त्रुटि समस्या के कुछ सामान्य कारण इस प्रकार हैं:
- अनुचित सिनाप्टिक डिवाइस ड्राइवर।
- पुराने या असंगत पॉइंटिंग डिवाइस ड्राइवर।
- तृतीय-पक्ष का हस्तक्षेप।
"कंट्रोल पैनल एक्सटेंशन के लिए फिक्स ड्राइवर संस्करण के साथ असंगत है" त्रुटि।
समाधान 1- Synaptic ड्राइवर को अपडेट करें।
"कंट्रोल पैनल एक्सटेंशन ड्राइवर संस्करण के साथ असंगत है" के लिए एक प्रमुख और सामान्य कारण एक अधूरा Synaptic ड्राइवर है। यहां आपको जो पहला फिक्स प्रदर्शन करना होगा, वह है सिंटैप्टिक ड्राइवर को अपडेट करना। ऐसा करने के लिए, नीचे दिए गए चरणों का पालन करें:
- सबसे पहले, रन डायलॉग बॉक्स को दबाकर खोलें विंडोज + आर कुल मिलाकर।
- रिक्त स्थान प्रकार पर "Devmgmt.msc" और क्लिक करें "दर्ज" "खोलने के लिएडिवाइस मैनेजर"।

- डिवाइस मैनेजर विंडो पर, इंस्टॉल किए गए उपकरणों की सूची के माध्यम से नेविगेट करें और विस्तार करने के लिए ड्रॉप-डाउन मेनू खोलें "चूहे और अन्य पॉइंटिंग डिवाइस" टैब।
- अब उस पर राइट क्लिक करें और सेलेक्ट करें "ड्राइवर अपडेट करें"।

- अगले मेनू को प्रदर्शित होने में थोड़ा समय लग सकता है। एक बार दिखाई देने के बाद, चयन करें "अद्यतन ड्राइवर सॉफ़्टवेयर के लिए स्वचालित रूप से खोजें"।
- यदि आपको एक नया ड्राइवर मिलता है, तो उस संस्करण को स्थापित करें।
एक बार हो जाने के बाद, त्रुटि समस्या ठीक हो गई है या नहीं, यह जानने के लिए अपने सिस्टम को पुनरारंभ करें। इस फिक्स ने अधिकतम उपयोगकर्ताओं के लिए अच्छा काम किया है।
समाधान 2- Synaptic ड्राइवर को फिर से स्थापित करें
मामले में विंडोज अपडेट ने हाल ही में सिनैप्टिक ड्राइवर को अपलोड करने की कोशिश की है, लेकिन केवल आधे रास्ते में ही कामयाब रहा है और यह त्रुटि उत्पन्न कर सकता है। इसके अलावा, यह Synaptic ड्राइवर के उपयोग में आपके डिफ़ॉल्ट ड्राइवर होने के कारण हो सकता है।
ध्यान दें: इस फिक्स को आज़माने से पहले, सुनिश्चित करें कि आप अपने सिस्टम से कनेक्ट होने पर वाई-फाई कनेक्शन बंद कर दें। उसके बाद, नीचे दिए गए चरणों का पालन करें:
- सबसे पहले, दबाएँ विंडोज + आर कुल मिलाकर, और रन संवाद बॉक्स आपकी स्क्रीन पर दिखाई देगा।
- अब खाली कॉलम टाइप पर "Appwiz.cpl" और दबाएँ "दर्ज" खोलने के लिए "कार्यक्रम और सुविधा" विकल्प।
- प्रोग्राम और फीचर विंडो पर, इंस्टॉल किए गए एप्लिकेशन की सूची के माध्यम से नेविगेट करें और पता लगाएं सिनैप्टिक ड्राइवर।
- एक बार जब आप इसे ढूंढ लेते हैं, तो राइट-क्लिक करें और चुनें "स्थापना रद्द करें"। स्थापना रद्द करने की प्रक्रिया को पूरा करने के लिए स्क्रीन से निर्देश का पालन करें। जब किया जाता है, तो अपने कंप्यूटर को पुनरारंभ करें।
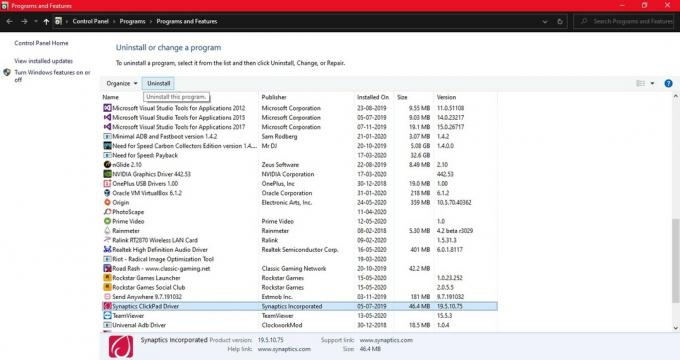
- नए स्टार्ट-अप अनुक्रम के बाद, अपने लैपटॉप निर्माता से Synaptic ड्राइवर का नवीनतम संस्करण डाउनलोड करें या इस लिंक पर जाएं।
डाउनलोडिंग प्रक्रिया पूरी हो जाने के बाद, Synaptic ड्राइवर को स्थापित करने के लिए ऑन-स्क्रीन निर्देशों का पालन करें। आपका सिस्टम अब अपने आप पुनरारंभ हो सकता है। यदि नहीं, तो आप इसे मैन्युअल रूप से कर सकते हैं।
अब जैसा कि रीस्टार्टिंग प्रक्रिया हो जाती है, आप वाई-फाई कनेक्शन को फिर से कनेक्ट कर सकते हैं और जांच सकते हैं कि क्या अब एरर इश्यू हल हो गया है।
समाधान 3- मुख्य नाम बदलें
- स्टार्ट-अप मेनू से, "खोलें"फाइल ढूँढने वाला"।
- अब नेविगेट करें "C: WindowsSystem32”और फिर टाइप करें "* .Cpl।" खोज बार में।
- नई प्रदर्शित सूची से "Main.cpl.mui" और इसे नाम बदलें "oldmain.cpl.mui”या है "Newmain.cpl.mui" आदि।

- एक बार हो जाने के बाद, अपने सिस्टम को पुनरारंभ करें और माउस सेटिंग्स में किसी भी सुधार के लिए जांच करें।
समाधान 4- सिस्टम रीस्टोर करें
यदि "कंट्रोल पैनल एक्सटेंशन ड्राइवर संस्करण के साथ असंगत है" तो त्रुटि हाल ही में दिखाई देने लगी है क्योंकि यह संभव हो सकता है कि आपके सिस्टम में एक नए परिवर्तन ने आपके माउस ड्राइवरों को प्रभावित किया हो।
ध्यान दें: यह हमेशा सिस्टम रिस्टोर करते समय एक नई या करीबी तारीख चुनने की सलाह देता है। नीचे दिए गए चरणों का पालन करें:
- सर्च बार टाइप में "Daud" या दबाएँ विंडोज + आर "खोलने के लिए"संवाद चलाएं" डिब्बा।
- अब टाइप करें "rstrui“रिक्त स्थान और प्रेस में "दर्ज" सिस्टम पुनर्स्थापना मेनू खोलने के लिए।
- प्रारंभिक सिस्टम पुनर्स्थापना विंडो से पर क्लिक करें "आगे"।
- यहां चेकबॉक्स पर टिक करें “अधिक पुनर्स्थापना बिंदु दिखाएं“विकल्प और फिर पर क्लिक करके आगे बढ़ें "आगे" बटन।
- उस दिनांक का चयन करें जो की होने वाली घटना के पास है "ड्राइवर पैनल के साथ कंट्रोल पैनल एक्सटेंशन असंगत है" प्रत्येक सिस्टम पुनर्स्थापना बिंदु की तारीखों की तुलना करके ऐसा करें।

- एक बार जब आपने तारीख चुन ली, तो क्लिक करें "समाप्त"। इस प्रक्रिया को पूरा करने में कुछ मिनट लग सकते हैं।
अब तुम हो गए। कृपया जाँचें कि क्या त्रुटि समस्या बनी रहती है।
समाधान 5- सिस्टम फ़ाइल चेकर टूल का उपयोग करें
जब त्रुटि "नियंत्रण कक्ष विस्तार डिवाइस के साथ असंगत है" एक दूषित फ़ाइल के कारण होता है, तो आप जो सबसे अच्छा कर सकते हैं वह "सिस्टम फ़ाइल चेकर उपकरण" का उपयोग कर सकता है। इस टूल को चलाने के लिए आप नीचे दिए गए चरणों का पालन कर सकते हैं;
- विंडो सर्च बार में टाइप करें "सीएमडी" या "सही कमाण्ड"।
- अब कमांड प्रॉम्प्ट विकल्प पर राइट-क्लिक करें और फिर चयन करें "व्यवस्थापक के रूप में चलाओ"।
- अगली विंडो में, टाइप करें "Sfc / scannow" और दबाएँ "दर्ज"। सिस्टम फ़ाइल चेकर उपकरण अब सिस्टम से किसी भी दूषित फ़ाइलों को स्कैन और मरम्मत करेगा।

एक बार प्रक्रिया पूरी हो जाने के बाद, जांचें कि क्या समस्या हल हो गई है या यदि यह बनी रहती है या नहीं।
"कंट्रोल पैनल एक्सटेंशन ड्राइवर संस्करण के साथ असंगत है" त्रुटि एक आम है और हाल ही में बहुत से उपयोगकर्ताओं द्वारा रिपोर्ट की गई है। जब ऐसी स्थिति में, त्रुटि को ठीक करना और अपने सिस्टम को नियमित रूप से उपयोग करने के लिए फिर से शुरू करना हमेशा बेहतर होता है।
हालांकि, अगर आपको ऐसी त्रुटियों को ठीक करने में मुश्किल लगता है, तो आप हमेशा हमारे सुधारों पर भरोसा कर सकते हैं। हम अनुशंसा करते हैं कि आप पहले पहले प्रयास करें और केवल उसी स्थिति में आगे बढ़ें जब आपके लिए यह काम नहीं किया हो। साथ ही, हमने सभी स्पष्टीकरणों को समझने और उपयोग करने के लिए सरल रखने की पूरी कोशिश की है। हमें उम्मीद है कि आप उन्हें उपयोगी पायेंगे। यदि आपके कोई प्रश्न या प्रतिक्रिया है, तो कृपया नीचे टिप्पणी बॉक्स में टिप्पणी लिखें।



![वी एक्स 1 पर स्टॉक रॉम कैसे स्थापित करें [फ़र्मवेयर फ्लैश फ़ाइल]](/f/662d21860d6f9925c87102aa4c34e673.jpg?width=288&height=384)