विंडोज 10 पर स्वचालित रूप से इंस्टॉल करने से नए माइक्रोसॉफ्ट एज को कैसे रोकें
अनेक वस्तुओं का संग्रह / / August 05, 2021
नए विंडोज 10 अप्रैल 2018 अपडेट (संस्करण 1803) के साथ, माइक्रोसॉफ्ट ने स्वचालित रूप से माइक्रोसॉफ्ट एज के अपडेटेड संस्करण को स्थापित करना शुरू कर दिया है। Microsoft एज का नया, बेहतर संस्करण प्राप्त करते ही यह एक उत्कृष्ट पहल है, जो विभिन्न वेबसाइटों के साथ अधिक संगत है। आपको इसे स्वयं डाउनलोड करने के संघर्ष से भी नहीं गुजरना होगा। क्रोमियम इंजन पर आधारित नया Microsoft एज, Microsoft किनारे की विरासत संस्करण को तब बदल देता है जब यह आपके कंप्यूटर पर स्थापित हो जाता है।
हालाँकि Microsoft Edge तेज़ है और अपने विरासत संस्करण से अधिक सुरक्षित है, फिर भी कई उपयोगकर्ता नया Microsoft Edge नहीं चाहते हैं। शायद उपयोगकर्ता लीगेसी संस्करण के साथ अधिक सहज हैं या नवीनतम Microsoft एज को अस्वीकार करने के अपने कारण हैं। जो भी कारण है, अगर आप नए माइक्रोसॉफ्ट एज से संतुष्ट नहीं हैं, तो आप इसे अपने डिवाइस से हटा सकते हैं। यदि आप अपडेट किए गए Microsoft एज ब्राउज़र के साथ सहज महसूस नहीं कर रहे हैं, तो यह मार्गदर्शिका आपकी सहायता करने वाली है। हम आपके कंप्यूटर से अपडेट किए गए Microsoft Edge ब्राउज़र को हटाने की प्रक्रिया से गुज़रेंगे।
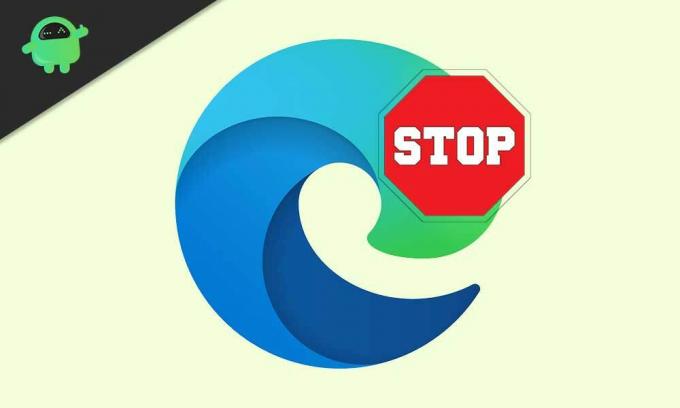
अपने कंप्यूटर पर स्वचालित रूप से इंस्टॉल होने से नया Microsoft Edge निकालें:
अपने विंडोज 10 कंप्यूटर से नए माइक्रोसॉफ्ट एज को हटाने के लिए, हम दो बुनियादी तरीकों पर चर्चा करेंगे।
विधि 1: Microsoft अवरोधक टूलकिट
Microsoft के पास किसी भी एप्लिकेशन को आपके कंप्यूटर पर इंस्टॉल होने से रोकने के लिए ब्लॉकर टूलकिट है। अद्यतित Microsoft एज ब्राउज़र को हटाने के लिए आप Microsoft एज क्रोमियम ब्लॉकर टूलकिट का उपयोग कर सकते हैं।
- के पास जाओ Microsoft समर्थन वेबसाइट।
- यहां, आप पा सकते हैं अवरोधक टूलकिट डाउनलोड लिंक।
- डाउनलोड करें प्रोग्राम फ़ाइल फ़ाइल।
- इसे खोलने के लिए exe फ़ाइल पर डबल-क्लिक करें।
- तब दबायें, "हाँ.”
- को चुनिए ब्राउज़ बटन।
- आपको exe फ़ाइल को निकालने के लिए एक फ़ोल्डर चुनना होगा।
- नाम से एक फ़ोल्डर चुनेंधार.”
- "पर क्लिक करेंठीक“
- फिर से दबाएं ठीक जब कोई उपयोगकर्ता प्रॉम्प्ट आपकी कार्रवाई की अनुमति मांगता है।
- दबाएँ विंडोज कुंजी + आर.
- प्रकार "cmd”और दबाओ दर्ज.
- जब तुम देखते हो सही कमाण्ड विकल्प, चुनने के लिए उस पर राइट-क्लिक करें व्यवस्थापक के रूप में चलाओ विकल्प।
- अब, आपको उस फ़ाइल को चलाना होगा जिसे आपने पहले निकाला था धार फ़ोल्डर।
- मान लीजिए "धार"फ़ोल्डर" के अंदर हैडाउनलोडफ़ोल्डर। आपको कमांड प्रॉम्प्ट विंडो में अंतर्निहित कमांड टाइप करना होगा।
cd C: \ Users \ m_la \ Downloads \ किनारे
- दबाएँ दर्ज.
- Windows अद्यतन को स्वचालित रूप से नया Microsoft एज स्थापित करने के लिए निम्न कमांड टाइप करें।
EdgeChromium_Blocker.cmd / बी
- दबाएँ दर्ज.
- प्रक्रिया पूरी होने के बाद, Windows अद्यतन Microsoft एज को स्थापित नहीं करेगा।
- यदि आप अपना मन बदल लेते हैं और “EdgeChromium_Blocker.cmd / b” कमांड लाइन के बजाय प्रक्रिया को वापस करना चाहते हैं, तो नीचे दी गई कमांड लाइन को चलाएं।
EdgeChromium_Blocker.cmd / u
विधि 2: रजिस्ट्री का उपयोग करके Microsoft एज के ऑटो-इंस्टॉलेशन को रोकें
आप रजिस्ट्री संपादक का उपयोग भी कर सकते हैं और रजिस्ट्री को बदल सकते हैं, जो Microsoft एज के ऑटो-इंस्टॉलेशन को रोक देगा। लेकिन अपने महत्वपूर्ण डेटा और फ़ाइलों को किसी बाहरी डिवाइस पर बैकअप रखने के लिए ध्यान रखें क्योंकि रजिस्ट्री बदलना आपके कंप्यूटर के लिए हानिकारक हो सकता है। यदि आप अभी भी नए Microsoft Edge के ऑटो-इंस्टॉलेशन को ब्लॉक करने के लिए रजिस्ट्री एडिटर का उपयोग करने में रुचि रखते हैं, तो नीचे दिए गए चरणों का उपयोग करें।
- दबाएँ विंडोज कुंजी + आर।
- प्रकार "regedit”और दबाओ ठीक.
- को खोलो रजिस्ट्री और के लिए नेविगेट करें HKEY_LOCAL_MACHINE \ SOFTWARE \ Microsoft
- पर राइट क्लिक करें माइक्रोसॉफ्ट कुंजी और चुनें "नया"एक नई कुंजी बनाने के लिए।
- आप नई कुंजी को नाम दे सकते हैं EdgeUpdate.
- फिर से, राइट-क्लिक करें नया कुंजी और चुनें "नया, ”फिर चुनें DWORD (32-बिट) मान.
- आपको इस नई कुंजी का नाम देना है ”DoNotUpdateToEdgeWithChromium“
- दबाएँ दर्ज.
- फिर, नवगठित पर डबल-क्लिक करें DWORD और से मान बदलें 0 से 1.
- दबाएं ठीक बटन।
- अब, Windows अद्यतन अपने आप नए Microsoft Edge को स्थापित नहीं करेगा।
- यदि आप परिवर्तनों को वापस करना चाहते हैं, तो DWORD फ़ाइल पर फिर से जाएँ और मान बदलें १ से ०.
नया माइक्रोसॉफ्ट एज अपने विरासत संस्करण की तुलना में एक बेहतर ब्राउज़र है। लेकिन अगर आप अपडेट किए गए ब्राउज़र पर जाने के लिए तैयार नहीं हैं, तो आप Microsoft Edge के ऑटो-इंस्टॉलेशन को ब्लॉक करने के लिए हमारे गाइड का उपयोग कर सकते हैं। फिर, जब भी आप तैयार होते हैं, आप मैन्युअल रूप से नवीनतम संस्करण डाउनलोड कर सकते हैं और इसे अपने विंडोज 10 कंप्यूटर पर स्थापित कर सकते हैं।
लोगों को अपना ब्राउज़र चुनने का अधिकार है। उन्हें उस समय का चयन करना चाहिए जब वे अपने Microsoft एज ब्राउज़र को अपडेट करना चाहते हैं। और आप इस गाइड का उपयोग विंडोज अपडेट को स्वचालित रूप से अपडेट किए गए Microsoft एज को स्थापित करने से रोकने के लिए कर सकते हैं। हम आशा करते हैं कि यह मार्गदर्शिका आपके लिए सहायक होगी। इस लेख को पढ़ने के बाद यदि आपके पास कोई प्रश्न या प्रतिक्रिया है, तो कृपया नीचे टिप्पणी बॉक्स में टिप्पणी लिखें।



