Google Chrome साउंड को कैसे ठीक करें काम नहीं कर रहा है
अनेक वस्तुओं का संग्रह / / August 05, 2021
Google द्वारा विकसित, क्रोम सबसे तेज़ और लोकप्रिय इंटरनेट ब्राउज़र में से एक है। Chrome कई सुरक्षा फ़ंक्शंस प्रदान करता है, और यदि यह एक संदिग्ध वेबसाइट भी पाता है, तो यह आपको अलार्म देगा। क्रोम एक्सटेंशन के कारण लोग क्रोम से बहुत प्यार करते हैं। विभिन्न कार्यों के लिए क्रोम के हजारों एक्सटेंशन उपलब्ध हैं। इससे भी अधिक, क्रोम को लागू करने के लिए थीम उपलब्ध हैं। Chrome उपयोगकर्ताओं को विभिन्न वेबसाइटों के लिए मैन्युअल रूप से नियंत्रण की अनुमति देता है।
आप Chrome में स्क्रिप्ट चलाने, गाने, वीडियो चलाने या स्क्रिप्ट चलाने के लिए कुछ वेबसाइटें आपको एक सूचना भेजने में सक्षम कर सकते हैं। हालांकि, इस तथ्य के बावजूद कि आप हर पहलू को नियंत्रित कर सकते हैं, क्रोम के विंडोज संस्करण पर स्थापित बग हैं। उपयोगकर्ताओं ने बताया है कि कभी-कभी क्रोम पर वीडियो या ऑडियो चलाते समय आवाज़ बंद हो जाती है। Chrome में काम नहीं करने वाली ध्वनि एक मामूली समस्या है और इसे बहुत कम तकनीकी ज्ञान के साथ ठीक किया जा सकता है।

विषय - सूची
-
1 Google Chrome साउंड को कैसे ठीक करें काम नहीं कर रहा है
- 1.1 विधि 1: अपने पीसी और अद्यतन ध्वनि ड्राइवर को पुनरारंभ करें
- 1.2 विधि 2: क्रोम को रीसेट करना और कैश को साफ़ करना
- 1.3 विधि 3: टैब अनम्यूट करना और क्रोम साउंड सेटिंग्स की जाँच करना
- 1.4 विधि 4: वॉल्यूम मिक्सर में ध्वनि और चेकिंग क्रोम ध्वनि की समस्या निवारण
Google Chrome साउंड को कैसे ठीक करें काम नहीं कर रहा है
यह बहुत कष्टप्रद हो सकता है अगर ध्वनि अचानक बंद हो जाए और काम करना बंद कर दे। हालाँकि, इस समस्या से, आप यह नहीं बता सकते हैं कि इसका ब्राउज़र समस्या है या आपका Windows समस्या। इसलिए, नीचे कुछ तरीके दिए गए हैं, जिन्हें आप विंडोज 10 में क्रोम साउंड नॉट वर्किंग समस्या को ठीक करने का प्रयास कर सकते हैं।
विधि 1: अपने पीसी और अद्यतन ध्वनि ड्राइवर को पुनरारंभ करें
यह कम कनेक्टिविटी या संघर्ष ओड एप्लिकेशन के कारण एक अस्थायी मुद्दा हो सकता है, इसलिए सबसे पहले, अपने पीसी को पुनरारंभ करने का प्रयास करें। स्टार्ट मेन्यू पर क्लिक करें और पावर आइकन पर क्लिक करें। पुनरारंभ का चयन करें। यदि पुनरारंभ समस्या का समाधान नहीं करता है, तो आप अपने साउंड कार्ड ड्राइवर को अपडेट कर सकते हैं, क्योंकि कई बार, ड्राइवर दूषित हो सकता है। आप इसे ड्राइवर को अपडेट करके हल कर सकते हैं।
चरण 1) प्रकार डिवाइस मैनेजर विंडोज सर्च बार में, और परिणाम के रूप में दिखाई देने वाले पहले विकल्प पर क्लिक करें। डिवाइस मैनेजर खोलें।
चरण 2) अब, नीचे तीर पर क्लिक करें ध्वनि, वीडियो और गेम कंट्रोलर साउंड कार्ड की सूची का विस्तार करने का विकल्प। जो साउंड कार्ड काम नहीं कर रहा है, उस पर राइट-क्लिक करें और चुनें ड्राइवर अपडेट करें.

चरण 3) अपने विंडोज को रिबूट करें और क्रोम में ऑडियो चलाएं।
विधि 2: क्रोम को रीसेट करना और कैश को साफ़ करना
चरण 1) Chrome पर ऊपरी-दाएँ कोने में स्थित तीन बिंदुओं / अधिक विकल्पों पर क्लिक करें। चुनते हैं समायोजन मेनू से। हालाँकि, आप लिंक भी टाइप कर सकते हैं chrome: // settings एड्रेस बार में और क्रोम सेटिंग्स खोलें।
चरण 2) सेटिंग पेज पर, नीचे तक स्क्रॉल करें जब तक कि आप न देखें उन्नत विकल्प, उस पर क्लिक करें।
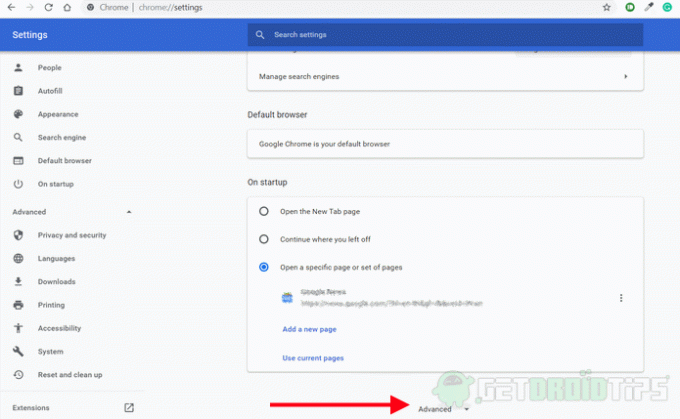
चरण 3) अब, Privacy & Security सेक्शन के तहत, पर क्लिक करें समस्त ब्राउज़िंग डेटा साफ़ करें विकल्प।
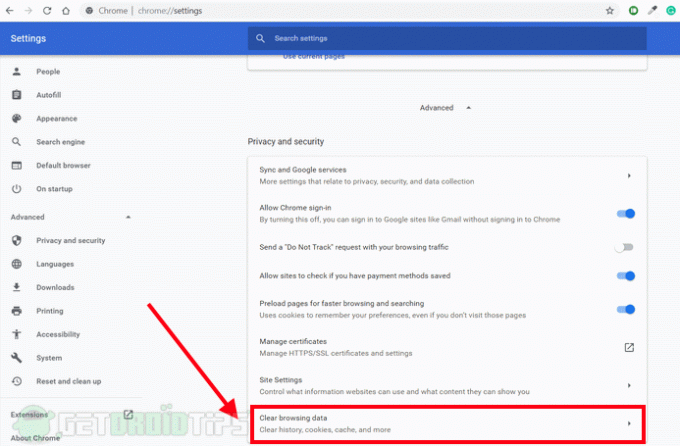
चरण 4) एक संकेत दिखाई देगा, केवल जाँच करें कैश्ड चित्र और फ़ाइलें, कुकीज़ और अन्य साइट डेटा विकल्प। फिर पर क्लिक करें शुद्ध आंकड़े विकल्प। यह आपके कैश डेटा को साफ करेगा। उसके बाद, आप क्रोम को पुनरारंभ कर सकते हैं और जांच सकते हैं कि क्या समस्या हल हो गई है। यदि नहीं, तो चरणों का पालन करें।

चरण 5) पर वापस जाओ उन्नत सेटिंग पृष्ठ, नीचे स्क्रॉल करें, और पर क्लिक करें सेटिंग्स को उनके मूल डिफ़ॉल्ट में पुनर्स्थापित करें अपने Chrome ब्राउज़र को रीसेट करने का विकल्प।
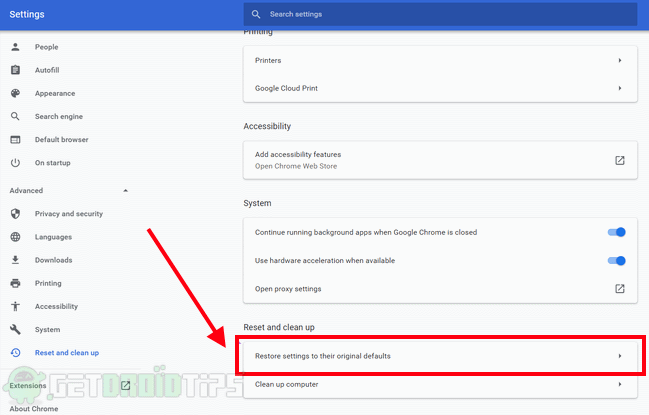
चरण 6) एक पुष्टिकरण संकेत दिखाई देगा, चयन करें सेटिंग्स को दुबारा करें पुष्टि करने के लिए और आपका क्रोम अपनी मूल सेटिंग्स पर रीसेट हो जाएगा। अब जांचें कि क्या आपका मुद्दा हल हो गया है।
विधि 3: टैब अनम्यूट करना और क्रोम साउंड सेटिंग्स की जाँच करना
चरण 1) जब आप ध्यान दें कि ध्वनि क्रोम पर काम नहीं कर रही है, तो टैब पर राइट-क्लिक करें मूक विकल्प, और राइट-क्लिक करें अनम्यूट कुछ सेकंड के बाद फिर से टैब। यह आपकी समस्या को ठीक कर सकता है या नहीं भी कर सकता है।

चरण 2) Chrome के ऊपरी-दाएँ कोने में स्थित अधिक विकल्प या तीन बिंदुओं पर क्लिक करें समायोजन मेनू से। के लिए जाओ साइट सेटिंग्स गोपनीयता और सुरक्षा अनुभाग के तहत विकल्प, फिर पर क्लिक करें ध्वनि विकल्प। अगर द साइटों को ध्वनि चलाने की अनुमति दें विकल्प को बंद कर दिया जाता है फिर मुद्दे को ठीक करने के लिए इसे चालू करें।

चरण 3) Chrome को पुनरारंभ करें, और जांचें कि क्या समस्या हल हो गई है।
विधि 4: वॉल्यूम मिक्सर में ध्वनि और चेकिंग क्रोम ध्वनि की समस्या निवारण
चरण 1) Chrome टैब बंद न करें जिसमें ध्वनि नहीं है, पर राइट-क्लिक करें ध्वनि विंडोज टास्कबार पर आइकन और चुनें ओपन वॉल्यूम मिक्सर.
चरण 2) जांचें कि क्या क्रोम म्यूट है, यदि म्यूट किया गया है तो वॉल्यूम बढ़ाएं। जाँच करें कि क्या ध्वनि वापस आई या नहीं, यदि नहीं तो समस्या निवारण के लिए आगे बढ़ें।

चरण 3) पर राइट क्लिक करें ध्वनि आइकन, और का चयन करें ध्वनि सेटिंग खोलें विकल्प। ध्वनि सेटिंग विंडो पर, पर क्लिक करें समस्या निवारण बटन।
चरण 4) विज़ार्ड का पालन करें और विंडोज को स्वचालित रूप से आपके लिए समस्या का पता लगाने और ठीक करने दें।
संपादकों की पसंद:
- विंडोज 10 को ठीक से खेल नहीं खेल पूर्ण स्क्रीन
- आरटीएफ फाइलें क्या है? Google Chrome का उपयोग करके पीसी में RTF फाइलें कैसे खोलें?
- अगर Google Chrome पासवर्ड नहीं सहेज रहा है तो ठीक करें?
- Microsoft Edge बनाम Google Chrome: कौन सा ब्राउज़र सर्वश्रेष्ठ है?
- Google Chrome में बुकमार्क आयात और निर्यात कैसे करें?
राहुल टेक और क्रिप्टोकरेंसी विषयों के क्षेत्र में बड़े पैमाने पर रुचि रखने वाला एक कंप्यूटर विज्ञान का छात्र है। वह अपना ज्यादातर समय या तो संगीत लिखने या सुनने या बिना देखे हुए स्थानों की यात्रा करने में बिताता है। उनका मानना है कि चॉकलेट उनकी सभी समस्याओं का समाधान है। जीवन होता है, और कॉफी मदद करती है।



