विंडोज 10 पर ब्लू स्क्रीन त्रुटि 0xA0000001 कैसे ठीक करें
अनेक वस्तुओं का संग्रह / / August 05, 2021
इस ट्यूटोरियल में, हम आपको दिखाएंगे कि विंडोज 10 पर ब्लू स्क्रीन एरर 0xA0000001 को कैसे ठीक किया जाए। उन सभी त्रुटियों के बीच जो आप नियमित रूप से अपने विंडोज 10 पर आ सकते हैं, बीएसओडी या ब्लू स्क्रीन ऑफ डेथ सबसे चिंताजनक लगता है। खैर, इस त्रुटि का नामकरण इस संबंध में भी कोई अच्छा काम नहीं करता है। सबसे अक्सर सामना की जाने वाली बीएसओडी त्रुटि में से एक त्रुटि कोड 0xA0000001 के साथ आती है। अधिक बार नहीं, जब कोई उपयोगकर्ता अपने पीसी को बूट करता है या पुनरारंभ करता है, तो वे त्रुटि संदेश के साथ अभिवादन करते हैं।
यह पढ़ता है “आपका पीसी एक समस्या में चला गया और इसे बंद करने की आवश्यकता है। हम बस कुछ त्रुटि जानकारी एकत्र कर रहे हैं, और फिर हम आपके लिए पुनरारंभ करेंगे ”। काफी कुछ उपयोगकर्ताओं को इस त्रुटि के साथ रोका जा रहा है। उन्होंने भी अपनी चिंताओं के लिए आवाज उठाई है बहुतखिड़कियाँ मंचों भी। तो पहली बार में यह त्रुटि क्यों होती है, और इससे भी महत्वपूर्ण बात यह है कि इसे कैसे सुधारा जा सकता है? इस मार्गदर्शिका में, हम इस त्रुटि के सभी संभावित कारणों और इसे ठीक करने के चरणों का उल्लेख करेंगे। तो आगे की हलचल के बिना, यहां विंडोज 10 पर ब्लू स्क्रीन त्रुटि 0xA0000001 को ठीक करने के चरण दिए गए हैं।
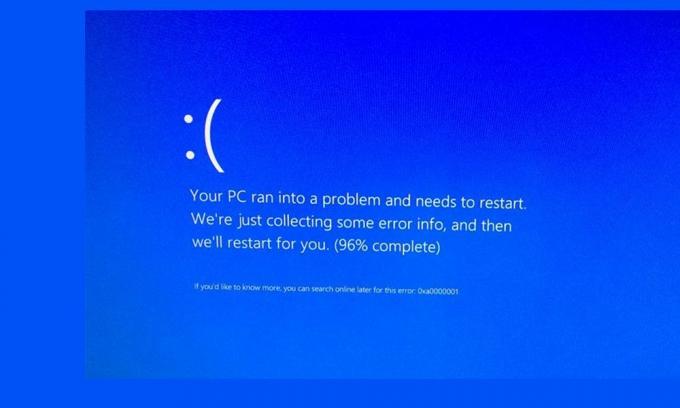
विषय - सूची
-
1 विंडोज 10 पर ब्लू स्क्रीन त्रुटि 0xA0000001 को ठीक करें
- 1.1 लंबित अपडेट के लिए जाँच करें
- 1.2 तृतीय-पक्ष एंटीवायरस की स्थापना रद्द करें
- 1.3 GPU अपडेट करें
- 1.4 BIOS या UEFI सेटिंग्स रीसेट करें
- 1.5 मरम्मत, पुनर्स्थापित या ताजा स्थापित विंडोज
- 2 निष्कर्ष
विंडोज 10 पर ब्लू स्क्रीन त्रुटि 0xA0000001 को ठीक करें
उक्त त्रुटि के कारण आपका अभिवादन करने के कुछ संभावित कारण हो सकते हैं। यदि आप अपने विंडोज पीसी को काफी समय से अपडेट नहीं कर रहे हैं या एंटीवायरस ऐप पीसी के सामान्य कामकाज के साथ विरोध कर रहे हैं, तो उनमें से कुछ सबसे आम हैं। इसी तरह, पुराने GPU ड्राइवर, BIOS या UEFI के साथ समस्याएँ, या दूषित OS फ़ाइलें भी अपराधी हो सकती हैं। इस संबंध में, हम इन सभी मुद्दों को सुधारने के निर्देश देंगे। चलो शुरू करें।
लंबित अपडेट के लिए जाँच करें
आपको नवीनतम Windows अद्यतन का उपयोग करना चाहिए। विंडोज नियमित रूप से एक नया अपडेट जारी करता है, जो नई सुविधाओं में ला सकता है या नहीं भी हो सकता है, लेकिन बग की त्रुटि को ठीक करने और अधिक समग्र स्थिरता लाने पर केंद्रित है। इसलिए हम आपको यह जाँचने के लिए सुझाव देंगे कि क्या कोई लंबित अद्यतन है और यदि वहाँ है, तो इसे तुरंत लागू करें। यहाँ ऐसा करने का तरीका बताया गया है:
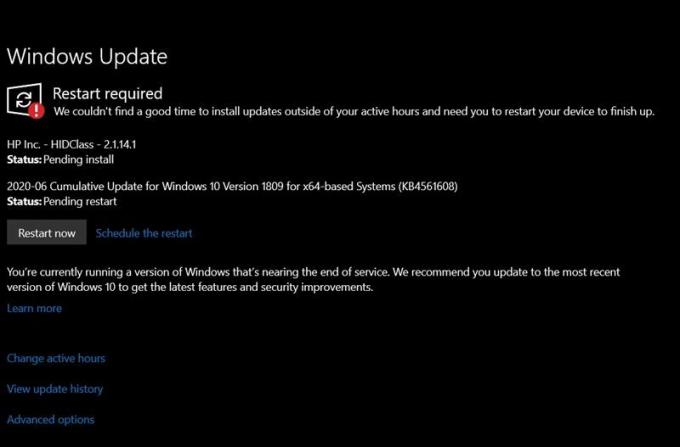
- विंडोज अपडेट पेज तक पहुंचने के कई तरीके हैं, लेकिन उनमें से सबसे आसान रन डायलॉग बॉक्स है। तो आगे बढ़ो, रन लॉन्च करने के लिए WIndows + R शॉर्टकट कुंजी संयोजनों का उपयोग करें। फिर टाइप करें ms-settings: windowsupdate और एंटर दबाएं।
- यह सेटिंग पेज से विंडोज अपडेट सेक्शन को लॉन्च करेगा। दाईं ओर, आपको देखना चाहिए अद्यतन के लिए जाँच बटन पर क्लिक करें। विंडोज तब उपलब्ध नवीनतम अपडेट की जांच करेगा। अगर वहाँ एक है, इसे तुरंत स्थापित करें।
- एक बार अद्यतन स्थापित होने के बाद, अपने पीसी को पुनरारंभ करें और देखें कि ब्लू स्क्रीन त्रुटि 0xA0000001 त्रुटि ठीक है या नहीं।
तृतीय-पक्ष एंटीवायरस की स्थापना रद्द करें
कुछ तृतीय-पक्ष एंटीवायरस कुछ सख्त नियमों को लागू करते हैं जो आपके पीसी पर चलने वाले सामान्य के साथ विरोधाभासी हैं। आपको स्थापित तृतीय-पक्ष एंटीवायरस को अक्षम करने का प्रयास करना चाहिए, यदि त्रुटि ठीक हो जाती है, तो आपने अपराधी को पहचान लिया है। इसे तुरंत अनइंस्टॉल करें। ऐसा करने के लिए, नीचे दिए गए चरणों का पालन करें:
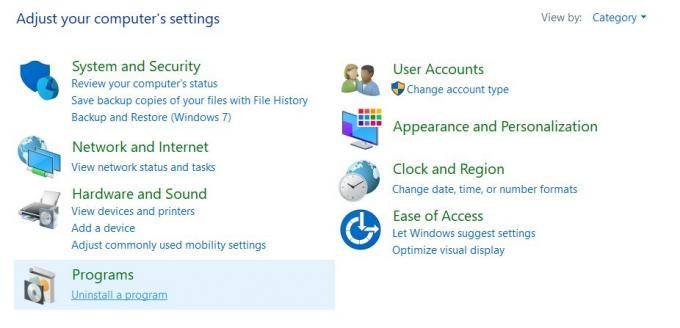
- रन संवाद बॉक्स लॉन्च करें और टाइप करें appwiz.cpl और हिट दर्ज करें। यह प्रोग्राम्स और फीचर्स पेज को लॉन्च करेगा।
- इंस्टॉल किए गए एंटीवायरस एप्लिकेशन पर स्क्रॉल करें, इसे चुनें और अनइंस्टॉल विकल्प को हिट करें।
- फिर प्रक्रिया पूरी होने के बाद अपने पीसी को रीस्टार्ट करें। यदि ब्लू स्क्रीन त्रुटि 0xA0000001 त्रुटि ठीक है, अच्छी और अच्छी है। अन्यथा, अगले तय करने के लिए आगे बढ़ें।
GPU अपडेट करें
एक पुराना या पुराना जीपीयू काफी कुछ त्रुटियों का कारण पाया जाता है। उनमें से एक त्रुटि हो सकती है जो हम इस गाइड में काम कर रहे हैं। इसलिए हम आपको अपने GPU ड्राइवरों को तुरंत नवीनतम संस्करण में अपडेट करने की सलाह देंगे। चरणों को निष्पादित करना अपेक्षाकृत आसान है, साथ पालन करें:
- स्टार्ट मेनू पर राइट-क्लिक करें और मेनू से डिवाइस मैनेजर चुनें।
- उसके भीतर, इंस्टॉल किए गए ग्राफिक्स कार्ड पर स्क्रॉल करें और इसे राइट-क्लिक करें। दिखाई देने वाले मेनू से अपडेट ड्राइवर का चयन करें।
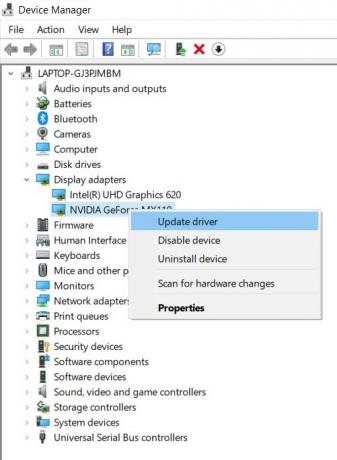
- दिखाई देने वाले अगले संवाद बॉक्स में, अपडेट किए गए ड्राइवर सॉफ़्टवेयर के लिए स्वचालित रूप से खोज का चयन करें।
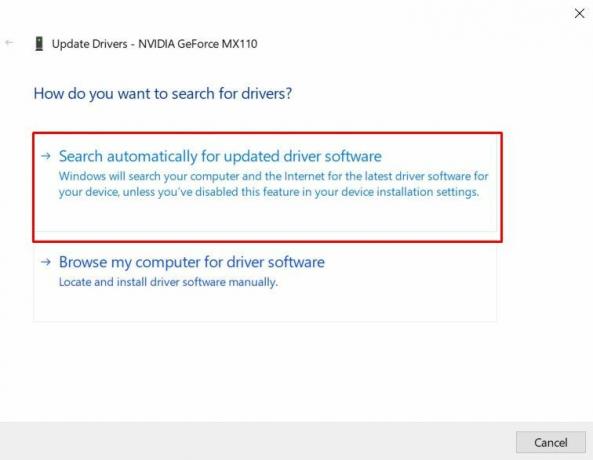
- विंडोज तब नवीनतम ड्राइवरों के लिए एक ऑनलाइन खोज करेगा, और यदि पाया जाता है, तो वही लागू करेगा।
- हालाँकि, यदि यह ऐसा करने में विफल रहता है, तो आपको मैन्युअल रूप से दिए गए लिंक से डाउनलोड और इंस्टॉल करना चाहिए: GeForce अनुभव - एनवीडिया, adrenalin - एएमडी, इंटेल ड्राइवर - इंटेल
एक बार अपडेट करने के बाद, अपने पीसी को रिबूट दें। देखें कि ब्लू स्क्रीन त्रुटि 0xA0000001 त्रुटि ठीक है या नहीं। यदि नहीं, तो नीचे दी गई अगली विधि को देखें।
BIOS या UEFI सेटिंग्स रीसेट करें
अगर कुछ बदलाव हुए हैं BIOS (बेसिक इनपुट / आउटपुट सिस्टम) या UEFI (एकीकृत एक्स्टेंसिबल फर्मवेयर इंटरफ़ेस) सेटिंग्स, जानबूझकर या अन्यथा, आपको इसे उनके डिफ़ॉल्ट मानों पर रीसेट करने का प्रयास करना चाहिए। उसके लिए नीचे दिए गए चरणों का पालन करें, पहला खंड यूईएफआई सेटिंग्स का परीक्षण करने के साथ संबंधित है जो बाद में BIOS द्वारा पीछा किया जाएगा।
UEFI सेटिंग रीसेट करना
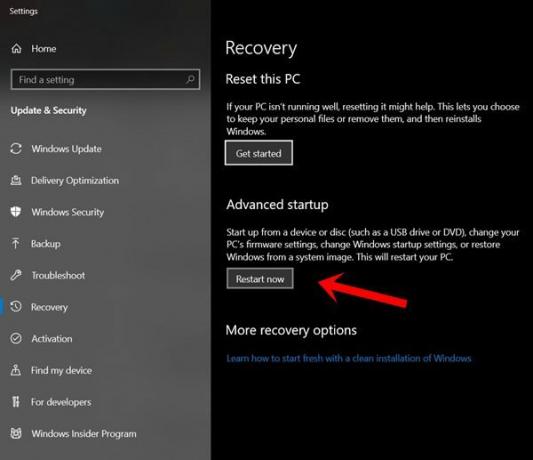
- Windows + R शॉर्टकट कुंजी संयोजन का उपयोग करके रन संवाद बॉक्स लॉन्च करें।
- में टाइप करें एमएस-सेटिंग्स: वसूली और हिट दर्ज करें। यह सेटिंग्स मेनू से रिकवरी सेटिंग्स को खोलेगा।
- एडवांस्ड स्टार्टअप ऑप्शन पर जाएं और रिस्टार्ट नाउ पर क्लिक करें।
- आपका पीसी अब बूट होना चाहिए उन्नत विकल्प मेन्यू। उसी के भीतर, जाओ समस्या निवारण> उन्नत विकल्प और पर क्लिक करें UEFI / BIOS फर्मवेयर सेटिंग्स.
- अगला, रीस्टार्ट बटन दबाएं और आपका पीसी अब बूट होना चाहिए यूईएफआई फर्मवेयर सेटिंग्स मेनू। रीसेट, रीसेट डिफ़ॉल्ट या ऐसे अन्य विकल्पों के लिए बाहर देखो, और उस पर क्लिक करें।
- मानों को स्टॉक में वापस लाने के बाद, परिवर्तनों को करने के लिए अपने पीसी को पुनः आरंभ करें। देखें कि क्या यह समस्या को ठीक करने में सक्षम था, यदि नहीं, तो निम्नलिखित के रूप में BIOS मानों को रीसेट करने का प्रयास करें
BIOS सेटिंग्स को रीसेट करें
- अलग-अलग मैन्युफैक्चरर्स ने बूट मेन्यू के लिए अलग-अलग चाबियां सौंपी हैं।
- जब आपका पीसी बूट करता है तो लगातार निम्न में से कोई भी कुंजी टैप करें: Esc कुंजी, को एफ कुंजी (एफ 1, एफ 2, एफ 4, एफ 8, एफ 12), या ए डेल की (डेल कंप्यूटर)।
- आपका पीसी अब BIOS सेटिंग पेज पर बूट होना चाहिए। के लिए बाहर देखो डिफ़ॉल्ट, सेटअप डिफ़ॉल्ट पर रीसेट करें, या कारखाना चूक विकल्प। इस पर क्लिक करें और जब मान अपने डिफ़ॉल्ट मान लेते हैं, तो अपने पीसी को पुनरारंभ करें।
- देखें कि आपको अभी भी ब्लू स्क्रीन त्रुटि 0xA0000001 त्रुटि मिल रही है या नहीं। यदि समस्या अभी तक ठीक नहीं हुई है, तो हमारे अगले निर्धारण का पालन करें।
मरम्मत, पुनर्स्थापित या ताजा स्थापित विंडोज
यदि उपरोक्त विधियों में से कोई भी इस समस्या को ठीक करने में कामयाब नहीं होता है, तो आपको निम्न तीन विकल्पों को सुधारने, मरम्मत करने, पुनर्स्थापित करने या विंडोज की एक ताजा स्थापना करने की आवश्यकता हो सकती है। पहले एक के लिए, Windows सेटअप फ़ाइल सभी संबद्ध फ़िक्सेस के लिए दिखेगी, और यदि कोई त्रुटि पाई जाती है, तो उसे सुधारना और सुधारना चाहिए। दूसरी विधि आपके पीसी को पहले के निर्माण के लिए पुनर्स्थापित करेगी, बशर्ते आपने एक पुनर्स्थापना बिंदु बनाया हो और उक्त फाइल आपके पीसी पर मौजूद हो।
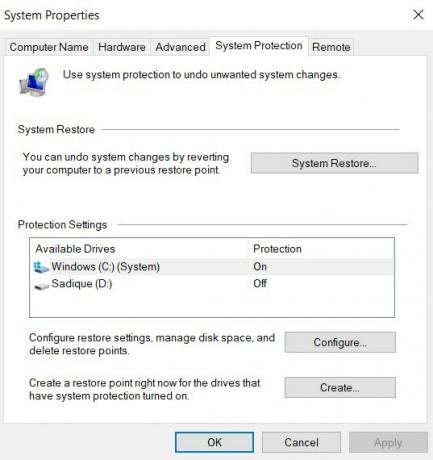
रिस्टोर को चेक करने के लिए, विंडोज आइकन पर क्लिक करें और सिस्टम रिस्टोर की खोज करें। फिर अनुशंसित पुनर्स्थापना चुनें या अपनी पसंद के आधार पर एक अलग पुनर्स्थापना बिंदु चुनें। अगला मारो, ऑन-स्क्रीन निर्देशों का पालन करें और प्रक्रिया पूरी होने तक प्रतीक्षा करें। हालाँकि। यदि मरम्मत और पुनर्स्थापना विकल्प दोनों किसी भी अच्छा करने में विफल रहते हैं, तो आपको एक नए विंडोज इंस्टॉल के लिए जाने पर विचार करना चाहिए। लेकिन ऐसा करने से पहले, सभी महत्वपूर्ण फ़ाइलों और फ़ोल्डरों का बैकअप लेना सुनिश्चित करें।
निष्कर्ष
तो यह सब इस गाइड से था कि ब्लू स्क्रीन त्रुटि को कैसे ठीक करें 0xA0000001 त्रुटि। हमने लगभग 5 अलग-अलग फ़िक्सेस का उल्लेख किया है। उनमें से किसी एक को आपके पक्ष में काम करना चाहिए। क्या आप उन टिप्पणियों में जानते हैं जो आपके लिए काम करने में कामयाब रहीं। राउंड ऑफ कर रहे हैं, यहाँ कुछ कर रहे हैं iPhone युक्तियाँ और चालें, पीसी युक्तियाँ और चालें, तथा Android टिप्स और ट्रिक कि आप के रूप में अच्छी तरह से बाहर की जाँच करनी चाहिए।



