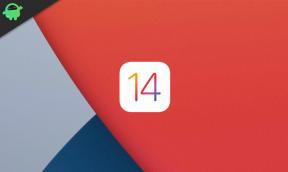विंडोज 10 स्टार्ट बटन को कैसे ठीक करें पर एक गाइड
अनेक वस्तुओं का संग्रह / / August 05, 2021
बहुत पसंद किए गए स्टार्ट मेनू फीचर ने विंडोज 10 संस्करण में एक शुरूआत की। जब Microsoft ने अपने विंडोज 8 संस्करण से स्टार्ट मेनू को हटाया तो विंडोज उपयोगकर्ता निराश थे। स्टार्ट मेनू एक उपयोगी टूल है क्योंकि इसमें विंडोज पर मौजूद हर चीज का शॉर्टकट है।
यही कारण है कि विंडोज यूजर्स विंडोज 10 में स्टार्ट मेन्यू को देखकर काफी खुश थे। लेकिन कुछ विंडोज 10 उपयोगकर्ताओं की शिकायत रही है कि स्टार्ट बटन उनके कंप्यूटर पर काम नहीं कर रहा है। कभी-कभी वे अपने कंप्यूटर पर स्टार्ट मेनू भी नहीं खोज सकते। यदि आप विंडोज 10 उपयोगकर्ताओं में से एक हैं जो एक ही मुद्दे का सामना कर रहे हैं, तो आपको चिंता करने की आवश्यकता नहीं है। हम इस समस्या को ठीक करने के लिए विभिन्न समाधानों पर चर्चा करने जा रहे हैं।
विषय - सूची
-
1 विंडोज 10 कंप्यूटरों में स्टार्ट मेन्यू को ठीक करने के उपाय:
- 1.1 समाधान 1: अपने कंप्यूटर को पुनरारंभ करें
- 1.2 समाधान 2: अपने विंडोज को अपडेट करें
- 1.3 समाधान 3: दूषित फ़ाइलों को ठीक करें
- 1.4 समाधान 4: अपने उपयोगकर्ता खाते से साइन आउट करें
- 1.5 समाधान 5: एक नया उपयोगकर्ता खाता बनाना
- 1.6 समाधान 6: ड्रॉपबॉक्स की स्थापना रद्द करें
- 1.7 समाधान 7: अपने कंप्यूटर पर Cortana को पुनर्स्थापित करें
- 1.8 समाधान 8: विंडोज एक्सप्लोरर
- 1.9 समाधान 9: एप्लिकेशन पहचान सेवा चलाएँ
- 1.10 समाधान 10: रजिस्ट्री संपादक
- 1.11 समाधान 11: सुरक्षित मोड
विंडोज 10 कंप्यूटरों में स्टार्ट मेन्यू को ठीक करने के उपाय:
विंडोज 10 पीसी या कंप्यूटर में प्रारंभ मेनू समस्या को ठीक करने के लिए कुछ समाधान यहां दिए गए हैं
समाधान 1: अपने कंप्यूटर को पुनरारंभ करें

कुछ उपयोगकर्ता शिकायत करते हैं कि स्टार्ट मेनू उनके कंप्यूटर से गायब है। इस मामले में, यदि आपने अभी तक अपने कंप्यूटर को पुनरारंभ नहीं किया है, तो आपको चाहिए। यह मूर्खतापूर्ण लग सकता है, लेकिन आपके कंप्यूटर को पुनरारंभ करने से कीड़े ठीक हो जाते हैं। इसीलिए सबसे पहले आपको अपने कंप्यूटर को पुनरारंभ करना चाहिए।
समाधान 2: अपने विंडोज को अपडेट करें

यदि आप अपने विंडोज कंप्यूटर के लिए अपडेट लंबित हैं, तो अब आपको अपना विंडोज अपडेट करना चाहिए। विंडोज़ अपडेट करने का मतलब है कि आप पिछले संस्करण पर मौजूद समस्याओं को ठीक कर रहे हैं। अपने विंडोज को मैन्युअल रूप से अपडेट करने के लिए, इन चरणों का पालन करें।
- दबाएँ Windows कुंजी + I
- को खोलो समायोजन टैब।
- चुनना अद्यतन और सुरक्षा विकल्प।
- यहां, आप पा सकते हैं अद्यतन के लिए जाँच विकल्प।
- उस पर क्लिक करें और अपडेट को अपने आप डाउनलोड करने की प्रतीक्षा करें।
- अद्यतन स्थापित करने के बाद, प्रारंभ मेनू की जाँच करें।
समाधान 3: दूषित फ़ाइलों को ठीक करें

अपने कंप्यूटर को सामान्य करने के लिए, आपको दूषित फ़ाइलों से छुटकारा पाना होगा। इस उद्देश्य के लिए विंडोज में अंतर्निहित उपयोगिताओं हैं। आपको इस समाधान में कमांड प्रॉम्प्ट का उपयोग करने की आवश्यकता है। कमांड प्रॉम्प्ट को चलाने के तरीके के बारे में त्वरित गाइड के लिए नीचे दिए गए चरणों का पालन करें।
- दबाएँ विंडोज कुंजी + आर।
- प्रकार "cmd”और दबाओ ठीक.
- चुनना कमांड प्रॉम्प्ट (व्यवस्थापक) विकल्प।
- अब, आपको कमांड प्रॉम्प्ट विंडो में निम्न कमांड लाइन टाइप करनी होगी।
sfc / scannow
- दबाएँ दर्ज.
- फिर से, निम्न कमांड लाइन टाइप करें और दबाएँ दर्ज.
DISM / ONLINE / CLEANUP-IMAGE / RESTOREHEALTH
- प्रक्रिया पूरी होने तक प्रतीक्षा करें, फिर स्टार्ट मेनू देखें।
समाधान 4: अपने उपयोगकर्ता खाते से साइन आउट करें

यदि आप अभी भी स्टार्ट मेनू को ठीक नहीं कर पा रहे हैं, तो आपके उपयोगकर्ता खाते में कुछ समस्याएं हो सकती हैं। अपने उपयोगकर्ता खाते से साइन आउट करने के लिए इन चरणों का पालन करें।
- चूंकि आपका स्टार्ट बटन काम नहीं कर रहा है, आपको प्रेस करना होगा Ctrl + Shift + Esc।
- पर क्लिक करें प्रस्थान करें विकल्प।
- कुछ देर बाद, साइन इन करें अपने उपयोगकर्ता खाते में और देखें कि समस्या ठीक हुई है या नहीं।
समाधान 5: एक नया उपयोगकर्ता खाता बनाना
यदि आपका खाता दूषित है, तो आप एक नया उपयोगकर्ता खाता बना सकते हैं। नए उपयोगकर्ता खाते के साथ साइन इन करें और देखें कि क्या आपका स्टार्ट मेनू सही तरीके से काम कर रहा है।
- दबाएँ Windows कुंजी + I.
- के पास जाओ समायोजन आवेदन।
- चुनना हिसाब किताब अनुभाग।
- बाएँ फलक में, चुनें परिवार और अन्य लोग विकल्प।
- दाएँ फलक में, आप का चयन कर सकते हैं इस PC में किसी और को जोड़ें विकल्प।
- पर क्लिक करें मेरे पास इस व्यक्ति की साइन-इन जानकारी नहीं है विकल्प।
- फिर, चयन करें Microsoft खाते के बिना एक उपयोगकर्ता जोड़ें विकल्प।
- एक उपयोगकर्ता नाम इनपुट करें और दबाएं आगे.
- नए उपयोगकर्ता खाते के साथ साइन इन करें और देखें कि क्या आपका स्टार्ट मेनू सही तरीके से काम कर रहा है।
समाधान 6: ड्रॉपबॉक्स की स्थापना रद्द करें
ड्रॉपबॉक्स स्टार्ट मेनू के साथ हस्तक्षेप कर सकता है। इसलिए, यदि आपके पास ड्रॉपबॉक्स है, तो आप इसे अनइंस्टॉल करना चुन सकते हैं। ड्रॉपबॉक्स की स्थापना रद्द करने के तरीके के बारे में आपके लिए एक त्वरित मार्गदर्शिका है।
- दबाएँ विंडोज कुंजी + आर.
- प्रकार नियंत्रण और दबाएँ ठीक.
- चुनें श्रेणी द्वारा देखें
- चुनते हैं प्रोग्राम को अनइंस्टाल करें विकल्प।
- ड्रॉपबॉक्स के लिए खोजें।
- फिर, चुनने के लिए उस पर राइट-क्लिक करें स्थापना रद्द करें.
- जांचें कि क्या स्टार्ट मेनू काम कर रहा है।
समाधान 7: अपने कंप्यूटर पर Cortana को पुनर्स्थापित करें

कभी-कभी यदि कॉर्टाना ठीक से स्थापित नहीं होता है, तो स्टार्ट मेनू में समस्याएं दिखाई देने लगती हैं। आप Cortana को पुनर्स्थापित करने और स्टार्ट मेनू को ठीक करने के लिए इन चरणों का पालन कर सकते हैं।
- पहला कदम टास्कबार पर राइट-क्लिक करना और चुनना है कार्य प्रबंधक.
- खोजो फ़ाइल टास्क मैनेजर टैब में विकल्प।
- फिर, चयन करने के लिए उस पर क्लिक करें नया कार्य चलाएँ विकल्प।
- आपको टाइप करना है ”शक्ति कोशिका“.
- बगल में स्थित चेकबॉक्स पर टिक करें इस कार्य को प्रशासनिक विशेषाधिकारों के साथ बनाएँ विकल्प।
- दबाएँ ठीक.
- निम्न कमांड लाइन टाइप करें- Get-AppXPackage -Name Microsoft। खिड़कियाँ। कोरटाना | Toeach {Add-AppxPackage -DisableDevelopmentMode -Register "$ ($ _। InstallLocation) \ AppXManifest.xml"}
- दबाएँ दर्ज.
- Cortana को फिर से स्थापित करने की प्रक्रिया पूरी होने के बाद, और जाँचें कि क्या इस समाधान ने स्टार्ट मेनू को ठीक किया है।
समाधान 8: विंडोज एक्सप्लोरर
स्टार्ट मेनू को पुनः आरंभ करने के लिए एक तरीका है, अर्थात विंडोज एक्सप्लोरर को पुनरारंभ करना। जैसा कि स्टार्ट मेनू विंडोज एक्सप्लोरर का एक हिस्सा है, आप विंडोज एक्सप्लोरर को पुनरारंभ करके मुद्दों को हल कर सकते हैं।
- दबाएँ Ctrl + Shift + Esc.
- कार्य प्रबंधक खुलेगा।
- खोज विन्डोज़ एक्सप्लोरर चल रहे कार्यों की सूची में।
- विंडोज एक्सप्लोरर पर राइट-क्लिक करें और चुनें पुनर्प्रारंभ करें.
यदि आप अभी भी समस्या का सामना कर रहे हैं, तो अगले समाधान का पालन करें।
समाधान 9: एप्लिकेशन पहचान सेवा चलाएँ
एप्लिकेशन पहचान सेवा को चलाने से पहले, आपको याद रखना चाहिए कि यह आपके कंप्यूटर के लिए हानिकारक हो सकता है। इसलिए जब आवश्यक हो इसका उपयोग करें।
- दबाएँ विंडोज कुंजी + आर.
- प्रकार "एमएससी”और दबाओ ठीक।
- का पता लगाएँ आवेदन पहचान विकल्प।
- एप्लिकेशन पहचान पर राइट-क्लिक करें और चुनें शुरू.
- प्रक्रिया पूरी होने के बाद, फिर अपने कंप्यूटर को पुनरारंभ करें।
समाधान 10: रजिस्ट्री संपादक
आप अपनी रजिस्ट्री को संशोधित करके स्टार्ट मेनू को भी ठीक कर सकते हैं। रजिस्ट्री में मान बदलने के लिए, आपको रजिस्ट्री संपादक को चलाने की आवश्यकता है। इन कदमों का अनुसरण करें।
- दबाएँ विंडोज कुंजी + आर.
- प्रकार "regedit”और दबाओ ठीक.
- बाएँ फलक में निम्न कुंजी की स्थिति जानें।
HKEY_CURRENT_USERSoftwareMicrosoftWindowsCurrentVersionExplorerAdvanced
- दाएँ फलक में, आपको चुनने के लिए खाली जगह पर राइट-क्लिक करना होगा नया मेनू से।
- उसके बाद चुनो DWORD (32-बिट) मान।
- आपको नया नाम देना होगा DWORD जैसा EnableXamlStartMenu।
- रजिस्ट्री संपादक से बाहर निकलें और Windows Explorer को पुनरारंभ करें। देखें कि क्या आप समस्या को फिर से पा सकते हैं।
समाधान 11: सुरक्षित मोड
यदि उपरोक्त समाधानों में से कोई भी आपके लिए काम नहीं करता है, तो इस अंतिम समाधान का प्रयास करें। स्टार्ट मेनू को ठीक करने के लिए आपको सेफ मोड में प्रवेश करना होगा। बस इन चरणों का पालन करें।
- दबाएँ Windows कुंजी + I.
- को खोलो समायोजन एप्लिकेशन।
- के लिए जाओ अद्यतन और सुरक्षा.
- बाएँ फलक में, का चयन करें स्वास्थ्य लाभ.
- फिर, आपको पर क्लिक करना होगा अब पुनःचालू करें के तहत बटन उन्नत स्टार्टअप अनुभाग।
- दबाएं समस्या निवारण विकल्प।
- फिर जाएं उन्नत विकल्प और चुनें स्टार्टअप सेटिंग्स.
- को चुनिए पुनर्प्रारंभ करें विकल्प।
- आपके कंप्यूटर के पुनरारंभ होने के बाद, सुरक्षित मोड से एक संस्करण चुनें।
- देखें कि क्या स्टार्ट मेनू काम कर रहा है।
- फिर, सामान्य मोड में रिबूट करें।
स्टार्ट मेन्यू आपके कंप्यूटर का एक फायदेमंद हिस्सा है। यह स्टार्ट बटन पर टैप के साथ कई विशेषताओं के लिए एक शॉर्टकट प्रदान करता है। यदि आप स्टार्ट मेनू नहीं खोज पा रहे हैं या स्टार्ट मेनू आपके विंडोज 10 कंप्यूटर पर समस्याएँ दिखा रहा है, तो हमारा गाइड आपके बचाव में आ गया है।
हमने कई समाधान एकत्र किए हैं जो प्रदर्शन करने में आसान हैं। आप किसी तकनीशियन की सहायता के बिना स्वयं समाधान कर सकते हैं। हमें उम्मीद है कि आप सफल हो जाएंगे और अपने विंडोज 10 पीसी पर स्टार्ट मेनू को ठीक कर लेंगे। यदि आपके कोई प्रश्न या प्रतिक्रिया है, तो कृपया नीचे टिप्पणी बॉक्स में टिप्पणी लिखें।