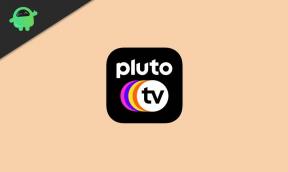कैसे काटें और मैक पर फ़ाइलों और फ़ोल्डरों को काटें
अनेक वस्तुओं का संग्रह / / August 05, 2021
मैक उपयोगकर्ता अन्य विंडोज उपयोगकर्ताओं की तरह सरल कीबोर्ड शॉर्टकट का उपयोग करके काट और पेस्ट नहीं कर सकते हैं। या कम से कम यह कि ज्यादातर लोग क्या सोचते हैं लेकिन यह सच नहीं है। वर्षों से मैक उपयोगकर्ताओं ने केवल इस तथ्य को स्वीकार किया है कि वे फ़ाइलों और फ़ोल्डरों को एक स्थान से दूसरे स्थान पर नहीं काट और चिपका सकते हैं। वे जो करते हैं, वह फ़ाइल या फ़ोल्डर की प्रतिलिपि बनाता है और फिर स्रोत या मूल फ़ाइल को हटा देता है। यह साधारण कट और पेस्ट की तुलना में लंबी प्रक्रिया है जो हम विंडोज पर देखते हैं। हालाँकि, यह काम हो जाता है।
अब आप Ctrl + X कुंजी और Ctrl + कुंजी संयोजन का उपयोग करके विंडोज के साथ कट और पेस्ट करने के लिए कमांड + एक्स कुंजी और कमांड + वी कुंजी संयोजन का उपयोग नहीं कर सकते। लेकिन इसके चारों ओर एक रास्ता है, और कई मैक उपयोगकर्ताओं को इसके बारे में पता नहीं है। तो इस लेख में, हम आपको दिखाएंगे कि आप सरल कीबोर्ड शॉर्टकट का उपयोग करके मैक पर भी कैसे कट और पेस्ट कर सकते हैं। यह हमेशा की तरह एक पेस्ट नहीं होगा, और आपको मूल फ़ाइल को हटाना नहीं होगा।
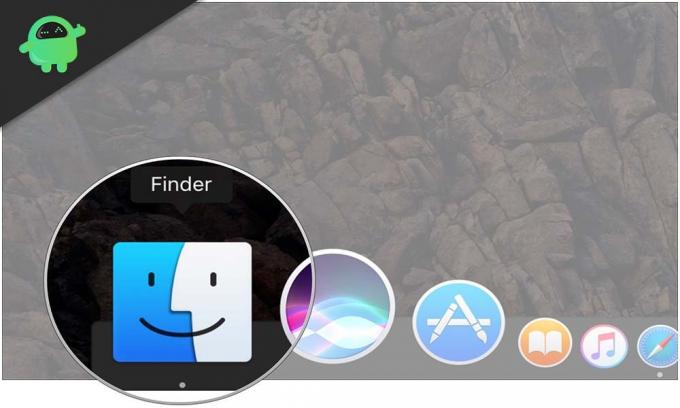
कीबोर्ड शॉर्टकट का उपयोग करके मैक में फ़ाइलों या फ़ोल्डरों को कैसे स्थानांतरित करें?
अब हम जानते हैं कि हम कॉपी करने के लिए कमांड + सी कीज़ दबा सकते हैं और फिर पेस्ट करने के लिए कमांड + वी कीज़। लेकिन एक और शॉर्टकट भी है जो आप फ़ाइल या फ़ोल्डर को पूरी तरह से स्थानांतरित करने के लिए कर सकते हैं। उसके लिए फ़ाइल या फ़ोल्डर का चयन करें और कॉपी शॉर्टकट का उपयोग करें, जो कमांड + सी कुंजी है। उसके बाद अपने इच्छित स्थान पर कॉपी की गई फ़ाइल को चिपकाते समय, कमांड + विकल्प + V कुंजी दबाकर रखें। यह स्वचालित रूप से फ़ाइल या फ़ोल्डर को पूरी तरह से स्रोत स्थान से आपके इच्छित स्थान पर ले जाएगा।
इसे अपने लिए देखने के लिए, आप मैक पर मैनुअल कॉपी और पेस्ट विकल्प का उपयोग करके देख सकते हैं।
- सबसे पहले, उस फ़ाइल या फ़ोल्डर का चयन करें जिसे आप स्थानांतरित करना चाहते हैं और फिर फाइंडर में मेनूबार पर जाएं।
- यहां एडिट पर जाएं और कॉपी ऑप्शन पर क्लिक करें।
- अब उस लोकेशन पर जाएं जहां आप उस फाइल या फोल्डर को ले जाना चाहते हैं और फिर फाइंडर में मेनूबार पर जाएं।
- अब जब आप अपने कीबोर्ड पर विकल्प कुंजी पर संपादन प्रेस का चयन करते हैं। आप सेटिंग्स में यहाँ आइटम स्थानांतरित करने के लिए पेस्ट आइटम विकल्प परिवर्तन देखेंगे।
- उस विकल्प पर क्लिक करें, और आपकी फ़ाइल या फ़ोल्डर को स्थानांतरित कर दिया जाएगा।
यह कट और पेस्ट सुविधा कुछ ऐसी है जो मैक उपयोगकर्ता लंबे समय से अपने सिस्टम पर तरस रहे हैं। अब कीबोर्ड शॉर्टकट के साथ, यह विंडोज में ऐसा करना जितना आसान है। अब फाइंडर पर फ़ाइलों को स्थानांतरित करने का एक और तरीका है, और यह लंबे समय से है। फाइंडर में डेटा ट्रांसफर करने के लिए आप ड्रैग एंड ड्रॉप मैकेनिज्म का भी इस्तेमाल कर सकते हैं। इसके लिए फाइंडर के दो टैब पर दोनों स्थानों को खोलें, उस फ़ाइल या फ़ोल्डर पर क्लिक करें जिसे आप स्थानांतरित करना चाहते हैं और फिर फ़ाइल को दूसरे टैब में उस स्थान पर खींचें जहां आप उस फ़ाइल को संग्रहीत करना चाहते हैं या फ़ोल्डर।
तो अब आप जानते हैं कि विंडोज़ की तरह मैक पर फ़ाइलों को जल्दी से कैसे स्थानांतरित किया जाए। यदि इस गाइड के साथ आपके कोई प्रश्न हैं, तो नीचे टिप्पणी करें। इसके अलावा, हमारे अन्य लेखों को अवश्य देखें iPhone युक्तियाँ और चालें, Android टिप्स और ट्रिक्स, पीसी युक्तियाँ और चालें, और बहुत अधिक उपयोगी जानकारी के लिए।
एक तकनीकी सनकी, जो नए गैजेट्स से प्यार करता है और हमेशा नवीनतम खेल और प्रौद्योगिकी की दुनिया में और उसके आसपास होने वाली हर चीज के बारे में जानने के लिए उत्सुक रहता है। उसे एंड्रॉइड और स्ट्रीमिंग डिवाइस में बड़े पैमाने पर रुचि है।