व्यवस्थापक के रूप में स्टीम कैसे चलाएं?
अनेक वस्तुओं का संग्रह / / August 05, 2021
स्टीम सर्वश्रेष्ठ गेमिंग प्लेटफ़ॉर्म एप्लिकेशन में से एक है। यह आपको दुनिया भर में विभिन्न डेवलपर्स से संबंधित विभिन्न खेलों को खरीदने और डाउनलोड करने में सक्षम बनाता है। स्टीम विंडोज, मैक और लिनक्स के लिए उपलब्ध है। हालाँकि, एप्लिकेशन पूरी तरह से बग-मुक्त नहीं है। बहुत सारे मुद्दों पर ध्यान दिया जाना चाहिए। हालांकि स्टीम और गेम्स के कई मुद्दों को स्टीम को प्रशासनिक विशेषाधिकार देकर हल किया जा सकता है। इसलिए यह आपके लिए एक अच्छा विकल्प होगा यदि आप नियमित रूप से स्टीम के साथ बग और समस्याओं का सामना कर रहे हैं।
हम Steam.exe फ़ाइल का पता लगाकर और उसकी संपत्ति को संशोधित करके भाप प्रशासनिक विशेषाधिकार प्रदान कर सकते हैं। जब भी यह चलता है, हम Windows को प्रशासनिक विशेषाधिकार के साथ Steam.exe फ़ाइल को चलाने के लिए कह सकते हैं। ऐसा करने से, यदि हम स्टीम से गेम लॉन्च करते हैं, तो यह एक व्यवस्थापक के रूप में भी चलेगा, इसलिए कई मुद्दों को कम करेगा। हमें स्टीम प्रशासनिक विशेषाधिकार देने की आवश्यकता है क्योंकि यह हमारी हार्ड डिस्क से लिखता है और पढ़ता है, जो कि सबसे अधिक मामला है जिसे प्रशासनिक अनुमति की आवश्यकता है। एक व्यवस्थापक के रूप में स्टीम चलाने के चरण नीचे दिए गए हैं।

व्यवस्थापक के रूप में स्टीम कैसे चलाएं?
चरण 1) सबसे पहले, अपने को खोलें विंडोज फाइल एक्सप्लोरर और उस निर्देशिका पर जाएं जहां स्टीम स्थापित है। डिफ़ॉल्ट स्थान है C: \ Programs फ़ाइलें (x86) \ स्टीम, फ़ोल्डर खोलें और चुनें steam.exe फ़ाइल।
चरण 2) अब, राइट-क्लिक करें Steam.exe फ़ाइल और चयन करें गुण मेनू से विकल्प। के पास जाओ अनुकूलता गुण विंडो पर टैब करें और विकल्प की जांच करें इस प्रोग्राम को एक व्यवस्थापक के रूप में चलाएं. परिवर्तनों को सहेजने के लिए, बस पर क्लिक करें लागू नीचे दिए गए बटन।

चरण 3) उसी फ़ोल्डर पर, का पता लगाएं GameOverlayUI.exe फ़ाइल, उस पर राइट-क्लिक करें, और गुण चुनें। संगतता टैब पर जाएं और इस प्रोग्राम को व्यवस्थापक विकल्प के रूप में चलाएं, लागू करें बटन पर क्लिक करें और आपको स्टीम प्रशासन की अनुमति के दो मुख्य आवेदन दिए गए हैं।
स्टीम फोल्डर और गेम फोल्डर्स एडमिनिस्ट्रेशन की अनुमति देना
चरण 1) अब, आपको केवल देना होगा भाप फ़ोल्डर पूर्ण प्रशासनिक अनुमति। इसलिए, के पास जाओ भाप फ़ोल्डर, खाली जगह पर राइट-क्लिक करें और चुनें गुण. आपको अपने स्टीम गेम फ़ोल्डरों के साथ भी ऐसा ही करना चाहिए।
चरण 2) के पास जाओ सुरक्षा गुण विंडो पर टैब करें और पर क्लिक करें उन्नत बटन। एक संकेत दिखाई देगा, पहली अनुमति प्रविष्टियों का चयन करें और पर क्लिक करें संपादित करें बटन।
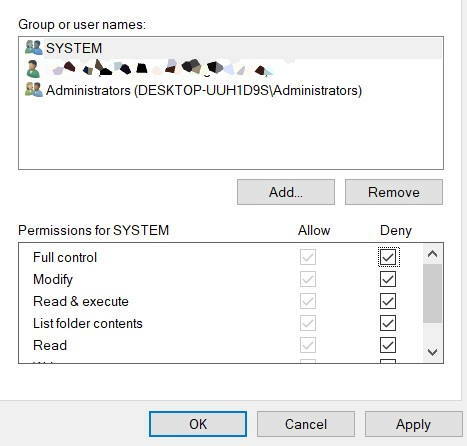
चरण 3) विकल्प के बगल में स्थित पहले बॉक्स को देखें पूर्ण नियंत्रण. यह अन्य सभी मूलभूत अनुमतियों की जाँच करेगा, पर क्लिक करें लागू सेटिंग्स को बचाने के लिए बटन।
निष्कर्ष
एक व्यवस्थापक के रूप में स्टीम को चलाने के लिए, आपको पहले उस निर्देशिका में जाना होगा जहां स्टीम स्थापित है। फिर आपको मुख्य अनुप्रयोगों के लिए गुण सेट करने के लिए जाना होगा, इसलिए स्टीम.exe पर राइट-क्लिक करें और मेनू से गुण विकल्प चुनें। कम्पैटिबिलिटी टैब पर जाएं और एक व्यवस्थापक विकल्प के रूप में इस प्रोग्राम को चलाएं। GameOverlayUI.exe फ़ाइल के साथ भी ऐसा ही करें।
हालाँकि, केवल आवेदन करने की अनुमति देना ही पर्याप्त नहीं होगा। आपको गेम और स्टीम फ़ोल्डर की पूरी अनुमति भी देनी होगी। इसलिए, स्टीम या गेम फ़ोल्डर पर जाएं जिसे आप प्रशासनिक विशेषाधिकार चाहते हैं। A पर राइट-क्लिक करेंny रिक्त स्थान, गुणों का चयन करें, और सुरक्षा टैब पर क्लिक करें। उन्नत बटन पर क्लिक करें, पहला विकल्प चुनें, संपादन पर क्लिक करें। पूर्ण नियंत्रण बॉक्स की जाँच करें और सेटिंग्स लागू करें।
संपादकों की पसंद:
- स्थापित खेल स्टीम लॉन्चर में अनइंस्टॉल के रूप में दिखाई दे रहे हैं: ठीक?
- कैसे चिकोटी 2020 पर किसी को मॉड
- किसी भी विंडोज़ ब्राउज़र पर अपना कैश कैसे साफ़ करें
- टाइटनफॉल 2: स्टीम लॉन्चर में गेम लॉन्च नहीं किया जा सकता: फिक्स?
- विंडोज 10 में लिमिट स्टीम डाउनलोड स्पीड
राहुल टेक और क्रिप्टोकरेंसी विषयों के क्षेत्र में बड़े पैमाने पर रुचि रखने वाला एक कंप्यूटर विज्ञान का छात्र है। वह अपना ज्यादातर समय या तो संगीत लिखने या सुनने या बिना देखे हुए स्थानों की यात्रा करने में बिताता है। उनका मानना है कि चॉकलेट उनकी सभी समस्याओं का समाधान है। जीवन होता है, और कॉफी मदद करती है।



![वनप्लस 7/7 प्रो [वाईफाई हॉटस्पॉट] पर मोबाइल हॉटस्पॉट का उपयोग कैसे करें](/f/826f596b1271056b9db5ffee285c9ebb.jpg?width=288&height=384)