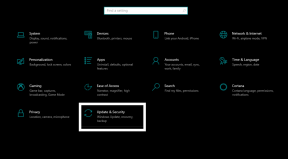फिक्स रियलटेक एचडी ऑडियो मैनेजर विंडोज 10 में ओपनिंग या वर्किंग नहीं
अनेक वस्तुओं का संग्रह / / August 05, 2021
यदि आप अपने कंप्यूटर पर ऑडियो और साउंड सेटिंग्स के साथ गड़बड़ करते हैं (भले ही थोड़े से समय के लिए) विंडोज 7, तो संभावना है कि आप के साथ बातचीत कर रहे हैं Realtek HD ऑडियो मैनेजर. विंडोज टास्कबार पर छिपी हुई आइकन सूची में एक चॉकलेट-रंग के स्पीकर आइकन द्वारा विशेषता, रियलटेक ऑडियो मैनेजर शायद सबसे पुराना है ध्वनि प्रबंधन अनुप्रयोग और ड्राइवर वर्तमान में विंडोज इकोसिस्टम में अस्तित्व में है, और वास्तविकता यह है कि यह अभी भी बहुत उपयोग में है, यहां तक कि विंडोज 10।

हमने Windows 10 के सभी उपयोगकर्ताओं के इंटरनेट पर रिपोर्ट देखी है जो Realtek HD ऑडियो मैनेजर के बारे में शिकायत कर रहे हैं उनके कंप्यूटर पर नहीं खुल रहा है या काम नहीं कर रहा है, और अंत में, मैंने इस लेख को ठीक करने के तरीके पर एक साथ रखा है यह।
मैंने वहाँ बताया कि Realtek HD ऑडियो मैनेजर अभी भी विंडोज़ 10 में बहुत अधिक उपयोग में है। यद्यपि आप अपने टास्कबार में चॉकलेट स्पीकर आइकन नहीं देख सकते हैं या विंटेज-दिखने वाले ऑडियो प्रबंधक इंटरफ़ेस का उपयोग कर सकते हैं ड्राइवर का अनुप्रयोग जीयूआई, विंडोज 7, विंडोज 8 और विंडोज 10 पर कई आधुनिक साउंड / ऑडियो मैनेजर एप्लिकेशन रियलटेक ऑडियो का उपयोग करते हैं प्रबंधक। मैं समझाऊंगा।
मेरा एचपी लैपटॉप के साथ आता है बीट्स ऑडियो, और मैंने कई बार अपने लैपटॉप पर विभिन्न स्रोतों से ऑडियो बढ़ाने के लिए एप्लिकेशन का उपयोग किया है। इसलिए इस लेख को लिखने और सुनिश्चित करने के दौरान कि मैं सही नीचे डाल रहा हूं, मेरे आश्चर्य की कल्पना करें जानकारी, मैंने Realtek HD ऑडियो मैनेजर GUI एप्लिकेशन (संबंधित .exe फ़ाइल खोलकर) लॉन्च करने का प्रयास किया में कार्यक्रम फाइलें), और मेरे बीट्स ऑडियो ऐप को इसके बजाय लॉन्च किया गया था।
तो संक्षेप में, आपको शायद अभी भी अपने लैपटॉप पर रियलटेक हाई डेफिनिशन ऑडियो ड्राइवर और इसके संबंधित अनुप्रयोगों की आवश्यकता है, भले ही आप बीट्स ऑडियो जैसे अन्य ऑडियो प्रबंधकों का उपयोग करें। यदि आपने ऐप लॉन्च करने का प्रयास किया है और यह खुल नहीं रहा है, या आप इसे लॉन्च करने में कामयाब रहे हैं और आपकी लागू सेटिंग्स काम नहीं कर रही हैं, तो नीचे दिए गए तरीके आपको समस्या को ठीक करने में मदद करेंगे।
विषय - सूची
-
1 रियलटेक एचडी ऑडियो मैनेजर को ठीक करने के तरीके विंडोज 10 में खुलने / काम नहीं कर रहे हैं
- 1.1 1. कार्यक्रम फ़ाइलों में Realtek HD ऑडियो प्रबंधक फ़ोल्डर की मौजूदगी की पुष्टि करें
- 1.2 2. Windows स्टार्टअप सेटिंग्स में Realtek HD ऑडियो मैनेजर सक्षम करें
- 1.3 3. अपने विंडोज ओएस को अपडेट करें
- 1.4 4. ऑडियो प्लेबैक समस्या निवारक चलाएँ
- 1.5 5. डिवाइस मैनेजर में इंस्टॉल किए गए ऑडियो ड्राइवर्स को रिफ्रेश करें
- 1.6 6. डिवाइस मैनेजर में ऑडियो ड्राइवर को स्वचालित रूप से अपडेट करें
- 1.7 7. डिवाइस मैनेजर में रोलबैक ऑडियो ड्राइवर
- 1.8 8. डिवाइस मैनेजर में ऑडियो ड्राइवर्स को अनइंस्टॉल करें
- 1.9 9. डाउनलोड करें और मैन्युअल रूप से Realtek ऑडियो ड्राइवर स्थापित करें
रियलटेक एचडी ऑडियो मैनेजर को ठीक करने के तरीके विंडोज 10 में खुलने / काम नहीं कर रहे हैं

विंडोज ऑपरेटिंग सिस्टम में लगभग किसी भी मुद्दे के साथ, इस मुद्दे को हल करने के कई तरीके हैं, जिससे रियलटेक हाई डेफिनिशन ऑडियो मैनेजर ऐप को विंडोज 10 पर खोलने या काम करने से रोका जा सकता है।
नीचे ऐसी विधियाँ दी गई हैं, जिनका परीक्षण किया गया है और विभिन्न परिदृश्यों में काम करने की पुष्टि की गई है, इसलिए उनमें से हर एक को आज़माएँ और आप अपने विशिष्ट मामले के लिए एक में एक फ़िक्सेशन सुनिश्चित करें।
1. Realtek HD ऑडियो प्रबंधक फ़ोल्डर में अस्तित्व की पुष्टि करें कार्यक्रम फाइलें
इससे पहले कि हम इस मुद्दे को ठीक करने के लिए आएं, हमें पहले पुष्टि करनी चाहिए कि क्या रियलटेक हाई डेफिनिशन ऑडियो है प्रबंधक ड्राइवर और एप्लिकेशन अभी भी कंप्यूटर पर मौजूद हैं, और ऐसा करने का सबसे अच्छा तरीका जाँच करना है कार्यक्रम फाइलें आपके Windows स्थापना के लिए प्राथमिक डिस्क पर निर्देशिका।
ऐसा करने के लिए, बस अपना फ़ाइल एक्सप्लोरर खोलें और नेविगेट करें यह पीसी> विंडोज (सी :)> प्रोग्राम फाइल्स और नाम वाले फोल्डर के लिए स्कैन करें Realtek. उस निर्देशिका में फ़ोल्डर मौजूद है या नहीं, इसके आधार पर कार्रवाई के कई पाठ्यक्रम हैं।
दृश्य 1: द Realtek फ़ोल्डर मौजूद है कार्यक्रम फाइलें
यदि फ़ोल्डर वहां मौजूद है, तो उसे खोलें और आगे नेविगेट करें ऑडियो> एचडीए और पुष्टि करें कि फ़ोल्डर की संरचना नीचे की छवि के समान है और फ़ोल्डर में मौजूद कम से कम चार फाइलें मौजूद हैं:

- RAVBg64.exe
- RAVCpl64.exe
- RtkAudioService64.exe
- RtkNGUI64.exe
अगर आपका Realtek / ऑडियो / HDA फ़ोल्डर संरचना मेरा या उन चार फाइलों के समान है जो फ़ोल्डर में मौजूद हैं, और प्रोग्राम अभी भी आपके विंडोज 10 पर नहीं खुल रहा है या काम नहीं कर रहा है, तो आप 2-7 तरीकों की कोशिश कर सकते हैं नीचे।
परिदृश्य 2: द Realtek फ़ोल्डर मौजूद नहीं है कार्यक्रम फाइलें
अगर द Realtek फ़ोल्डर मौजूद नहीं है कार्यक्रम फाइलें आपके कंप्यूटर पर निर्देशिका, तो इसका मतलब है कि रियलटेक एचडी ऑडियो मैनेजर पहले स्थान पर सिस्टम पर भी स्थापित नहीं है। नीचे दिए गए तरीकों 3 और 5-8 पर चर्चा करें यदि यह परिदृश्य आप पर लागू होता है।
2. Windows स्टार्टअप सेटिंग्स में Realtek HD ऑडियो मैनेजर सक्षम करें
Realtek HD ऑडियो मैनेजर अभी भी आपके लिए विंडोज 10 में नहीं खुल रहा है या काम नहीं कर रहा है? यह सिर्फ यह हो सकता है कि एप्लिकेशन आपके विंडोज स्टार्टअप सेटिंग्स में अक्षम हो, जो कंप्यूटर शुरू होने पर आवश्यक पृष्ठभूमि सेवाओं को चलने से रोक देगा।
सबसे पहले, पुष्टि करें कि क्या ऐप वास्तव में आपके कंप्यूटर पर टास्क मैनेजर को खोलने से अक्षम है, "स्टार्टअप" टैब पर जाएं और "रियलटेक एचडी ऑडियो मैनेजर" सूची के लिए "स्थिति" टैब की जांच करें।

यदि यह "अक्षम" दिखाता है, तो बस लिस्टिंग पर राइट-क्लिक करें और "सक्षम करें" चुनें।

फिर अपने कंप्यूटर को पुनरारंभ करें और आपको टास्कबार में Realtek ऑडियो मैनेजर के लिए आइकन देखना चाहिए, और एप्लिकेशन को अब खोलना चाहिए और काम करना चाहिए। यदि यह नहीं है, तो नीचे वैकल्पिक समाधान के लिए आगे बढ़ें।
3. अपने विंडोज ओएस को अपडेट करें

यह किंवदंती की बात है कि विंडोज पर होने वाले लगभग किसी भी मुद्दे को विंडोज अपडेट प्रोग्राम चलाकर ठीक किया जा सकता है, और यह इस मामले में अलग नहीं है।
यह काम करता है, क्योंकि विंडोज अपडेट के दौरान, सिस्टम सभी पुरानी फाइलों की जांच करता है और नवीनतम अपडेट स्थापित करता है, और इसके अलावा डाउनलोड और लापता फ़ाइलों और कार्यक्रमों को स्थापित करता है जिन्हें उचित कार्य के लिए महत्वपूर्ण माना जाता है ओएस। Realtek HD ऑडियो मैनेजर उन कार्यक्रमों में से एक माना जाता है।
तो आगे बढ़ो, खोलो समायोजन एप्लिकेशन, अपडेट की जांच करें और किसी भी उपलब्ध अपडेट को डाउनलोड / इंस्टॉल करें, अपने कंप्यूटर को पुनरारंभ करें और जांचें कि क्या समस्या ठीक हो गई है।
4. ऑडियो प्लेबैक समस्या निवारक चलाएँ
विंडोज ट्रबलशूटर इस तरह के मुद्दों के साथ मदद करने के लिए विंडोज में शामिल एक और उपयोगी उपकरण है। विंडोज 10 में विभिन्न प्रकार के समस्या निवारक हैं, इसलिए इस लेख में इलाज किए गए विशेष मुद्दे के लिए, हम इसका उपयोग करेंगे ऑडियो प्लेबैक समस्या निवारक का।
Realtek ऑडियो प्रबंधक समस्या को ठीक करने की उम्मीद में समस्या निवारक को चलाने के लिए यहां चरण दिए गए हैं:
- खुला हुआ कंट्रोल पैनल आपके कंप्युटर पर।
- "समस्या निवारण" के लिए खोजें और समस्या निवारण विंडो खोलने के लिए खोज परिणाम सूची में पहले आइटम पर क्लिक करें।

- के नीचे हार्डवेयर और ध्वनि प्रविष्टि, "पर क्लिक करेंऑडियो प्लेबैक का समस्या निवारण करें ”.

- पॉप अप करने वाली विंडो में, समस्या निवारक को प्रारंभ करने के लिए "अगला" बटन पर क्लिक करें।

- समस्या निवारक द्वारा दिए गए संकेतों का पालन करें जो भी मुद्दे मिले थे। किए गए परिवर्तनों को अंतिम रूप देने के लिए आपको कई बार अपने पीसी को पुनरारंभ करने की आवश्यकता हो सकती है, और जब तक कोई समस्या न हो, तब तक समस्या निवारक को बार-बार चलाने की सलाह दी जाती है।
उम्मीद है, समस्या निवारक द्वारा पाए जाने वाले मुद्दों में से एक यह है कि रियलटेक ऑडियो मैनेजर प्रोग्राम को प्रभावित करेगा, और इसे ठीक किया जाएगा। यदि, फिर भी, यह अभी भी ठीक नहीं हुआ है, तो नीचे दिए गए अन्य तरीकों को आज़माएँ।
5. में स्थापित ऑडियो ड्राइवरों को ताज़ा करें डिवाइस मैनेजर
कभी-कभी, स्थापित प्रोग्राम को बस आवश्यकता हो सकती है झटका इसे वापस लाने के लिए, और यह करने के लिए एक सही तरीका है कि Realtek ऑडियो के लिए ड्राइवरों को हमेशा के लिए ताज़ा करें डिवाइस मैनेजर विंडोज 10 पर आवेदन। यहाँ ऐसा करने के लिए चरण दिए गए हैं:
- स्टार्ट मेनू में "डिवाइस मैनेजर" के लिए खोजें या अपने कीबोर्ड पर विंडोज + आर दबाएं, "devmgmt.msc" टाइप करें और दबाएं दर्ज.
- इसे विस्तारित करने के लिए "ध्वनि, वीडियो और गेम नियंत्रकों" के बाईं ओर ">" आइकन पर क्लिक करें।

- "Realtek उच्च परिभाषा ऑडियो" पर राइट-क्लिक करें और "अपडेट ड्राइवर" चुनें।

- दूसरा विकल्प चुनें, "ड्राइवर सॉफ़्टवेयर के लिए मेरा कंप्यूटर ब्राउज़ करें"।

- अगली स्क्रीन पर, "मुझे अपने कंप्यूटर पर उपलब्ध ड्राइवरों की सूची से चुनने दें"।

- अगली स्क्रीन पर दो ड्राइवर विकल्प दिखाई देने चाहिए। "Realtek उच्च परिभाषा ऑडियो" का चयन करें और पर क्लिक करें आगे.

- सिस्टम ऑडियो ड्राइवर को रिफ्रेश करना शुरू कर देगा। प्रक्रिया समाप्त होने तक प्रतीक्षा करें।


- रिफ्रेश पूरा होने पर, सभी विंडो बंद करें और अपने पीसी को रीस्टार्ट करें।
6. ऑडियो ड्राइवरों को स्वचालित रूप से अपडेट करें डिवाइस मैनेजर
यदि विंडोज अपडेट किसी तरह अपने कंप्यूटर पर Realtek HD ऑडियो ड्राइवर को स्वचालित रूप से अपडेट करने का प्रबंधन नहीं करता है, तो आप अपडेट को स्वयं में ट्रिगर कर सकते हैं डिवाइस मैनेजर आवेदन।
- को खोलो डिवाइस मैनेजर पहले बताए अनुसार ऐप।
- "ध्वनि, वीडियो और गेम कंट्रोलर" खंड का विस्तार करें।
- "Realtek उच्च परिभाषा ऑडियो" पर राइट-क्लिक करें और "अपडेट ड्राइवर" चुनें।
- पहला विकल्प चुनें, "अपडेट किए गए ड्राइवर सॉफ़्टवेयर के लिए स्वचालित रूप से खोजें"। ऐसा करने से पहले सुनिश्चित करें कि आप इंटरनेट से जुड़े हैं।

- यदि ड्राइवर के लिए अपडेट मिलते हैं, तो उन्हें डाउनलोड और इंस्टॉल करने के संकेतों का पालन करें।
स्थापित करने के बाद जो कुछ भी अद्यतन के लिए पाए जाते हैं रियलटेक उच्च डेफिनिशन ऑडियो ड्राइवर, अपने पीसी को पुनरारंभ करें और समस्या को ठीक किया जाना चाहिए।
7. में रोलबैक ऑडियो ड्राइवर्स डिवाइस मैनेजर
यदि ऊपर दिए गए तरीके 5 और 6 काम नहीं करते हैं, तो हो सकता है कि आपको किसी पुराने में वापस जाने की आवश्यकता हो ऑडियो ड्राइवर का संस्करण, बजाय इसे नए संस्करण में अपडेट किए या इंस्टॉल किए हुए रिफ्रेश करने के लिए संस्करण। यहाँ उस के माध्यम से करने के लिए कदम हैं डिवाइस मैनेजर:
- को खोलो डिवाइस मैनेजर पहले बताए अनुसार ऐप।
- "ध्वनि, वीडियो और गेम कंट्रोलर" खंड का विस्तार करें।
- "Realtek उच्च परिभाषा ऑडियो" पर राइट-क्लिक करें और "गुण" चुनें।

- पर नेविगेट करें चालक पर टैब करें गुण विंडोज़ और "रोल बैक" ड्राइवर पर क्लिक करें।

विकल्प तभी सक्षम होगा जब आप पहले ड्राइवर को अपडेट कर चुके हों - रोलबैक समाप्त करने के लिए संकेतों का पालन करें, और अपने पीसी को पुनरारंभ करें।
8. में ऑडियो ड्राइवरों की स्थापना रद्द करें डिवाइस मैनेजर
यह आमतौर पर पुस्तक की आखिरी चाल है, और यह एक विधि है जो उन लोगों के लिए अच्छी तरह से जानी जाती है, जिन्हें विंडोज पर कई ड्राइवर मुद्दों से निपटना पड़ा है, जो कि सही दिनों से हैं विंडोज 7.
जब भी आप विंडोज पर ड्राइवर को अनइंस्टॉल करते हैं और अपने पीसी को रीस्टार्ट करते हैं, तो ऑपरेटिंग सिस्टम अपने आप हो जाता है जब पीसी को फिर से शुरू किया जाता है, तो उस चालक को बहाल करता है, और इससे आपके साथ होने वाली किसी भी समस्या को ठीक करने में मदद मिल सकती है चालक।
यह Realtek HD ऑडियो मैनेजर को भी नहीं खोल सकता है जो कार्यशील विंडोज 10 के मुद्दे को नहीं खोल रहा है। यहाँ कदम हैं:
- को खोलो डिवाइस मैनेजर पहले बताए अनुसार ऐप।
- "ध्वनि, वीडियो और गेम कंट्रोलर" खंड का विस्तार करें।
- "Realtek उच्च परिभाषा ऑडियो" पर राइट-क्लिक करें और "डिवाइस की स्थापना रद्द करें" चुनें।

-
जरूरी: डिवाइस को अनइंस्टॉल करने के आपके निर्णय की पुष्टि करने के लिए पॉप अप करने वाली विंडो पर, सुनिश्चित करें कि "इस डिवाइस के लिए ड्राइवर सॉफ़्टवेयर हटाएं" के बगल में स्थित चेकबॉक्स अनचाहा है। यदि ड्राइवर सॉफ़्टवेयर हटा दिया जाता है, तो OS ड्राइवर को स्वचालित रूप से पुनर्स्थापित नहीं कर पाएगा।

- अंत में, "अनइंस्टॉल" पर क्लिक करें।
- अनइंस्टॉल पूरा होने के बाद, अपने पीसी को रीस्टार्ट करें।
9. डाउनलोड करें और मैन्युअल रूप से Realtek ऑडियो ड्राइवर स्थापित करें
क्या मैने कहा पुस्तक में अंतिम चाल? ओह, मैं गलत था! अब तक चर्चा की गई सभी विधियां आपके लिए कड़ी मेहनत करने के लिए विंडोज 10 ऑपरेटिंग सिस्टम प्राप्त करने के तरीके हैं, और यदि वे सभी विफल हो गए हैं, तो आपके लिए खुद को संभालने का समय आ गया है। मैन्युअल रूप से।
आप Realtek HD ऑडियो मैनेजर के कारण समस्याओं को ठीक कर सकते हैं, विंडोज 10 को खोलने या काम नहीं करने और Realtek के लिए ऑडियो ड्राइवरों को मैन्युअल रूप से स्थापित करने के कारण।
सौभाग्य से, हमने एक सूची बनाई है Realtek ऑडियो ड्राइवरों के लिए डाउनलोड लिंक विभिन्न प्रकार के पीसी के लिए। वैकल्पिक रूप से, आप Windows के लिए Realtek HD ऑडियो प्रबंधक ड्राइवर डाउनलोड कर सकते हैं सीधे Realtek वेबसाइट से.
सूची से अपने पीसी के लिए ड्राइवर फ़ाइल डाउनलोड करें, और ड्राइवर के माध्यम से स्थापित करने के लिए नीचे दिए गए चरणों का पालन करें .inf फ़ाइल डाउनलोड की गई:
- को खोलो डिवाइस मैनेजर एप्लिकेशन और "ध्वनि, वीडियो और खेल नियंत्रकों" खंड का विस्तार करें।
- "Realtek उच्च परिभाषा ऑडियो" पर राइट-क्लिक करें और "अपडेट ड्राइवर" चुनें।
- दूसरा विकल्प चुनें, "ड्राइवर सॉफ़्टवेयर के लिए मेरा कंप्यूटर ब्राउज़ करें"।
- अगली स्क्रीन पर, "मुझे अपने कंप्यूटर पर उपलब्ध ड्राइवरों की सूची से चुनने दें"।
- अगली स्क्रीन पर, ड्राइवरों की सूची के निचले दाईं ओर "हैव डिस्क" चुनें।

- आपके लिए अपने पीसी से ड्राइवर इंस्टॉलेशन फ़ाइल का चयन करने के लिए एक नई विंडो प्रॉम्प्ट होगी, इसलिए "ब्राउज़ करें" पर क्लिक करें।

- अपने पीसी पर निर्देशिका पर नेविगेट करें जहां आपके पास निकाला हुआ फ़ोल्डर है, और ड्राइवर के लिए ".inf" फ़ाइल ढूंढें और इसे चुनें। फ़ाइल को कई फ़ोल्डर्स में नेस्ट किया जा सकता है।
- "ओपन" बटन पर क्लिक करें और ओके को चुनें "डिस्क से स्थापित करें" शीघ्र जो आगे आता है। स्थापना प्रक्रिया समाप्त होने तक प्रतीक्षा करें।
- जब प्रक्रिया पूरी हो जाती है, तो सभी विंडो बंद करें और अपने पीसी को पुनरारंभ करें।
मैंने इस गाइड को लिखते समय बहुत सारे शोध किए, और उपरोक्त सभी तरीके हैं जो मैंने रियलटेक एचडी ऑडियो मैनेजर के इस मुद्दे को ठीक करने के लिए पाए हैं जो विंडोज 10 पर नहीं खुल रहे हैं या काम नहीं कर रहे हैं। टिप्पणी अनुभाग में हमें बताएं कि क्या उनमें से किसी ने आपके लिए काम किया है, या यदि आप विभिन्न तरीकों के माध्यम से अपने पीसी पर समस्या को हल करने में सक्षम हैं।