विंडोज 10 में स्टार्टअप पर स्काइप को अक्षम करने के लिए गाइड
अनेक वस्तुओं का संग्रह / / August 05, 2021
इस ट्यूटोरियल में, हम आपको दिखाएंगे कि अपने विंडोज 10 पीसी पर स्टार्टअप में स्काइप को कैसे निष्क्रिय किया जाए। काफी कुछ ऐप हैं जो स्वचालित रूप से स्टार्टअप पर बूट होते हैं। जबकि कुछ आपके सिस्टम के समुचित कार्य के लिए आवश्यक हैं, वही अन्य के लिए भी नहीं कहा जा सकता है। और Skype बाद की श्रेणी में आता है। यदि आपके पास यह वीडियो-कॉलिंग ऐप इंस्टॉल है, तो जैसे ही आपका पीसी शुरू होता है, ऐप स्वचालित रूप से अपनी सभी सेवाओं और कार्यक्रमों को लोड कर देगा। यह अनावश्यक रूप से बहुत अधिक संसाधन लेता है और इसलिए आपके पीसी को स्टार्टअप में धीमा कर सकता है।
और यह काफी कम उपयोगकर्ताओं को परेशान करता है क्योंकि वे स्टार्टअप पर ऐप को निष्क्रिय करने का कोई तरीका नहीं ढूंढ सकते हैं। पर भी Microsoft फोरम300 से अधिक उपयोगकर्ता उक्त मुद्दे का सामना कर रहे हैं। Microsoft द्वारा किया जा सकने वाला सबसे अच्छा विकल्प उपयोगकर्ताओं को यह चुनने देना है कि वे बूट के दौरान इस प्रोग्राम को लॉन्च करना चाहते हैं या नहीं। सौभाग्य से, कुछ तरीके मौजूद हैं जिनके माध्यम से आप उक्त चीज़ को प्राप्त कर सकते हैं। और इस गाइड में, हम बस उसी पर ध्यान केंद्रित करेंगे। तो आगे की हलचल के बिना, आपके विंडोज 10 पीसी पर स्टार्टअप में स्काइप को अक्षम करने के लिए विस्तृत गाइड है।

विषय - सूची
-
1 विंडोज 10 में स्टार्टअप पर स्काइप को कैसे अक्षम करें
- 1.1 विधि 1: Skype से साइन आउट करें
- 1.2 विधि 2: स्वचालित रूप से Skype टॉगल प्रारंभ करें अक्षम करें
- 1.3 विधि 3: Windows स्टार्टअप विकल्प के माध्यम से
- 1.4 विधि 4: कार्य प्रबंधक का उपयोग करना
- 1.5 विधि 5: स्टार्टअप वाया रजिस्ट्री संपादक में Skype अक्षम करें
विंडोज 10 में स्टार्टअप पर स्काइप को कैसे अक्षम करें
यह ट्यूटोरियल उपर्युक्त कार्य को प्राप्त करने के लिए पाँच अलग-अलग तरीकों को रेखांकित करेगा। पहले दो तरीकों को सीधे Skype एप्लिकेशन से ही किया जा सकता था। तीसरा सिस्टम सेटिंग्स का उपयोग करता है जो तब कार्य प्रबंधक विधि द्वारा पीछा किया जाता है। पांचवीं और अंतिम विधि रजिस्ट्री संपादक फ़ाइलों पर केंद्रित है। ज्यादातर मामलों में, आपको पहली विधि के बाद ही सफलता मिल सकती है। यदि ऐसा नहीं होता है, तो आपको विंडोज़ 10 पर स्टार्टअप में स्काइप को अक्षम करने के लिए अन्य तरीकों की कोशिश करनी चाहिए। साथ चलो।
विधि 1: Skype से साइन आउट करें
यह सबसे आसान बंद फ़िक्स है जिसमें बहुत अधिक प्रयास की आवश्यकता नहीं होती है। सभी कहां करना है बस अपने Skype खाते से लॉग आउट है। अगली बार जब आपके पीसी बूट होंगे, तो Skype लोड नहीं होगा। यद्यपि यह थोड़ा अजीब लग सकता है, जब तक कि यह अपना काम प्रभावी ढंग से नहीं करता है, तब तक इसके बारे में शिकायत करने के लिए कुछ भी नहीं है। उस नोट पर, यहां Skype से लॉग आउट करने के लिए आवश्यक कदम हैं:
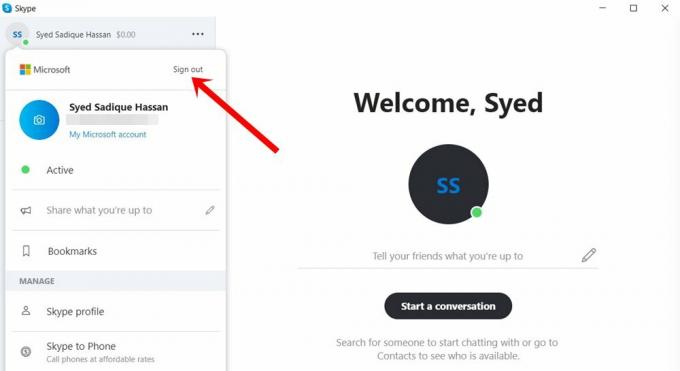
- अपने पीसी पर स्काइप लॉन्च करें।
- इसके बाद ऊपर-बाईं ओर स्थित अपने प्रोफ़ाइल पर क्लिक करें।
- दिखाई देने वाले मेनू से, साइन आउट पर क्लिक करें।
बस। अगली बार से, Skype बूट अप पर शुरू नहीं होगा। हालाँकि, यदि आप सफलता प्राप्त करने में सक्षम नहीं हैं, तो नीचे दिए गए हमारे अन्य चार सुधारों को आज़माएँ।
विधि 2: स्वचालित रूप से Skype टॉगल प्रारंभ करें अक्षम करें
आप इस समस्या को सुधारने के लिए स्वचालित रूप से Skype टॉगल प्रारंभ करने को अक्षम करने का भी प्रयास कर सकते हैं। यह ध्यान रखें कि आप Skype के क्लासिक संस्करण का उपयोग कर रहे हैं, तब उस विकल्प का नाम स्टार्ट स्काइप हो सकता है जब मैं विंडोज शुरू करता हूं। हालाँकि, यह एकमात्र अंतर है, दोनों के लिए चरण समान हैं, जैसा कि नीचे बताया गया है:
- अपने पीसी पर स्काइप लॉन्च करें।
- ओवरफ़्लो आइकन (तीन ऊर्ध्वाधर डॉट्स) पर क्लिक करें और सेटिंग्स चुनें।
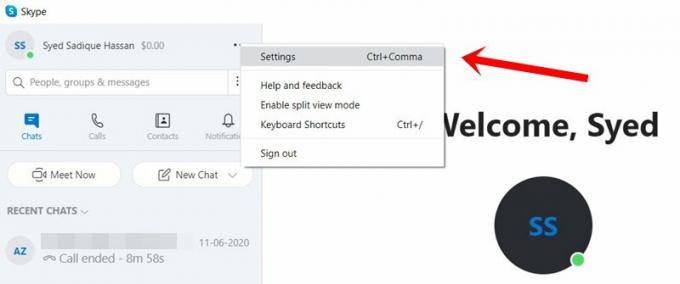
- फिर बाएं मेनू बार से सामान्य टैब पर जाएं।

- अंत में, स्वचालित रूप से स्काइप प्रारंभ करें (या जब मैं विंडोज़ शुरू करता हूं तो स्काइप प्रारंभ करें) विकल्प को अक्षम करें। यह तब आपके विंडोज 10 पीसी पर स्टार्टअप पर स्काइप को अक्षम कर देगा।
विधि 3: Windows स्टार्टअप विकल्प के माध्यम से
आप इस कार्य को प्राप्त करने के लिए विंडोज 10 सेटिंग्स पेज के अंदर मौजूद विंडोज स्टार्टअप विकल्प का उपयोग भी कर सकते हैं।
- विंडोज सेटिंग पेज पर जाएं। आप उसी के लिए Windows + I शॉर्टकट कुंजी संयोजनों का उपयोग कर सकते हैं।
- एप्लिकेशन अनुभाग पर जाएं और फिर बाएं मेनू बार से स्टार्टअप का चयन करें।
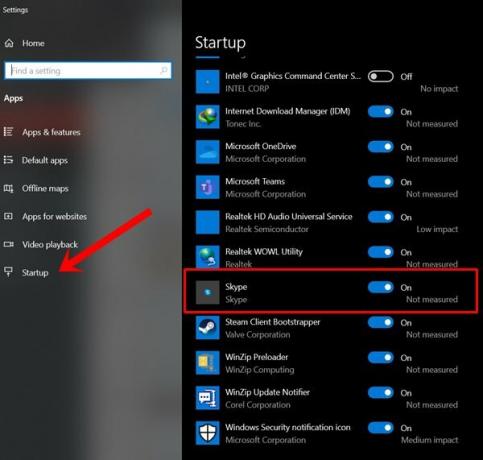
- Skype के बगल में टॉगल अक्षम करें और इसके बदले Skype को Windows 10 पर स्टार्टअप में अक्षम करना चाहिए।
विधि 4: कार्य प्रबंधक का उपयोग करना
टास्क मैनेजर एक सेक्शन भी रखता है जो आपके पीसी के शुरू होने पर बूट होने वाले सभी ऐप को सूचीबद्ध करता है। हम स्काइप को इस प्रकार अक्षम करने के लिए इस सुविधा का उपयोग कर सकते हैं:
- टास्क मैनेजर लॉन्च करने के लिए Ctrl + Shift + Esc कीबोर्ड शॉर्टकट कुंजियों का उपयोग करें। आप विंडोज आइकन पर राइट-क्लिक करके और उक्त विकल्प का चयन करके भी ऐसा कर सकते हैं।
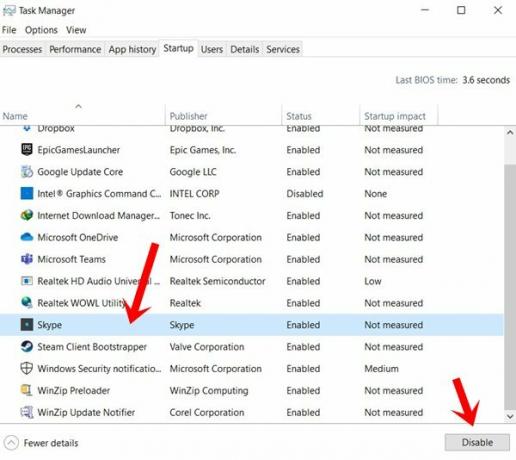
- फिर स्टार्टअप टैब पर जाएं और सूची से Skype का चयन करें।
- अंत में, डिसेबल बटन दबाएं और स्काइप विंडोज 10 स्टार्टअप के दौरान खुद को बूट नहीं करेगा।
विधि 5: स्टार्टअप वाया रजिस्ट्री संपादक में Skype अक्षम करें
यदि कोई भी विकल्प फल देने में कामयाब नहीं होता है, तो आपको रजिस्ट्री संपादक मार्ग लेना पड़ सकता है। इस खंड में, हम संपादक का उपयोग करके एक स्काइप स्टार्टअप फाइल को हटा देंगे। नीचे दिए गए चरणों का बहुत सावधानी से पालन करें:
- रन डायलॉग बॉक्स लॉन्च करने के लिए विंडोज + आर शॉर्टकट कुंजी संयोजन का उपयोग करें।
- Regedit में टाइप करें और एंटर दबाएं। यह रजिस्ट्री संपादक को लॉन्च करेगा।
- अब संपादक के पता बार में नीचे के स्थान को कॉपी-पेस्ट करें:
HKEY_CURRENT_USER \ Software \ Microsoft \ Windows \ CurrentVersion \ भागो
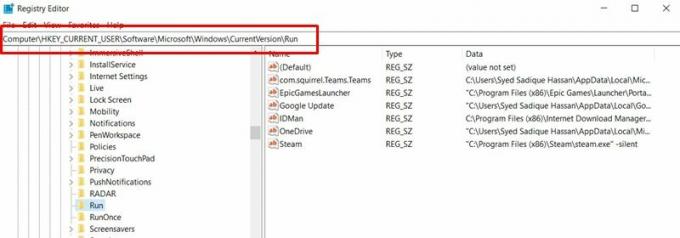
- Skype रजिस्ट्री फ़ाइल के लिए खोजें, उस पर राइट-क्लिक करें और हटाएं चुनें। जब ऐसा हो जाता है, तो अपने पीसी को पुनरारंभ करें और समस्या अब हल हो जाएगी।
इसके साथ, हम आपके विंडोज 10 पीसी पर स्टार्टअप में स्काइप को अक्षम करने के बारे में गाइड का निष्कर्ष निकालते हैं। हमने उसी के लिए पांच अलग-अलग तरीके साझा किए हैं, जिनमें से किसी एक को वांछित परिणाम देना चाहिए। क्या हम टिप्पणियों में जानते हैं कि कौन सी विधि समस्या को सुधारने में कामयाब रही। राउंड ऑफ कर रहे हैं, यहाँ कुछ कर रहे हैं iPhone युक्तियाँ और चालें, पीसी युक्तियाँ और चालें, तथा Android टिप्स और ट्रिक कि आप के रूप में अच्छी तरह से बाहर की जाँच करनी चाहिए।



![[सौदा] ब्लैकव्यू ए 7: समीक्षा और विशेषताएं](/f/9205e7a6a92372b54b9c92d19ad2da42.jpg?width=288&height=384)