पॉवरशेल लिपियों के साथ कैसे शुरुआत करें
अनेक वस्तुओं का संग्रह / / August 05, 2021
लिपियों या स्क्रिप्ट भाषा एक कंप्यूटर प्रोग्रामिंग भाषा है जिसका उपयोग विभिन्न कार्यों के निष्पादन के लिए किया जाता है। हमारे दैनिक जीवन में हमारे द्वारा उपयोग किए जाने वाले प्रत्येक डिजिटल ऐप, प्रोग्राम, फ़ंक्शन या फ़ीचर ऐसी स्क्रिप्ट का परिणाम हैं। ऐसा ही एक स्क्रिप्ट टूल जिसकी हम आज चर्चा करने जा रहे हैं वह है 'पॉवरशेल'।
PowerShell Microsoft की एक शेल स्क्रिप्टिंग भाषा है जिसका उपयोग कॉन्फ़िगरेशन प्रबंधन और कार्य स्वचालन ढांचे के लिए किया जाता है। शुरुआत में इसे विंडोज पॉवरशेल के रूप में जाना जाता था, जिसे बाद में क्रॉस-प्लेटफॉर्म सॉफ्टवेयर और ओपन-सोर्स सॉफ्टवेयर बनाया गया और इसे 18 अगस्त 2016 को पावरशेल कोर के रूप में पेश किया गया। नवीनतम संस्करण .NET कोर पर बनाया गया है।
आज, इस PowerShell स्क्रिप्ट शुरुआती मार्गदर्शिका में हम आपको सबसे आसान ट्यूटोरियल के माध्यम से ले जाएंगे जो आपको PowerShell लिपियों के साथ आरंभ करने में मदद करेंगे। आइए जानें कैसे:
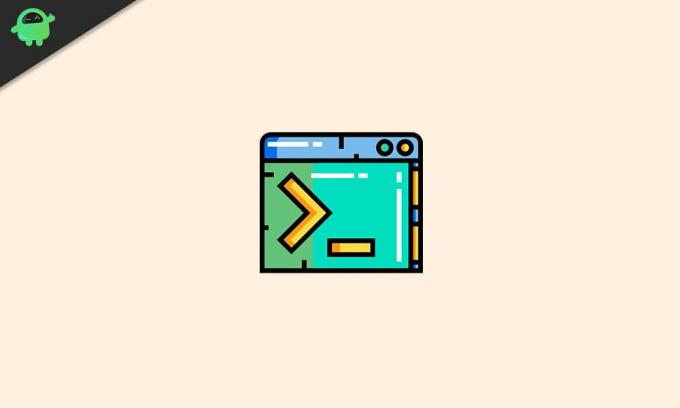
विषय - सूची
- 1 Windows PowerShell क्या है?
- 2 कमांड प्रॉम्प्ट पर PowerShell का लाभ
- 3 Windows 10 में PowerShell एक्सटेंशन नीतियां
-
4 Windows 10 में PowerShell स्क्रिप्ट फ़ाइल बनाएँ
- 4.1 विज़ुअल स्टूडियो कोड के साथ स्क्रिप्ट बनाने का तरीका जानें
- 4.2 एकीकृत स्क्रिप्टिंग पर्यावरण (ISE) के साथ PowerShell स्क्रिप्ट बनाने के लिए कदम
- 4.3 नोटपैड के साथ पॉवरशेल स्क्रिप्ट बनाने के लिए कदम
- 5 Windows 10 पर PowerShell स्क्रिप्ट फ़ाइल कैसे चलाएं
Windows PowerShell क्या है?
विंडोज पॉवरशेल कमांड प्रॉम्प्ट से थोड़ा सा समान है और यह विंडोज, मैकओएस और लिनक्स पर उपलब्ध है। हालाँकि, कमांड प्रॉम्प्ट के विपरीत, PowerShell एक अत्यधिक सक्षम कमांड-लाइन इंटरफ़ेस (CLI) है। यह उपकरणों का एक बड़ा सेट प्रदान करता है और महान लचीलापन और नियंत्रण के साथ आता है। यह एक एकीकृत स्क्रिप्टिंग पर्यावरण (ISE) के साथ आता है, और यह कि ISE स्क्रीन दो भागों में विभाजित है। जहां शीर्ष भाग का उपयोग स्क्रिप्ट लिखने के लिए किया जाता है, नीचे वाले भाग का उपयोग कमांड (मैनुअल) चलाने के लिए किया जाता है।
कमांड प्रॉम्प्ट पर PowerShell का लाभ
PowerShell कमांड प्रॉम्प्ट की तुलना में बहुत अधिक है, और इसे नीचे दिए गए बिंदुओं के माध्यम से अच्छी तरह से समझाया गया है:
कमांड प्रॉम्प्ट कमांड का उपयोग करता है जबकि पावरशेल cmdlets का उपयोग करता है:'Cmdlet है d cmd.exe में उपयोग किए गए आदेशों की तुलना में कहीं अधिक उपयोगी हैं। 'Cmdlets एक हल्की कमांड है जो उजागर करती है विंडोज मैनेजमेंट इंस्ट्रूमेंटेशन (WMI) और रजिस्ट्री जैसी जटिल प्रणाली प्रशासन कार्यशीलता प्रबंधन।
.NET फ्रेमवर्क का उपयोग करके PowerShell को विकसित किया गया है: नेट PowerShell में रूपरेखा इसकी स्क्रिप्टों को .NET इंटरफेस और अन्य विस्तारित सुविधाओं का उपयोग करने की अनुमति देती है जो कि cmdlets के माध्यम से अन्य तरीके से प्रदान नहीं की जाती हैं।
PowerShell एक वस्तु-उन्मुख प्रोग्रामिंग भाषा है: Cmdlets से डेटा आउटपुट केवल टेक्स्ट नहीं बल्कि ऑब्जेक्ट हैं। यह जटिल डेटा के साथ खेलने के लिए अधिक लचीलापन प्रदान करता है।
PowerShell एक कार्य-उन्मुख स्क्रिप्टिंग भाषा है: यह एक कार्य-आधारित स्क्रिप्टिंग भाषा है जो कमांड-लाइन टूल और मौजूदा स्क्रिप्ट के लिए समर्थन प्रदान करती है।
PowerShell में एक एक्स्टेंसिबल इंटरफ़ेस है: यह शेल स्क्रिप्ट स्वतंत्र सॉफ्टवेयर विक्रेताओं के रूप में अनुकूलित है। अपने सॉफ़्टवेयर का प्रबंधन करने के लिए PowerShell का उपयोग करके, एंटरप्राइज़ डेवलपर कस्टम टूल और उपयोगिताओं का निर्माण कर सकते हैं।
PowerShell उपयोग करने के लिए बहुत सरल है: PowerShell का उपयोग करते समय, कमांड-आधारित सरलीकृत नेविगेशन प्रणाली उपयोगकर्ताओं को आसानी से रजिस्ट्री और अन्य डेटा स्टोर नेविगेट करने की अनुमति देती है।
Windows 10 में PowerShell एक्सटेंशन नीतियां
- वर्जित: यह किसी भी स्क्रिप्ट को चलने से रोकता है।
- अप्रतिबंधित: यह बिना किसी प्रतिबंध के किसी भी स्क्रिप्ट को चलाने देता है।
- दूरस्थ हस्ताक्षरित: यह केवल डिवाइस पर बनाई गई स्क्रिप्ट की अनुमति देता है। किसी अन्य सिस्टम पर बनाई गई स्क्रिप्ट को चलाने के लिए एक विश्वसनीय प्रकाशक के हस्ताक्षर की आवश्यकता होगी।
- सभी हस्ताक्षरित: यह सभी प्रकार की स्क्रिप्ट को चलाने की अनुमति देता है, एक शर्त के साथ अगर एक विश्वसनीय प्रकाशक ने उन पर हस्ताक्षर किए हैं।
Windows 10 में PowerShell स्क्रिप्ट फ़ाइल बनाएँ
विंडोज 10 में पॉवरशेल स्क्रिप्ट बनाना बहुत जटिल काम नहीं है। आप या तो PowerShell एक्सटेंशन के साथ Visual Studio कोड संपादक का उपयोग कर सकते हैं या किसी भी पाठ संपादक या ISE कंसोल का उपयोग करके ऐसा कर सकते हैं।
विज़ुअल स्टूडियो कोड के साथ स्क्रिप्ट बनाने का तरीका जानें
VS कोड या विजुअल स्टूडियो कोड Microsoft का मुफ्त और एक्स्टेंसिबल सोर्स कोड एडिटर है। VS कोड के साथ, कोई भी आसानी से किसी भी प्रोग्रामिंग भाषा को संपादित कर सकता है। इसके अलावा, जब PowerShell एक्सटेंशन के साथ जोड़ते हैं, तो यह उपयोगकर्ता को एक IntelliSense समर्थन और एक अत्यधिक इंटरैक्टिव स्क्रिप्टिंग संपादन अनुभव प्रदान करता है।
अब सीखने की प्रक्रिया से शुरुआत करते हैं:
VS कोड या विजुअल स्टूडियो कोड इंस्टॉल करने के चरण
- के आधिकारिक वेबपेज पर जाएं विजुअल स्टूडियो कोड.
- अभी क्लिक करें पर विंडोज डाउनलोड बटन।
- एक बार फ़ाइल डाउनलोड किया जाता है, इसे शुरू करने के लिए डबल क्लिक करें वर्चुअल स्टूडियो कोड स्थापना प्रक्रिया।
- यहां ऑन-स्क्रीन निर्देशों का पालन करें (समझौते की शर्तों की पुष्टि करें)।
- उसके बाद, पर क्लिक करें आगे बटन, हर पृष्ठ के बाद निरंतरता में तीन बार।
- फिर, आवश्यकता के अनुसार अन्य ऑन-स्क्रीन निर्देशों और प्रक्रिया का पालन करें।
- अभी क्लिक पर अगला -> स्थापित करें -> समाप्त करें.
प्रक्रिया पूरी होने के बाद, आप PowerShell एक्सटेंशन को स्थापित करने के लिए अगले चरण पर जा सकते हैं।
PowerShell एक्सटेंशन इंस्टॉल करने के चरण
- सबसे पहले, खोलें विजुअल स्टूडियो कोड, फिर बाएँ फलक से पता लगाएँ और चुनें एक्सटेंशन टैब।
- अब फिर से बाएँ फलक पर, चुनें और सबसे ऊपर PowerShell स्थापित करें स्थापना प्रक्रिया में थोड़ा समय लग सकता है, धैर्यपूर्वक प्रतीक्षा करें।
- इसके बाद सफलतापूर्वक विजुअल स्टूडियो कोड और पॉवरशेल एक्सटेंशन स्थापित कर हम अब स्क्रिप्ट बनाने के साथ शुरू कर सकते हैं।
Visual Studio कोड के साथ PowerShell स्क्रिप्ट बनाने के लिए चरण
- को खोलो विजुअल स्टूडियो कोड खिड़की।
- ऊपरी-बाएँ कोने पर, पर जाएँ फ़ाइल और विकल्प चुनें नई फ़ाइल.
- अब बचाओ नई फ़ाइल द्वारा- फ़ाइल मेनू पर जाएं और विकल्प चुनें के रूप रक्षित करें.
- इसके साथ एक फ़ाइल नाम निर्दिष्ट करें .ps1 विस्तार और पर क्लिक करें सहेजें.
- अब एक नया कमांड लिखें, उदाहरण के लिए:
लिखें-होस्ट "हैलो वर्ल्ड"
- स्क्रिप्ट चलाने के लिए, पर क्लिक करें Daud बटन (ऊपरी-दाएं कोने पर एक तीर जैसा बटन) या F5 कुंजी दबाएं।
यह स्क्रिप्ट आउटपुट को इस प्रकार प्रस्तुत करेगी, "नमस्ते दुनिया". (आप हैलो वर्ल्ड के स्थान पर किसी अन्य पाठ का उपयोग कर सकते हैं)।
- इस स्क्रिप्ट को बचाने के लिए, पर जाएँ फ़ाइल मेनू और विकल्प पर क्लिक करें सहेजें.
एकीकृत स्क्रिप्टिंग पर्यावरण (ISE) के साथ PowerShell स्क्रिप्ट बनाने के लिए कदम
- विंडोज सर्च बार टाइप पर विंडोज पॉवरशेल ISE.
- खोज परिणाम पर राइट-क्लिक करें और विकल्प का चयन करें व्यवस्थापक के रूप में चलाओ.
- के पास जाओ फ़ाइल मेनू ऊपर बाईं ओर और चयन करें नया खाली बनाने के लिए .ps1फ़ाइल।
- एक नई कमांड लिखें, उदाहरण के लिए:
लिखें-होस्ट "हैलो वर्ल्ड"
- अब ऊपरी-बाएँ कोने पर, पर जाएँ फ़ाइल मेनू और फिर विकल्प पर क्लिक करें सहेजें.
- सहेजें एक नए नाम के साथ स्क्रिप्ट के बाद .ps1विस्तार।
- अंत में, पर क्लिक करें सहेजें (आप स्क्रिप्ट को बचाने के लिए डिफ़ॉल्ट फ़ोल्डर स्थान भी बदल सकते हैं)।
नोटपैड के साथ पॉवरशेल स्क्रिप्ट बनाने के लिए कदम
- के पास जाओ शुरू मेनू और टाइप करें और खोलें नोटपैड.
- एक नया कमांड लिखें, जैसा कि ऊपर दिए गए चरणों में बताया गया है।
- अब ऊपरी-बाएँ कोने पर, पर जाएँ फ़ाइल मेनू और विकल्प चुनें के रूप रक्षित करें.
- इसके बाद एक नए नाम के साथ स्क्रिप्ट को सहेजें .ps1 विस्तार और फिर पर क्लिक करें सहेजें
एक बार जब आप स्क्रिप्ट को सफलतापूर्वक लिखने के साथ हो जाते हैं, तो नोटपैड को छोड़कर दोनों अवधारणाएं स्क्रिप्ट को चलाने के लिए तैयार होंगी। नोटपैड में स्क्रिप्ट डिफ़ॉल्ट रूप से विफल हो जाएगी क्योंकि PowerShell सेटिंग्स (डिफ़ॉल्ट) आम तौर पर किसी भी स्क्रिप्ट के निष्पादन को अवरुद्ध करने के लिए निर्धारित की जाती है।
Windows 10 पर PowerShell स्क्रिप्ट फ़ाइल कैसे चलाएं
PowerShell के साथ किसी स्क्रिप्ट को सफलतापूर्वक चलाने के लिए, कोई विंडोज़ 10 पर निष्पादन नीति को बदल सकता है। नीचे दिए गए चरणों का पालन करें:
- के पास जाओ खोज अपने डेस्कटॉप और प्रकार में बार विंडोज पॉवरशेल.
- खोज परिणाम पर राइट-क्लिक करें और चुनें व्यवस्थापक के रूप में चलाओ विकल्प।
- निम्न कमांड टाइप करें, और फिर दबाएँ दर्ज स्क्रिप्ट चलाने के लिए अनुमति देने के लिए।
सेट-एक्ज़ीक्यूशन Policy RemoteSigned
- अब टाइप करें ए और फिर दबाएं दर्ज.
- फिर निम्न कमांड टाइप करें और फिर दबाएँ दर्ज.
& "C: \ PATH \ TO \ SCRIPT \ first_script.ps1"
ध्यान दें: की जगह पथ \ के लिए \ स्क्रिप्टअपनी लिपि के स्थान का उल्लेख अवश्य करें। उदाहरण के लिए, Users \ उपयोगकर्ता नाम \ डाउनलोड.
- एक बार जब आप कर लेते हैं, तो PowerShell स्क्रिप्ट सफलतापूर्वक चलेगी।
इस लेख के अंत तक, हम आशा करते हैं कि हमने आपको सफलतापूर्वक "PowerShell लिपियों के साथ शुरुआत कैसे करें" के साथ निर्देशित किया है। PowerShell लिपियों एक बहुत बड़ा विषय है और आपको इसके बारे में जानने के लिए कई संसाधन और तकनीक प्रदान करते हैं।
हमने ऊपर दिए गए सबसे आसान विवरण के साथ सभी शुरुआती को कवर करने की कोशिश की है। इस लेख का लक्ष्य हमारे पाठकों को गाइड करना है कि कैसे पॉवरशेल का उपयोग करना शुरू करें और कुछ सरल लिपियों को एक साथ रखें। यदि आपके कोई प्रश्न या प्रतिक्रिया है, तो कृपया नीचे टिप्पणी बॉक्स में टिप्पणी लिखें।



