कैसे ठीक करें: स्ट्रीमिंग [गाइड] चिकोटी नहीं ध्वनि
अनेक वस्तुओं का संग्रह / / August 04, 2021
विज्ञापनों
क्या आपको ट्विच स्ट्रीमिंग देखना पसंद है लेकिन अक्सर ऑडियो सुनने में असमर्थ हैं? ठीक है, आप उस शिकायत के साथ ही नहीं हैं विभिन्न कारणों से ट्विच पर स्ट्रीमिंग देखते समय कोई भी ध्वनि समस्या नहीं हो सकती है। यह ब्राउज़र हो सकता है जो छोटी गाड़ी हो सकती है। समस्या आपके कंप्यूटर पर ऑडियो ड्राइवर के साथ झूठ हो सकती है। इंटरनेट कनेक्टिविटी भी एक दोषी हो सकती है जो लैग का कारण बनेगी। आपको वीडियो देखने को मिल सकता है लेकिन कोई ऑडियो नहीं होगा।
इस गाइड में, मैंने आपके लिए कुछ सरल समस्या निवारण प्रस्तुत किए हैं जो आपको ट्विच स्ट्रीमिंग देखने के दौरान नो-साउंड समस्या को ठीक करने में मदद करेंगे। फिक्स बहुत सरल हैं। आपको अपने ऑडियो ड्राइवर को अपडेट करना होगा, अपने इंटरनेट को ठीक करना होगा यदि यह कुशल नहीं है। एक अन्य समाधान भी है जहां आप अपने कंप्यूटर वेब ब्राउज़र को रीसेट करने का प्रयास कर सकते हैं। ज्यादातर मामलों में, ट्विच पर स्ट्रीमिंग देखने के दौरान कोई आवाज़ नहीं होने का कारण पुराना ऑडियो ड्राइवर है। वैसे भी, चलो गाइड में आते हैं और समस्या निवारण के बारे में विस्तार से जानते हैं।
विषयसूची
-
1 फिक्स: स्ट्रीमिंग के दौरान कोई आवाज़ नहीं
- 1.1 अपने ब्राउज़र को अपडेट करें
- 1.2 इंटरनेट कनेक्टिविटी की जाँच करें
- 1.3 अपने पीसी ऑडियो ड्राइवर को अपडेट करें
- 1.4 स्ट्रीमिंग कीच के दौरान कोई ध्वनि समस्या को ठीक करने के लिए ऑडियो एन्हांसमेंट निकालें
- 1.5 अपना ब्राउज़र रीसेट करें
फिक्स: स्ट्रीमिंग के दौरान कोई आवाज़ नहीं
तो, यहाँ समस्या निवारण विधियाँ हैं।
अपने ब्राउज़र को अपडेट करें
आम तौर पर, वेब ब्राउज़र अपने आप ही अपडेट हो जाते हैं। फिर भी, किसी कारण के लिए वर्तमान निर्माण शायद अद्यतन नहीं है कुछ हो सकता है। जब आप ट्विच पर स्ट्रीमिंग देख रहे हों, तो यह बग बिना आवाज़ के त्रुटि का कारण हो सकता है। तो, आप अपने ब्राउज़र को मैन्युअल रूप से जांच सकते हैं और अपडेट कर सकते हैं। जैसा कि मैं उस एक का उपयोग करता हूं, मैं आपको क्रोम ब्राउज़र के लिए विधि दिखाऊंगा।
विज्ञापनों
- खुला ब्राउज़र
- दाहिने हाथ के कोने पर क्लिक करें 3-डॉट बटन
- चुनते हैं समायोजन खुलने वाले मेनू से
- फिर बाएं हाथ के पैनल पर क्लिक करें क्रोम के बारे में

- जैसा कि आप देख सकते हैं कि मेरा क्रोम ब्राउज़र पहले से ही एक अद्यतन और नवीनतम बिल्ड चल रहा है।
इंटरनेट कनेक्टिविटी की जाँच करें
क्या आपका इंटरनेट ठीक से काम कर रहा है? यदि आपकी इंटरनेट की गति कम है, तो यह एक ट्विच लाइव स्ट्रीम में वीडियो और ऑडियो हकलाने में योगदान कर सकता है। गति परीक्षण करें या अपने आईएसपी से संपर्क करने का प्रयास करें और उनसे पूछें कि क्या कोई रखरखाव चल रहा है? यदि वे रखरखाव के बारे में पुष्टि करते हैं तो इंतजार करें कि वे खत्म हो जाएं। अन्यथा, अपनी इंटरनेट सेटिंग्स को मैन्युअल रूप से पुन: कनेक्ट करने का प्रयास करें या अपने सेवा प्रदाता से मदद मांगें।
अपने पीसी ऑडियो ड्राइवर को अपडेट करें
सभी ऐप्स के सुचारू कामकाज को सुनिश्चित करने के लिए अपडेट करने वाले डिवाइस ड्राइवर हमेशा महत्वपूर्ण होते हैं।
- अपने विंडोज के सर्च बॉक्स में टाइप करें डिवाइस मैनेजर
- क्लिक खुला हुआ
- पर जाए ध्वनि, वीडियो और गेम कंट्रोलर
- संबंधित ऑडियो ड्राइवर पर राइट-क्लिक करें
- चुनते हैं ड्राइवर अपडेट करें

- फिर पर क्लिक करें स्वचालित रूप से खोजेंड्राइवर के लिए
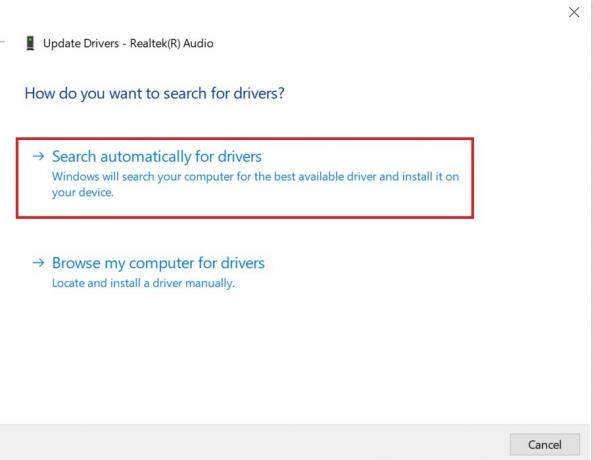
- यदि वास्तव में अपडेट की आवश्यकता है, तो सिस्टम उपलब्ध ड्राइवरों की खोज करेगा और तदनुसार अपडेट करेगा
स्ट्रीमिंग कीच के दौरान कोई ध्वनि समस्या को ठीक करने के लिए ऑडियो एन्हांसमेंट निकालें
अक्सर संगीत सुनने के लिए, हम वास्तविक ध्वनि आउटपुट में कुछ बदलाव कर सकते हैं और कुछ संवर्द्धन में ट्विक कर सकते हैं। यह ऑडियो सेटिंग्स के तहत विभिन्न संवर्द्धन को सक्षम करके किया जा सकता है। यह चिकोटी स्ट्रीमिंग के दौरान ध्वनि उत्पादन में बाधा उत्पन्न कर सकता है और कोई ध्वनि उत्पन्न नहीं कर सकता है। इसलिए, यदि आपने उन्हें सक्षम किया है तो आपको एन्हांसमेंट को अक्षम करना होगा।
- के पास जाओ सिस्टम ट्रे अपने डेस्कटॉप के निचले दाएं कोने पर
- स्पीकर आइकन पर राइट-क्लिक करें> पर क्लिक करें ध्वनि

- के नीचे प्लेबैक टैब, ऑडियो डिवाइस पर राइट-क्लिक करें

- उस डायलॉग बॉक्स में टैब पर क्लिक करें उन्नत
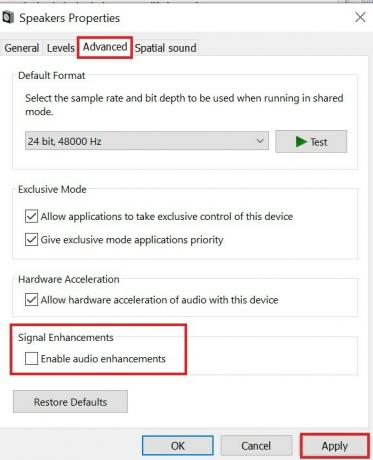
- पर जाए संकेत वृद्धि तथा ऑडियो एन्हांसमेंट सक्षम करें के पास स्थित बॉक्स को अनचेक करें
ध्यान दें: जब आप प्लेबैक टैब में ध्वनि सेटिंग्स में हों, तो ऑडियो डिवाइस पर क्लिक करें और फिर कॉन्फ़िगर करें पर क्लिक करें। सुनिश्चित करें कि स्टीरियो साउंड का चयन किया गया है। फिर सेटिंग की पुष्टि करने के लिए Next पर क्लिक करें।
अपना ब्राउज़र रीसेट करें
ध्यान रखें कि आपके ब्राउज़र को रीसेट करने से हर कुकी और अन्य डेटा निकल जाएगा।
विज्ञापनों
- ब्राउजर एड्रेस बार में टाइप करें क्रोम: // सेटिंग्स
- एक सर्च बार होगा। बस टाइप करें रीसेट
- आप देखेंगे कि परिणामी खोज एक विकल्प लौटाएगी रीसेट और क्लीन अप
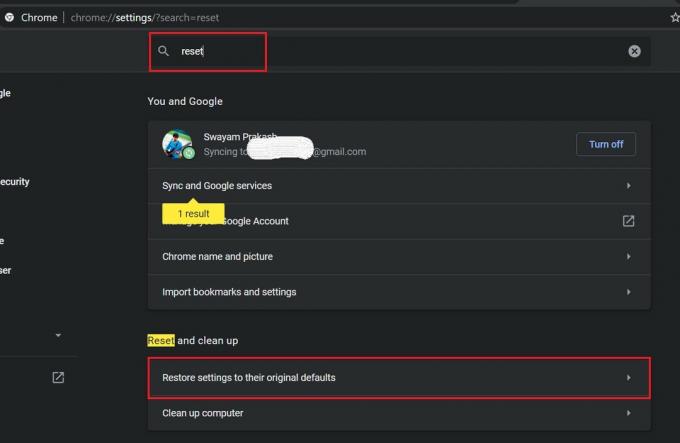
- उसके तहत पर क्लिक करें सेटिंग्स को उनके मूल डिफ़ॉल्ट पर पुनर्स्थापित करें
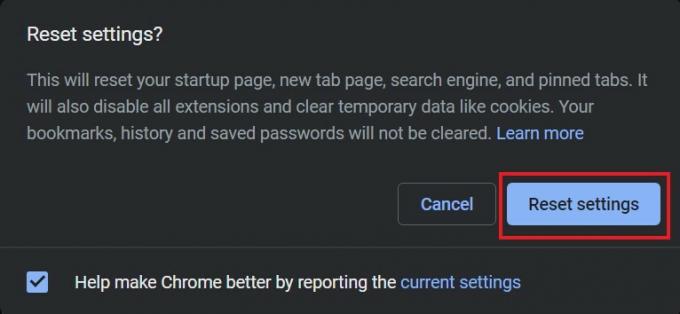
- फिर क्लिक करके पुष्टि करें सेटिंग्स को दुबारा करें
तो, ये कुछ समस्या निवारण विधियाँ हैं जिन्हें आप ट्विच पर स्ट्रीमिंग करते समय ध्वनि की समस्या को ठीक करने के लिए अनुसरण कर सकते हैं। इन विधियों को आज़माएं और यदि कोई संदेह हो तो मुझे टिप्पणियों में बताएं।
![कैसे ठीक करें: स्ट्रीमिंग [गाइड] चिकोटी नहीं ध्वनि](/uploads/acceptor/source/93/a9de3cd6-c029-40db-ae9a-5af22db16c6e_200x200__1_.png)


