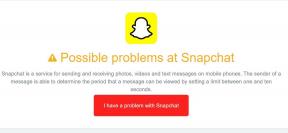फिक्स: विंडोज 10 सिस्टम बजाना नहीं लगता है
अनेक वस्तुओं का संग्रह / / August 04, 2021
विज्ञापनों
Microsoft को रिलीज़ हुए लगभग 5 साल हो चुके हैं विंडोज 10 आधिकारिक तौर पर और इस लेख को लिखने के समय, यह अभी भी नवीनतम बिल्ड के साथ चल रहा है। हालाँकि, विंडोज 10 कभी भी बग-फ्री या एरर-फ्री नहीं था और यह जारी है। ऐसा लगता है कि बहुत से उपयोगकर्ता विंडोज 10 सिस्टम साउंड्स न बजाने वाले मुद्दे से प्रभावित हो रहे हैं जो निराशाजनक है। यदि आप उनमें से एक हैं, तो इस गाइड का पालन करें।
कई रिपोर्टों के अनुसार, प्रभावित विंडोज 10 उपयोगकर्ता सिस्टम ध्वनि का उपयोग करने में असमर्थ हैं। यह मूल रूप से नवीनतम विंडोज अपडेट स्थापित करने या दूषित सिस्टम फ़ाइलों के कारण दिखाई देना शुरू हो जाता है। हालाँकि ज्यादातर हार्डवेयर से संबंधित समस्याएँ पीसी उपयोगकर्ताओं के लिए काफी महत्वपूर्ण हैं, सॉफ्टवेयर बग या त्रुटि भी पूरे उपयोगकर्ता अनुभव को बर्बाद कर सकती है।
विषयसूची
-
1 फिक्स: विंडोज 10 सिस्टम बजाना नहीं लगता है
- 1.1 1. Windows सिस्टम ध्वनि योजना सक्षम करें
- 1.2 2. ध्वनि लुप्त होने को अक्षम करें
- 1.3 3. SFC चलाएं
- 1.4 4. DISM चलाएं
- 1.5 5. फ्लैश प्लेयर की मरम्मत करें
- 1.6 6. एक साफ बूट प्रदर्शन
- 1.7 7. कनेक्टेड ऑडियो डिवाइस की जाँच करें
- 1.8 8. ऑडियो समस्या निवारक चलाएँ
- 1.9 9. अद्यतन ऑडियो ड्राइवर
- 1.10 10. ऑडियो ड्राइवर को पुनर्स्थापित करें
- 1.11 11. डिफ़ॉल्ट के रूप में प्लेबैक ऑडियो डिवाइस का चयन करें
- 1.12 12. एक सिस्टम रिस्टोर पॉइंट का उपयोग करें
फिक्स: विंडोज 10 सिस्टम बजाना नहीं लगता है
कभी-कभी यह भी संभव हो सकता है कि हो सकता है कि आपकी विंडोज सिस्टम साउंड स्कीम कुछ कारणों से अक्षम हो और इससे परेशानी हो सकती है। इस बीच, आपके कंप्यूटर पर क्रॉसफेडिंग सुविधा को सक्षम करना भी इस तरह के मुद्दे को ट्रिगर कर सकता है। इसलिए, और अधिक समय बर्बाद किए बिना, नीचे दिए गए गाइड में कूदें।

विज्ञापनों
1. Windows सिस्टम ध्वनि योजना सक्षम करें
सबसे पहले, आपको कंप्यूटर पर अपनी विंडोज सिस्टम साउंड स्कीम को जांचना और सक्षम करना चाहिए ताकि यह सुनिश्चित हो सके कि डिफ़ॉल्ट साउंड स्कीम ठीक से चल रही है।
सुनिश्चित करें कि कई पहलू हैं जो तृतीय-पक्ष सॉफ़्टवेयर का उपयोग करके भी इस समस्या का कारण हो सकते हैं।
- पर क्लिक करें शुरुआत की सूची > टाइप करें कंट्रोल पैनल.
- खोज परिणाम से खोलने के लिए उस पर क्लिक करें।
- यदि UAC (उपयोगकर्ता खाता नियंत्रण) द्वारा संकेत दिया गया है, तो क्लिक करें हाँ व्यवस्थापक पहुँच की अनुमति देने के लिए।
- अब, पर क्लिक करें हार्डवेयर और ध्वनि > फिर से क्लिक करें ध्वनि सूची से।

- साउंड इंटरफ़ेस खुलने के बाद, पर जाएँ ध्वनि टैब।
- अपना चुने ध्वनि योजना और पर क्लिक करें लागू परिवर्तनों को बचाने के लिए। [करने के लिए सेट विंडोज डिफ़ॉल्ट]
- एक बार हो जाने के बाद, अपने कंप्यूटर को पुनरारंभ करें, और समस्या की जाँच करें।
2. ध्वनि लुप्त होने को अक्षम करें
एएसयूएस मॉडल जैसे कुछ मॉनिटर डिफ़ॉल्ट रूप से ध्वनि लुप्त होती सुविधा प्रदान करते हैं। यह विशेष रूप से लंबे समय तक ध्वनियों के लिए एक अच्छा प्रभाव देता है और स्पीकर भी पूरी तरह से पृथक ध्वनियों को याद करेंगे। यदि स्थिति में, आप ऐसा महसूस करते हैं और इस सुविधा को अक्षम करना चाहते हैं, तो नीचे दिए गए चरणों का पालन करना सुनिश्चित करें:
- दबाएँ विंडोज + आई खोलने के लिए चाबी विंडोज सेटिंग्स.
- पर क्लिक करें ऐप्स > इंस्टॉल किए गए प्रोग्रामों की सूची को नीचे स्क्रॉल करें और उस ऑडियो प्रोग्राम को खोजें, जिसे आप हटाना चाहते हैं।
- मेनू का विस्तार करने और चयन करने के लिए उस पर क्लिक करें स्थापना रद्द करें. [यूएसी द्वारा संकेत दिए जाने पर, पर क्लिक करें हाँ अनुमति देने के लिए]
- स्थापना रद्द करने की प्रक्रिया को पूरा करने के लिए ऑन-स्क्रीन निर्देशों का पालन करें।
- एक बार हो जाने के बाद, विंडोज 10 सिस्टम साउंड्स न बजाने की समस्या को ठीक करने के लिए कंप्यूटर को रिबूट करना सुनिश्चित करें।
3. SFC चलाएं
सिस्टम फाइल चेकर (एसएफसी) विंडोज ऑपरेटिंग सिस्टम के लिए एक उपयोगिता उपकरण है जो उपयोगकर्ताओं को केवल भ्रष्ट या अनुपलब्ध विंडोज सिस्टम फाइलों को स्कैन करने और उन्हें स्वचालित रूप से पुनर्स्थापित करने की अनुमति देता है। इस पद्धति को ध्वनि प्रणाली से संबंधित मुद्दों को पूरी तरह से हल करना चाहिए।
विज्ञापनों
- पर क्लिक करें शुरुआत की सूची और प्रकार अध्यक्ष एवं प्रबंध निदेशक.
- अब क, दाएँ क्लिक करें पर सही कमाण्ड खोज परिणाम से।
- चुनते हैं व्यवस्थापक के रूप में चलाएं > यदि संकेत दिया गया है, पर क्लिक करें हाँ व्यवस्थापक विशेषाधिकार देने के लिए।
- कमांड प्रॉम्प्ट विंडो खुलने के बाद, निम्न कमांड टाइप करें और हिट करें दर्ज इसे निष्पादित करने के लिए:
SFC / scannow
- अब, प्रक्रिया पूरी होने तक प्रतीक्षा करें।
- परिवर्तन लागू करने के लिए अपने कंप्यूटर को पुनरारंभ करना सुनिश्चित करें।
4. DISM चलाएं
परिनियोजन छवि सर्विसिंग और प्रबंधन (DISM) एक कमांड-लाइन उपकरण है जिसका उपयोग तैनाती से पहले विंडोज छवियों को माउंट और सेवा के लिए किया जा सकता है। यदि मामले में, SFC आपके लिए काम नहीं कर रहा है, तो नीचे दिए गए चरणों का पालन करके DISM चलाने का प्रयास करें:
- पर क्लिक करें शुरुआत की सूची और प्रकार अध्यक्ष एवं प्रबंध निदेशक.
- अब क, दाएँ क्लिक करें पर सही कमाण्ड खोज परिणाम से।
- चुनते हैं व्यवस्थापक के रूप में चलाएं > यदि संकेत दिया गया है, पर क्लिक करें हाँ व्यवस्थापक विशेषाधिकार देने के लिए।
- कमांड प्रॉम्प्ट विंडो खुलने के बाद, निम्न कमांड टाइप करें और हिट करें दर्ज इसे निष्पादित करने के लिए:
DISM / ऑनलाइन / सफाई-छवि / चेकस्लैम
- निम्न कमांड टाइप करें और दबाएँ दर्ज:
DISM / ऑनलाइन / सफाई-छवि / पुनर्स्थापना
- अब, प्रॉम्प्ट को पूरा करने और कमांड प्रॉम्प्ट से बाहर निकलने की प्रतीक्षा करें।
- अंत में, अपने कंप्यूटर को पुनरारंभ करें, और जांचें कि विंडोज 10 सिस्टम साउंड्स प्लेइंग इश्यू तय नहीं हुआ है या नहीं।
5. फ्लैश प्लेयर की मरम्मत करें
यह भी हो सकता है कि एडोब फ्लैश प्लेयर रजिस्ट्री कुंजी के साथ सिस्टम ध्वनियों के संघर्ष के कारण विशेष मुद्दा दिखाई दे। उस परिदृश्य में, आपको रजिस्ट्री संपादक के माध्यम से अपने विंडोज 10 कंप्यूटर पर फ्लैश प्लेयर की मरम्मत का प्रयास करना चाहिए। यह करने के लिए:
- दबाएँ विंडोज + आर खोलने के लिए चाबियाँ Daud संवाद बॉक्स।
- अब टाइप करें regedit और मारा दर्ज खोलने के लिए रजिस्ट्री संपादक.
- UAC द्वारा संकेत दिए जाने पर, पर क्लिक करें हाँ व्यवस्थापक की अनुमति के लिए।
- रजिस्ट्री संपादक इंटरफ़ेस पर निम्न पथ की खोज करें:
मेरा कंप्यूटर \ HKEY_LOCAL_MACHINE \ SOFTWARE \ Microsoft \ Windows NT \ CurrentVersion \ Driver32
- अगला, दाएँ क्लिक करें पर ड्राइवर्स 32 > पर क्लिक करें नवीन व.
- का चयन करें स्ट्रिंग मान > टाइप करें लहर बनानेवाला के रूप में मान का नाम.
- दर्ज msacm32.drv के रूप में मूल्यवान जानकारी > पर क्लिक करें ठीक है परिवर्तनों को बचाने के लिए।
- इसलिए, वेवमॅपर स्ट्रिंग बन जाने के बाद, अपने कंप्यूटर को पुनरारंभ करें।
- अंत में, आप देख सकते हैं कि विंडोज 10 सिस्टम साउंड्स न बजाने का मुद्दा तय किया गया है या नहीं।
6. एक साफ बूट प्रदर्शन
खैर, कुछ दुष्ट तृतीय-पक्ष कार्यक्रम सिस्टम फ़ंक्शंस के साथ कई मुद्दों का कारण भी बन सकते हैं जो प्रदर्शन, प्रदर्शन या यहां तक कि ऑडियो से संबंधित समस्याओं के साथ समाप्त हो सकते हैं। इसलिए, हम आपको इस तरह के मुद्दे को ठीक से हल करने के लिए एक साफ बूट प्रदर्शन करने की सलाह देंगे। ऐसा करने के लिए:
- दबाएँ विंडोज + आर खोलने के लिए चाबियाँ Daud संवाद बॉक्स।
- अब टाइप करें msconfig और मारा दर्ज खोलने के लिए प्रणाली विन्यास खिड़की।
- के पास जाओ सेवाएं टैब> सक्षम करें सभी माइक्रोसॉफ्ट सेवाओं को छिपाएँ चेकबॉक्स।

विज्ञापनों
- सूची से सभी सेवाओं की जांच करें और क्लिक करें सबको सक्षम कर दो.
- पर क्लिक करें लागू और फिर ठीक है परिवर्तनों को बचाने के लिए।
- अब, पर क्लिक करें चालू होना टैब> पर क्लिक करें टास्क मैनेजर खोलें.
- के पास जाओ चालू होना टैब> उन विशेष कार्यों पर क्लिक करें जो स्टार्टअप बूट के लिए सक्षम हैं।
- फिर सेलेक्ट करें अक्षम प्रत्येक कार्य के लिए एक-एक करके।
- एक बार हो जाने के बाद, प्रभाव को बदलने के लिए अपने कंप्यूटर को रिबूट करें।
7. कनेक्टेड ऑडियो डिवाइस की जाँच करें
अपने कनेक्ट किए गए ऑडियो उपकरणों को भी क्रॉस-चेक करना सुनिश्चित करें। जैसे कि भौतिक रूप से ऑडियो केबल और वॉल्यूम स्तर की जांच करें। इस बीच, जांचें कि कनेक्टेड स्पीकर या हेडफ़ोन ऑडियो इनपुट / आउटपुट पोर्ट में ठीक से प्लग किए गए हैं या नहीं।
तब आप टास्कबार सिस्टम ट्रे से स्पीकर आइकन पर राइट-क्लिक करके वॉल्यूम के स्तर की जांच कर सकते हैं। यहां वॉल्यूम मिक्सर का चयन करें और इसके लिए जांच करें। आप ऑडियो डिवाइस के साथ कोई समस्या है या नहीं यह जाँचने के लिए उसी ऑडियो डिवाइस को दूसरे कंप्यूटर या लैपटॉप से कनेक्ट कर सकते हैं।
8. ऑडियो समस्या निवारक चलाएँ
यदि उपरोक्त विधियां आपके लिए काम नहीं करती हैं, तो सेटिंग मेनू से अपने विंडोज 10 पर ऑडियो समस्या निवारक विधि को चलाने का प्रयास करें। यह स्वचालित रूप से संभावित त्रुटियों या कारणों की जाँच करेगा और उन्हें ठीक करने का प्रयास करेगा। ऐसा करने के लिए:
- दबाएँ विंडोज + आई खोलने के लिए चाबी विंडोज सेटिंग्स.
- पर क्लिक करें अद्यतन और सुरक्षा > पर क्लिक करें समस्याओं का निवारण बाएँ फलक से।
- पर क्लिक करें अतिरिक्त समस्या निवारक विकल्प> पर क्लिक करना सुनिश्चित करें ऑडियो बजाना.

- चुनते हैं संकटमोचन को चलाओ > प्रक्रिया पूरी होने तक प्रतीक्षा करें।
- एक बार हो जाने के बाद, आप परिवर्तनों को लागू करने के लिए अपने कंप्यूटर को रिबूट कर सकते हैं।
9. अद्यतन ऑडियो ड्राइवर
यह कहने की जरूरत नहीं है कि ऑडियो ड्राइवर को अपडेट करने से आपके विंडोज 10 कंप्यूटर पर कई मुद्दों का समाधान हो सकता है। कभी-कभी एक पुराने पैच संस्करण या छोटी गाड़ी चालक समस्याओं को न खेलते हुए ऑडियो ट्रिगर कर सकते हैं। इसलिए, आपको ऑडियो ड्राइवर के लिए अपडेट की जांच करनी चाहिए और उन्हें इंस्टॉल करना चाहिए।
- दबाएँ विंडोज + एक्स खोलने के लिए चाबियाँ त्वरित प्रारंभ मेनू.
- अब, पर क्लिक करें डिवाइस मैनेजर > डबल क्लिक करें पर ध्वनि, वीडियो और गेम कंट्रोलर.

- दाएँ क्लिक करें सक्रिय डिवाइस पर> चयन करें ड्राइवर अपडेट करें.
- का चयन करें ड्राइवरों के लिए स्वचालित रूप से खोजें. यदि कोई अपडेट उपलब्ध है, तो यह अपडेट को स्वचालित रूप से डाउनलोड और इंस्टॉल करेगा।
- एक बार हो जाने के बाद, परिवर्तनों को लागू करने के लिए अपने कंप्यूटर को पुनरारंभ करना सुनिश्चित करें।
10. ऑडियो ड्राइवर को पुनर्स्थापित करें
संभावना भी अधिक है कि ऑडियो ड्राइवर को अपडेट करने पर विंडोज 10 सिस्टम साउंड्स न बजने की समस्या ठीक हो सकती है। यदि आप इसे पूरी तरह से हल करना चाहते हैं, तो ऑडियो ड्राइवर को ठीक से अनइंस्टॉल और पुनर्स्थापित करना सुनिश्चित करें। यह करने के लिए:
- संबंधित निर्माता की वेबसाइट पर जाएं और अपने कंप्यूटर पर नवीनतम ध्वनि ड्राइवर फ़ाइल डाउनलोड करें।
- अब, दबाएं विंडोज + एक्स खोलने के लिए चाबियाँ त्वरित प्रारंभ मेनू.
- चुनते हैं डिवाइस मैनेजर सूची से> डबल क्लिक करें पर ध्वनि, वीडियो और गेम कंट्रोलर.
- दाएँ क्लिक करें अपने ऑडियो डिवाइस पर> चयन करें डिवाइस की स्थापना रद्द करें.

- यह सुनिश्चित कर लें सक्षम इस डिवाइस के लिए ड्राइवर सॉफ़्टवेयर हटाएं चेकबॉक्स।
- फिर पर क्लिक करें स्थापना रद्द करें फिर से प्रक्रिया को पूरा करने के लिए।
- इसके बाद, डाउनलोड की गई नवीनतम साउंड ड्राइवर फ़ाइल स्थापित करें।
- समस्या की जाँच करने के लिए परिवर्तनों को लागू करने के लिए अपने कंप्यूटर को पुनरारंभ करें।
11. डिफ़ॉल्ट के रूप में प्लेबैक ऑडियो डिवाइस का चयन करें
वर्तमान में कनेक्टेड ऑडियो डिवाइस को सत्यापित करना सुनिश्चित करें कि वह सिस्टम डिफ़ॉल्ट के रूप में चयनित है या नहीं। यदि आपके संलग्न स्पीकर या हेडफ़ोन एक यूएसबी पोर्ट या एचडीएमआई पोर्ट का उपयोग कर रहे हैं, तो आपको उस डिवाइस को डिफ़ॉल्ट के रूप में चुनना चाहिए। यह करने के लिए:
- पर क्लिक करें शुरुआत की सूची > टाइप करें ध्वनि और इसे खोज परिणाम से खोलें।

- अब, पर क्लिक करें प्लेबैक टैब> अपने सक्रिय या कनेक्टेड ऑडियो डिवाइस का चयन करना सुनिश्चित करें।
- चुनते हैं डिफॉल्ट सेट करें और आप जाने के लिए अच्छे हैं
12. एक सिस्टम रिस्टोर पॉइंट का उपयोग करें
यदि उपरोक्त विधियों में से कोई भी आपके लिए काम नहीं करता है, तो इस तरह के मुद्दों से बचने के लिए अपने विंडोज कंप्यूटर की पिछली अच्छी स्थिति में वापस जाने के लिए एक सिस्टम पुनर्स्थापना बिंदु का उपयोग करने का प्रयास करें। लेकिन सुनिश्चित करें कि आपने पहले से ही अपने कंप्यूटर पर एक सिस्टम रिस्टोर पॉइंट बनाया है जो आपको वास्तव में अच्छा लगता है। यदि मामले में, आपने पहले एक सिस्टम पुनर्स्थापना बिंदु नहीं बनाया था, तो यह विधि आपके लिए नहीं है।
- दबाएँ विंडोज + आर खोलने के लिए चाबियाँ Daud संवाद बॉक्स।
- प्रकार Rstrui और मारा दर्ज को खोलने के लिए सिस्टम रेस्टोर.
- चुनने के लिए क्लिक करें एक अलग पुनर्स्थापना बिंदु चुनें सिस्टम पुनर्स्थापना इंटरफ़ेस से।
- अब, पर क्लिक करें अगला > सक्षम करें अधिक पुनर्स्थापना बिंदु दिखाएं चेकबॉक्स।
- अपने पसंदीदा सिस्टम पुनर्स्थापना बिंदु का चयन करें जिसमें किसी भी प्रकार की समस्या न हो।
- पर क्लिक करें अगला आगे बढ़ना> चयन करें खत्म हो चयनित पुनर्स्थापना बिंदु पर वापस विंडोज को रोल करने के लिए।
- एक बार हो जाने के बाद, आपका सिस्टम परिवर्तनों को लागू करने के लिए रिबूट होगा।
यह बात है, दोस्तों। हम मानते हैं कि यह मार्गदर्शिका आपके लिए उपयोगी थी। अधिक प्रश्नों के लिए, आप नीचे टिप्पणी कर सकते हैं।