कैसे ठीक करें यदि लैपटॉप यूएसबी पोर्ट काम नहीं कर रहा है
अनेक वस्तुओं का संग्रह / / August 04, 2021
विज्ञापनों
यूएसबी पोर्ट किसी भी प्रणाली के पारंपरिक घटकों में से एक है जो उपयोगकर्ता को प्रिंटर, कैमरा, फ्लैश ड्राइवर और अन्य बाह्य उपकरणों को आसानी से कनेक्ट करने देता है। USB पोर्ट भी एक बड़ी मदद रहे हैं, लेकिन वे मुद्दों और त्रुटियों के साथ अकेले नहीं बचे हैं।

विषयसूची
-
1 USB पोर्ट के लिए फिक्स लैपटॉप समस्या पर काम नहीं कर रहा है
- 1.1 FIX 1: अपने लैपटॉप को पुनरारंभ करें:
- 1.2 FIX 2: अपने लैपटॉप की बैटरी निकालें:
- 1.3 FIX 3: पावर प्रबंधन समायोजित करें:
- 1.4 FIX 4: USB चयनात्मक निलंबित अक्षम करें:
- 1.5 FIX 5: USB ड्राइवरों को पुनर्स्थापित करें:
- 1.6 FIX 6: USB ड्राइवरों को अपडेट करें:
USB पोर्ट के लिए फिक्स लैपटॉप समस्या पर काम नहीं कर रहा है
हाल ही में, बहुत से लैपटॉप उपयोगकर्ताओं ने कहा है कि उनके सिस्टम में यूएसबी पोर्ट काम नहीं कर रहे हैं। अब, यह समस्या कई कारणों से हो सकती है, जिसमें पुराने या भ्रष्ट ड्राइवर या आपके सिस्टम में कुछ गलत सेटिंग शामिल हैं। इसलिए ऐसी किसी भी संभावना को चिह्नित करने के लिए और अपने लैपटॉप को यूएसबी पोर्ट को पहचानने दें, नीचे दिए गए लेख में दिए गए सुधारों पर विचार करें:
FIX 1: अपने लैपटॉप को पुनरारंभ करें:
पहली समस्या निवारण जो संभवतः आपके लैपटॉप को पुनरारंभ करके "USB पोर्ट्स नॉट वर्किंग ऑन लैपटॉप" समस्या को हल करेगा। बस USB डिवाइस को प्लग करें, कुछ मिनट के लिए प्रतीक्षा करें, अपने लैपटॉप को पुनरारंभ करें और फिर से USB डिवाइस में प्लग करें। अब जांचें कि आपका लैपटॉप यूएसबी पोर्ट को पहचानता है या नहीं।
विज्ञापनों
FIX 2: अपने लैपटॉप की बैटरी निकालें:
बहुत से पीड़ित उपयोगकर्ताओं के अनुसार, लैपटॉप की बैटरी को हटाने से उन्हें "USB पोर्ट्स नॉट वर्किंग ऑन लैपटॉप" समस्या को हल करने में मदद मिली है। बस अपने लैपटॉप की बैटरी को हटा दें और फिर पावर बटन को लगभग 30 सेकंड से 1 मिनट तक दबाकर रखें। इसके अलावा, आप बैटरी को हटा भी सकते हैं और लैपटॉप को पूरी रात या पूरी रात बंद कर सकते हैं। ऐसा करने से संभवतः कैपेसिटर पूरी तरह से डिस्चार्ज हो जाएंगे। आगे, एक बार जब आप फिर से बैटरी संलग्न करेंगे और अपने लैपटॉप का पुन: उपयोग करेंगे, तो आपका सिस्टम यूएसबी को पहचानने में सक्षम होगा।
FIX 3: पावर प्रबंधन समायोजित करें:
बहुत बार, विंडोज़ स्वचालित रूप से USB नियंत्रकों को बंद कर देता है जब वे कुछ बिजली बचाने के लिए उपयोग में नहीं होते हैं। इसके अलावा, आवश्यकता पड़ने पर, यह नियंत्रकों को फिर से चालू करता है। हालाँकि, कभी-कभी विंडोज ऐसा करने में विफल रहता है, और ऐसा तब होता है जब आपका लैपटॉप यूएसबी को नहीं पहचानता है। यहां पावर प्रबंधन को समायोजित करने का सबसे अच्छा संकल्प है। ऐसा करने के लिए, नीचे दिए गए चरणों का पालन करें:
- सबसे पहले, लॉन्च करें DAUD दबाने से संवाद बॉक्स विंडोज कुंजी + आर कुल मिलाकर।
- अब खाली टेक्स्ट स्पेस के अंदर टाइप करें devmgmt.msc और फिर पर क्लिक करें ठीक है। यह आपकी स्क्रीन पर डिवाइस मैनेजर विंडो लॉन्च करेगा।

- अब इस पर डिवाइस मैनेजर विंडो, विकल्प का विस्तार करें यूनिवर्सल सीरियल बस नियंत्रक, का पता लगाएं दाएँ क्लिक करें ऊपर यूएसबी रूट हब सूची से विकल्प और फिर चयन करें गुण इसके उप-मेनू से।

- के अंदर गुण खिड़की, नेविगेट करने के लिए ऊर्जा प्रबंधन ऊर्ध्वाधर मेनू से टैब और फिर टिक बॉक्स को अनचेक करें विकल्प से पहले स्थित है कंप्यूटर को बिजली बचाने के लिए इस उपकरण को बंद करने की अनुमति दें.
- अब पर क्लिक करें ठीक है.
- इसके अलावा, दोहराएं तीसरा, 4 वां और 5 वां सभी के लिए कदम USB रूट हब प्रविष्टियाँ यूनिवर्सल सीरियल बस नियंत्रक के विकल्प के तहत।
- एक बार हो जाने के बाद, यह संभवतः समस्या को हल कर देगा, और आपका लैपटॉप अब यूएसबी ड्राइव को पहचान लेगा।
FIX 4: USB चयनात्मक निलंबित अक्षम करें:
USB सेलेक्टिव सस्पेंशन फ़ीचर आपके सिस्टम को एक निश्चित USB पोर्ट को कम पावर स्तर पर सेट करके बहुत अधिक बिजली की खपत से बचाता है। ऐसे में USB सेलेक्टिव सस्पेंड को डिसेबल करने का सबसे अच्छा संकल्प है। ऐसा करने के लिए, नीचे दिए गए चरणों का पालन करें:
- सबसे पहले, डेस्कटॉप खोज बार में नेविगेट करें, टाइप करें पावर प्लान चुनें और फिर विकल्प चुनें पावर प्लान चुनें.

- अब इस पर बिजली विकल्प खिड़की, पर क्लिक करें योजना सेटिंग्स बदलें (आपके पास अभी जो योजना विकल्प है उसके ठीक बगल में)
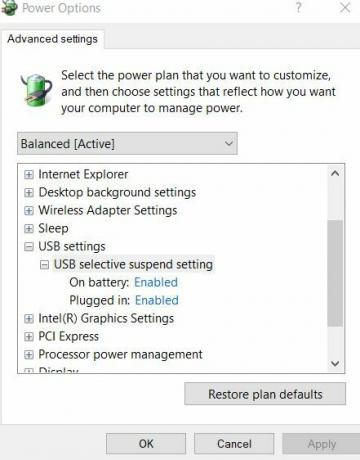
- आगे, पर क्लिक करें उन्नत बिजली सेटिंग्स बदलें और फिर डबल क्लिक करें USB सेटिंग्स -> USB चयनात्मक निलंबित सेटिंग. (लैपटॉप उपयोगकर्ता, क्लिक करें हेn बैटरी और फिर विकल्प चुनें विकलांग ड्रॉप-डाउन मेनू से)।
- अब विकल्प चुनें सक्रिय, और यह ड्रॉप-डाउन मेनू का विस्तार करेगा। यहां विकल्प का चयन करें विकलांग और फिर पर क्लिक करें लागू करें -> ठीक है।
- एक बार हो जाने के बाद, यूएसबी पोर्ट अब सामान्य रूप से काम करना शुरू कर देगा।
FIX 5: USB ड्राइवरों को पुनर्स्थापित करें:
एक अन्य समाधान जो आपको उक्त समस्या को हल करने में मदद करेगा, USB ड्राइवरों को पुनः स्थापित कर रहा है। ऐसा करने के लिए, नीचे दिए गए चरणों का पालन करें:
- सबसे पहले, लॉन्च करें रन संवाद बॉक्स दबाने से विंडोज + आर कुल मिलाकर।
- अब खाली टेक्स्ट स्पेस के अंदर टाइप करें devmgmt.msc और फिर पर क्लिक करें ठीक है. यह लॉन्च होगा डिवाइस मैनेजर विंडो अपनी स्क्रीन पर।

- अब डिवाइस मैनेजर विंडो पर, विकल्प का विस्तार करें यूनिवर्सल सीरियल बस नियंत्रक, का पता लगाएं और राइट-क्लिक करें यूएसबी रूट हब सूची से विकल्प, और फिर चयन करें डिवाइस को अनइंस्टॉल करें उप-मेनू से।
- उपरोक्त चरण को सभी के लिए दोहराएं USB रूट हब प्रविष्टियाँ के नीचे यूनिवर्सल सीरियल बस नियंत्रक खंड।
- एक बार किया, अपने लैपटॉप को पुनरारंभ करें. पुनरारंभ प्रक्रिया के दौरान, आपका सिस्टम स्वचालित रूप से लापता USB ड्राइवर को फिर से इंस्टॉल करेगा।
FIX 6: USB ड्राइवरों को अपडेट करें:
यदि उपर्युक्त फिक्स में से कोई भी आपके लिए काम नहीं करता है, तो अंतिम उपाय यूएसबी ड्राइवरों को अपडेट करना है। कई बार, एक गलत या पुराना USB ड्राइवर USB पोर्ट को ठीक से काम करने से रोक सकता है, और इस तरह आप चर्चा की गई समस्या का सामना करेंगे। हालाँकि, USB ड्राइवरों को अपडेट करने के बाद, समस्या संभवतः हल हो जाएगी।
विज्ञापनों
ऐसा करने के लिए,
- FIX 5 से समान चरणों का पालन करें, और चयन करने के बजाय डिवाइस को अनइंस्टॉल करें, विकल्प का चयन करें ड्राइवर अपडेट करें. इसके अलावा, ऑन-स्क्रीन निर्देशों का पालन करें।

या
- यदि आप एक लंबी प्रक्रिया से गुजरना नहीं चाहते हैं, तो आप ऑनलाइन उपलब्ध समर्पित ड्राइवर अपडेट टूल का भी उपयोग कर सकते हैं।
ये "USB पोर्ट्स नॉट वर्किंग ऑन लैपटॉप" इश्यू के लिए सभी संभावित सुधार थे। उसी क्रम में उनका अनुसरण करने पर विचार करें और जांचें कि उनमें से कौन सा आपके मामले में समस्या को हल करने में मदद करता है।
हालांकि, यदि उनमें से कोई भी आपके लिए काम नहीं करता है, तो अपने डिवाइस को दूसरे यूएसबी पोर्ट से कनेक्ट करने का प्रयास करें और जांचें कि यह काम कर रहा है या नहीं। यदि हाँ, तो समस्याग्रस्त पोर्ट शारीरिक रूप से टूट या भ्रष्ट हो सकता है। ऐसे मामले में, एक सेवा विशेषज्ञ के साथ जुड़ें। इस लेख को पढ़ने के बाद, यदि आपके कोई प्रश्न या प्रतिक्रिया है, तो कृपया नीचे टिप्पणी बॉक्स में टिप्पणी लिखें।
विज्ञापनों



