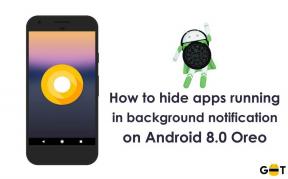नए iOS अपडेट के बाद iPhone 11 बैटरी की निकासी की समस्या को कैसे ठीक करें
अनेक वस्तुओं का संग्रह / / August 05, 2021
आपके स्मार्टफोन पर सबसे आम समस्याओं में से एक बैटरी की निकासी है और यह किसी के साथ भी हो सकता है, iPhone या Android के साथ, और यहां तक कि आपके नए डिवाइस के लिए भी। कुछ समय, चार्जर या पावर स्रोत एक समस्या हो सकती है और कुछ बार नए सॉफ़्टवेयर अपडेट से बैटरी की निकासी भी हो सकती है। यदि आप एक iPhone 11 उपयोगकर्ता हैं और इस तरह की समस्या का सामना कर रहे हैं, तो नीचे दिए गए मार्गदर्शिका को देखें। यहां हमने नए iOS अपडेट के बाद iPhone 11 बैटरी ड्रेनिंग की समस्या को ठीक करने का तरीका साझा किया है।
ज्यादातर iPhones एक स्थिर सिस्टम संस्करण के साथ आते हैं, लेकिन एक नया iOS अपडेट प्राप्त करने के बाद, कुछ iPhone डिवाइस स्क्रीन फ्रीजिंग, बैटरी ड्रेनिंग, ओवरहीटिंग, सिस्टम लैग और जैसे कई मुद्दों का सामना करते हैं अधिक। अब, आपके पास बैटरी निकास मुद्दे पर आ रहा है iPhone 11, आप कुछ ऐसे टिप्स और ट्रिक्स देख सकते हैं जो आपकी मदद कर सकते हैं।
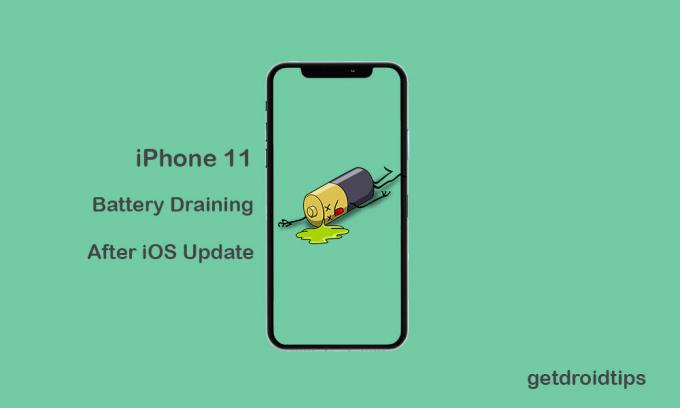
विषय - सूची
-
1 नए iOS अपडेट के बाद iPhone 11 बैटरी की समस्या को ठीक करने के लिए कदम
- 1.1 1. फोर्स रिस्टार्ट iPhone
- 1.2 2. लंबित ऐप्स अपडेट करें
- 1.3 3. IPhone पर सभी सेटिंग्स रीसेट करें
- 1.4 4. IPhone डेटा रीसेट करें
- 1.5 5. IOS बैकअप से iPhone पुनर्स्थापित करें
नए iOS अपडेट के बाद iPhone 11 बैटरी की समस्या को ठीक करने के लिए कदम
इस मामले में, वर्तमान में, Apple ने iOS 13.2.3 अपडेट जारी किया है जिसमें बहुत सारे बग और स्थिरता के मुद्दे हैं। iOS 13, बगगीस्ट iOS संस्करणों में से एक है जिसे Apple ने कभी भी जारी किया है और अभी भी कंपनी सभी मुद्दों को पूरी तरह से ठीक नहीं कर सकती है क्योंकि वे इतने सारे अतिरिक्त सुविधाएं प्रदान करने की कोशिश कर रहे हैं। यही कारण है कि बग या स्थिरता के मुद्दे पिछले अद्यतन के एक जोड़े के साथ लगभग समान हैं।
1. फोर्स रिस्टार्ट iPhone
- सबसे पहले, जल्दी से वॉल्यूम अप बटन दबाएं और फिर वॉल्यूम डाउन बटन जारी करें।
- अगला, 10-15 सेकंड के लिए पावर / साइड बटन को जल्दी से दबाएं और आपका डिवाइस जबरदस्ती रीबूट करेगा।
- आप देख सकते हैं कि Apple लोगो स्क्रीन पर दिखाई देगा। डिवाइस को सिस्टम में बूट करने के लिए प्रतीक्षा करें।
- बस। यह विधि आपके किसी भी उपकरण डेटा को नहीं मिटाएगी।
2. लंबित ऐप्स अपडेट करें
- अपने iPhone पर ऐप स्टोर पर जाएं।
- सबसे नीचे टुडे कैटेगरी पर टैप करें।
- इसके बाद, स्क्रीन के ऊपरी दाएं कोने पर उपयोगकर्ता प्रोफ़ाइल आइकन पर टैप करें (खाता विवरण)।
- थोड़ा नीचे स्क्रॉल करें और उपलब्ध अपडेट विकल्प का चयन करें।
- ऐप्स को व्यक्तिगत रूप से अपडेट करने के लिए, प्रत्येक ऐप नाम के बगल में अपडेट बटन पर टैप करें।
- यदि आप एक से अधिक ऐप्स को अपडेट करना चाहते हैं, तो एक बार अपडेट करने के लिए अपडेट ऑल ऑप्शन पर टैप करें।
3. IPhone पर सभी सेटिंग्स रीसेट करें
यह बिल्कुल स्पष्ट है कि कुछ अपडेट आपके इरादे के बिना iPhone सेटिंग्स को जबरदस्ती से ओवरराइड कर सकते हैं। इसका मतलब है कि आप अपने iPhone पर सिस्टम प्रदर्शन समस्याओं या बैटरी निकास मुद्दों का सामना कर सकते हैं। सिस्टम की डिफ़ॉल्ट को फिर से बहाल करने के लिए सभी iPhone सेटिंग्स को रीसेट करने की अत्यधिक अनुशंसा की जाती है।
- IPhone सेटिंग्स पर जाएं।
- जनरल पर टैप करें।
- नीचे की ओर स्क्रॉल करें और रीसेट पर टैप करें।
- इसके बाद, सूची से सभी सेटिंग्स रीसेट करें पर टैप करें।
- अपना पासकोड दर्ज करें और सभी सेटिंग्स पूरी तरह से रीसेट करना जारी रखें।
रीसेट के बाद अक्षम होने वाली सभी सुविधाओं को फिर से सक्षम करना सुनिश्चित करें।
4. IPhone डेटा रीसेट करें
यदि सिस्टम सेटिंग्स रीसेट नहीं हो पाती हैं तो बैटरी की ड्रेनिंग समस्या को ठीक किया जा सकता है, आप iPhone डेटा को पूरी तरह से रीसेट करने का प्रयास कर सकते हैं जिसमें सभी आंतरिक सामग्री और सेटिंग्स शामिल होंगी। यह प्रक्रिया पूरी तरह से सभी महत्वपूर्ण डेटा को मिटा देगी, इसलिए आपको पहले एक पूर्ण बैकअप लेना चाहिए।
- अपने iPhone पर सेटिंग्स मेनू पर टैप करें।
- सामान्य का चयन करें।
- नीचे की ओर स्क्रॉल करें और रीसेट पर टैप करें।
- सूची से सभी सामग्री और सेटिंग्स मिटाएं।
- कार्य की पुष्टि करने के लिए अपना पासकोड दर्ज करें।
- इसके लिए प्रतीक्षा करें और अपने डिवाइस को रिबूट करें।
अब, आपको अपना iPhone सेट करना होगा और फिर से Apple ID में लॉग इन करना होगा।
5. IOS बैकअप से iPhone पुनर्स्थापित करें
फैक्ट्री रिसेट करने के बाद भी आपके लिए मुख्य समस्या ठीक नहीं होती है, आप अपने आईफोन को आईट्यून्स के जरिए आईओएस बैकअप से रिस्टोर कर सकते हैं।
- एक लाइटनिंग केबल के माध्यम से अपने iPhone को पीसी / लैपटॉप से कनेक्ट करें।
- अपने विंडोज या मैक के पुराने संस्करण पर iTunes लॉन्च करें। यदि आप macOS Catalina का उपयोग कर रहे हैं, तो आप खोजक ऐप खोल सकते हैं।
- हैंडसेट को कनेक्ट करने के बाद, जल्दी से वॉल्यूम अप बटन दबाएं और फिर वॉल्यूम डाउन बटन भी जारी करें।
- अगला, पुनर्प्राप्ति मोड या कनेक्ट से iTunes तक पावर / साइड बटन को लंबे समय तक दबाएं स्क्रीन पर दिखाई देता है।
- पावर बटन को लंबे समय तक दबाए रखें यदि आप Apple लोगो देखते हैं, तो यह स्वचालित रूप से रिकवरी मोड में बूट होगा।
- एक पॉप-अप मैसेज कनेक्ट टू आईट्यून की तरह दिखाई देगा। ऑन-स्क्रीन निर्देशों का पालन करें और iTunes के माध्यम से अपने पीसी पर सभी बैकअप डेटा वापस पाने के लिए पुनर्स्थापना विकल्प का चयन करें।
- IPhone को डिस्कनेक्ट करें और इसे रिबूट करें।
सुनिश्चित करें कि आप पहले से ही iOS के पिछले संस्करण का बैकअप ले चुके हैं जिसे आप आवश्यक होने पर पुनर्स्थापित करेंगे।
फिर भी संतोषजनक परिणाम नहीं मिल रहे हैं? आपको अपने iPhone के चार्जर और चार्जिंग पोर्ट की जांच करनी चाहिए। अधिकतम परिणाम प्राप्त करने के लिए पावर बैंकों के बजाय एक उचित शक्ति स्रोत का उपयोग करें।
सुबोध सामग्री लिखना पसंद करते हैं चाहे वह तकनीक से संबंधित हो या अन्य। एक साल तक टेक ब्लॉग पर लिखने के बाद, वह इसके प्रति भावुक हो गया। उसे खेल खेलना और संगीत सुनना बहुत पसंद है। ब्लॉगिंग के अलावा, वह गेमिंग पीसी बिल्ड और स्मार्टफोन लीक के आदी है।