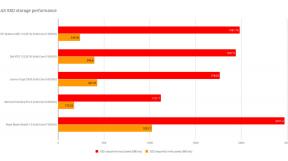विंडोज 10 पर प्रिंट स्क्रीन को कैसे ठीक करें नहीं
अनेक वस्तुओं का संग्रह / / August 05, 2021
तकनीकी रूप से, हमने विंडोज एक्सपी से विंडोज 10 ओएस तक विकसित किया है। इसके साथ ही हमने कंप्यूटर हार्डवेयर में बड़े पैमाने पर विकास देखा। हालाँकि, कीबोर्ड लाइनअप वैसा ही रहता है जैसा कि सालों पहले हुआ करता था। कुछ निर्माताओं को छोड़कर सभी समान कुंजी, अलग-अलग संख्या कुंजियों को छोड़ने की प्रवृत्ति रखते हैं। बाकी सभी चाबियां सिर्फ एक ही हैं। जिसके बारे में बोलते हुए, सभी ने PrtSc कुंजी देखी होगी। यह वह कुंजी है जो टैप करने पर उपयोगकर्ता को दिखाई देने वाली स्क्रीन सामग्री को कैप्चर करती है। फिर यह इसे मुद्रण प्रयोजनों के लिए एक छवि रूप में उपलब्ध कराता है।
बहुत सारे लोग केवल बिना प्रिंट किए स्क्रीनशॉट के रूप में कैप्चर किए गए स्क्रीनशॉट का उपयोग करते हैं। मेरे द्वारा लिखे गए लेखों में छवियों का उपयोग करने के लिए मैं इसका उपयोग करता हूं। यह कीबोर्ड में एक उपयोगी कुंजी है। कभी-कभी, उपयोगकर्ता शिकायत करते हैं कि प्रिंट स्क्रीन काम नहीं कर रही है. इसलिए, मैं आपको यह समस्या निवारण ट्यूटोरियल लाता हूं जहां मैंने इसे ठीक करने के विभिन्न तरीकों का उल्लेख किया है। यह फिक्स ज्यादातर विंडोज 10 नवीनतम संस्करण पर अपने पीसी चलाने वाले उपयोगकर्ताओं के लिए है।

विषय - सूची
-
1 फिक्स प्रिंट स्क्रीन विंडोज 10 पर काम नहीं कर रहा है
- 1.1 प्रोग्राम बंद करें
- 1.2 वैकल्पिक कीबोर्ड शॉर्टकट का उपयोग करें
- 1.3 जांच करें कि क्या प्रिंट स्क्रीन की कीज़ दोषपूर्ण है
- 1.4 यदि प्रिंट स्क्रीन काम नहीं कर रही है, तो कीबोर्ड ड्राइवर पर अपडेट इंस्टॉल करें
- 1.5 स्निपिंग टूल का उपयोग करें
फिक्स प्रिंट स्क्रीन विंडोज 10 पर काम नहीं कर रहा है
समस्या निवारण के साथ शुरू करते हैं।
प्रोग्राम बंद करें
कुछ प्रोग्राम चल रहे गतिविधियाँ हो सकती हैं जो प्रिंट स्क्रीन को ठीक से कैप्चर नहीं कर सकती हैं। इसलिए, आपको उन्हें बंद करना होगा।
- दबाएँ Ctrl + Alt + हटाएं बुलाने के लिए कार्य प्रबंधक
- आपके द्वारा देखे जाने वाले विकल्पों की सूची में से कार्य प्रबंधक का चयन करें
- फिर सक्रिय ऐप और टास्क स्वाइल की सूची दिखाई जाएगी

- इसे हाइलाइट करने के लिए किसी भी ऐप पर राइट-क्लिक करें और एक मेनू का विस्तार होगा
- चुनते हैं अंतिम कार्य उसमें से।
सभी कार्यों को समाप्त न करें। बस कुछ है जो आप स्क्रीनशॉट लेने के क्षण में उपयोग नहीं कर सकते हैं। फिर स्क्रीनशॉट लेने की कोशिश करें और देखें कि क्या यह काम करता है।
वैकल्पिक कीबोर्ड शॉर्टकट का उपयोग करें
हां, वैकल्पिक शॉर्टकट हैं जिन्हें आप अपने कीबोर्ड से कुंजी संयोजनों का उपयोग करके कार्यान्वित कर सकते हैं।
- आप उपयोग कर सकते हैं विंडोज + PrtSc कुंजी कॉम्बो यदि आप एक डेस्कटॉप पर हैं
- यदि आप लैपटॉप का उपयोग कर रहे हैं, तो उपयोग करें Fn + Windows कुंजी + PrtSc
कैप्चर की गई स्क्रीनशॉट इमेज आपके पीसी के पिक्चर फोल्डर में सेव हो जाएगी स्क्रीनशॉट फ़ोल्डर।
जांच करें कि क्या प्रिंट स्क्रीन की कीज़ दोषपूर्ण है
यदि लैपटॉप कई साल पुराना हो जाता है, तो यह हार्डवेयर खराब होने लगता है। कभी-कभी, कीबोर्ड की कुछ चाबियाँ काम नहीं कर सकती हैं। अधिकतर, यदि कीबोर्ड दोषपूर्ण है, तो उसे प्रतिस्थापन की आवश्यकता हो सकती है।
या तो आप कीबोर्ड की जाँच करने के लिए लैपटॉप ले सकते हैं या कीबोर्ड की तरह वेबसाइट पर जा सकते हैं कीबोर्ड परीक्षक. यह साइट आपको अपने कीबोर्ड पर हर कुंजी का परीक्षण करने और यह देखने की अनुमति देगी कि क्या कुंजी दबाकर कोई कुंजी दोषपूर्ण है।
यदि प्रिंट स्क्रीन काम नहीं कर रही है, तो कीबोर्ड ड्राइवर पर अपडेट इंस्टॉल करें
कभी-कभी, समस्या सॉफ़्टवेयर के साथ झूठ हो सकती है जो कार्यक्षमता का उद्देश्य के रूप में काम नहीं कर सकती है। इसलिए, PrtSc बटन को फिर से काम करने के लिए, अपने पीसी / लैपटॉप के कीबोर्ड के लिए ड्राइवर अपडेट इंस्टॉल करने का प्रयास करें।
- में डिवाइस मैनेजर टाइप करें यहां टाइप करें सर्च डिब्बा। जब यह दिखाई दे तो Open पर क्लिक करें
- उपकरणों की सूची में, नीचे स्क्रॉल करें कीबोर्ड. इसे विस्तारित करने के लिए क्लिक करें

- दाएँ क्लिक करें कीबोर्ड मॉडल पर> क्लिक करें ड्राइवर अपडेट करें
- अद्यतन स्थापित होने के बाद, अपने पीसी को रिबूट करें, और फिर एक बार यह खुलने पर, स्क्रीनशॉट लेने की कोशिश करें और मुझे यकीन है कि इसे ठीक काम करना चाहिए।
स्निपिंग टूल का उपयोग करें
एक और वैकल्पिक उपकरण है जो यू का उपयोग कर सकता है जो विंडोज ओएस पर उपलब्ध है। यह स्निपिंग टूल है।
- मारो Ctrl + S खोज को खोलने के लिए
- प्रकार कतरन उपकरण
- परिणामों में, का चयन करें खुला हुआ

- फिर सेलेक्ट करें मोड और इसे सेट करें विंडो स्निप जैसे कि हमें पूरी विंडो यानी डिवाइस की स्क्रीन पर कब्जा करना है
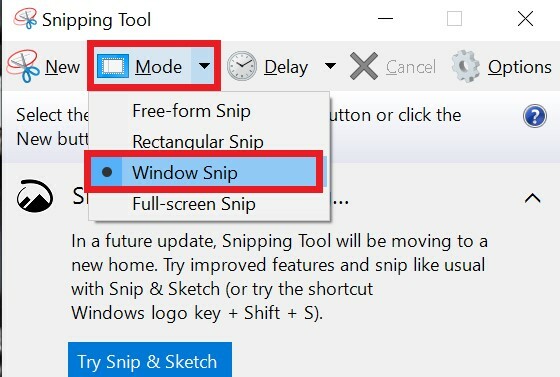
- फिर स्क्रीन पर क्लिक करें कब्जा करना।
- बाद में आप अपने द्वारा कैप्चर किए गए स्क्रीनशॉट को संपादित और सहेज सकते हैं।
तो, यह है, दोस्तों यदि आप पाते हैं कि प्रिंट स्क्रीन आपके पीसी / लैपटॉप पर काम नहीं कर रही है, तो इस ट्यूटोरियल का पालन करने और मेरे द्वारा बताई गई समस्या निवारण का उपयोग करने का प्रयास करें। मुझे यकीन है कि यह काम करेगा अपने अनुभव को टिप्पणी अनुभाग में साझा करें।
आगे पढ़िए,
- किसी भी Android डिवाइस पर खुद का चेहरा इमोजी कैसे बनाएं
- विंडोज 10 मोबाइल हॉटस्पॉट बंद हो जाता है: कैसे ठीक करें
- Google डॉक्स में स्ट्राइकथ्रू टेक्स्ट कैसे बनाएं / निकालें
स्वयंवर एक पेशेवर तकनीकी ब्लॉगर है, जो कंप्यूटर एप्लीकेशन में मास्टर्स डिग्री के साथ है और Android विकास के साथ अनुभव भी रखता है। वह स्टॉक एंड्रॉइड ओएस के एक कट्टर प्रशंसक हैं। तकनीकी ब्लॉगिंग से, उन्हें गेमिंग, यात्रा और गिटार बजाना / सिखाना पसंद है।