विंडोज 10 में स्टार्ट मेनू और टास्कबार का आकार कैसे बदलें
अनेक वस्तुओं का संग्रह / / August 05, 2021
दैनिक आधार पर कंप्यूटर का उपयोग करना और फिर अपना स्टार्ट मेनू या टास्कबार को थोड़ा परेशान करना या कंप्यूटर से एक व्याकुलता पैदा करना। कई बार, आपके स्टार्ट बटन को दबाने और आपके अनुसार एक बड़ा या छोटा स्टार्ट मेनू पाने के लिए। और आप अपने विंडोज पीसी में अपने स्टार्ट मेनू या टास्कबार का आकार बदलना चाहते हैं, अपनी सुविधा के अनुसार थोड़ा बड़ा या छोटा।
उपयोगकर्ताओं के दिमाग को ध्यान में रखते हुए, Microsoft ने आपका आकार बदलने के लिए सुविधा प्रदान की प्रारंभ मेनू & TaskBar विंडोज 10 में; यहाँ तक की आप अपने टास्कबार को अपने अनुसार संशोधित कर सकते हैं। और ऐसा करना भी काफी सरल है। आपको अपना परिवर्तन करने के लिए बस कुछ आवश्यक चरणों का पालन करना होगा प्रारंभ मेनू तथा टास्कबार.

विषय - सूची
-
1 विंडोज 10 में स्टार्ट मेनू और टास्कबार का आकार कैसे बदलें
- 1.1 प्रारंभ मेनू का आकार बदलना
- 1.2 टास्कबार का आकार बदलें
- 1.3 रस्कबार को स्थानांतरित करें
- 2 निष्कर्ष
विंडोज 10 में स्टार्ट मेनू और टास्कबार का आकार कैसे बदलें
बस आपको अपने कंप्यूटर पर टास्कबार और स्टार्ट मेनू का आकार बदलने के लिए कुछ सरल चरणों का पालन करना होगा।
प्रारंभ मेनू का आकार बदलना
चरण 1: विंडो बटन दबाकर या डेस्कटॉप पर स्टार्ट मेनू पर क्लिक करके स्टार्ट मेन्यू लॉन्च करें।
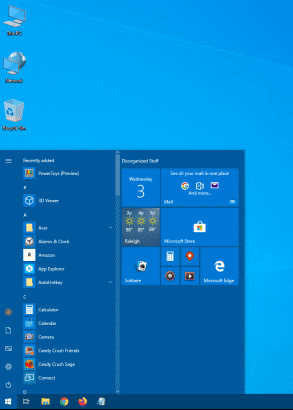
चरण 2: कर्सर को स्टार्ट मेन्यू की सीमा पर ले जाएं
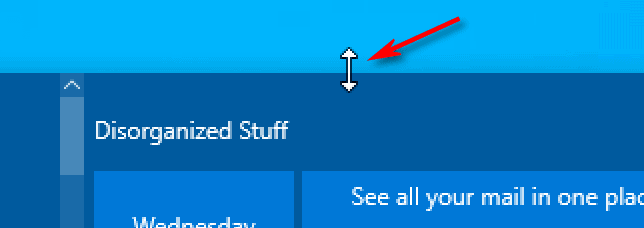
चरण 3: आकार बदलने के लिए कर्सर को खींचें प्रारंभ मेनू
टास्कबार का आकार बदलें
चरण 1: अपने टास्कबार के खाली स्थान पर राइट-क्लिक करें
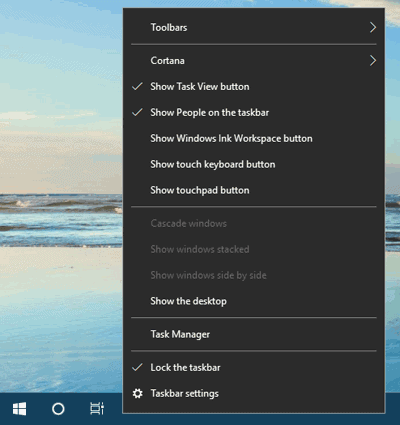
चरण 2: ताला टास्कबार पर क्लिक करें
चरण 3: आकार बदलने के लिए माउस से टास्कबार खींचें।

चरण 4: टास्कबार पर राइट-क्लिक करें और टास्कबार सेटिंग्स पर जाएं।
चरण 5: के स्विच पर क्लिक करें टास्कबार को डेस्कटॉप मोड में स्वचालित रूप से छिपाएं.
रस्कबार को स्थानांतरित करें
चरण 1: अपने टास्कबार के खाली स्थान पर राइट क्लिक करें
चरण 2: "टास्कबार सेटिंग्स" पर क्लिक करें

चरण 3: नीचे स्क्रॉल करें "टास्कबार स्थानों पर, स्क्रीन पर।"
चरण 4: उस पर क्लिक करें, आपको अपने टास्कबार को स्थानांतरित करने का विकल्प मिलेगा (यानी ऊपर, बाएँ, दाएँ, नीचे)

चरण 5: अपना इच्छा विकल्प चुनें (यानी ऊपर, बाएँ, दाएँ, नीचे)
निष्कर्ष
पुन: आकार देने प्रारंभ मेनू तथा टास्कबार वास्तव में सरल है और आपके द्वारा किए गए कार्य के अनुसार कुछ अनुकूल स्थिति में बदल जाता है।
यहां तक कि अगर आप तलाशने की कोशिश करते हैं, तो आप टास्कबार की कुछ विशेषताएं पा सकते हैं, जो आप उस उपरोक्त विधि का उपयोग करके क्षैतिज से ऊर्ध्वाधर तक टास्कबार को स्थानांतरित कर सकते हैं। तो यह कुछ और संतोषजनक परिणाम जोड़ सकता है जब आप पाते हैं कि टास्कबार वेब या कहीं भी पढ़ रहे किसी भी सामग्री को रोक रहा है।
संपादकों की पसंद:
- विंडोज 10 पर हार्डवेयर त्वरित जीपीआर को कैसे सक्षम करें
- FIX विंडोज 10 मेल भेजे गए मेल को सिंक या दिखाना नहीं है
- विंडोज 10 में वायरलेस ऑटोनॉफिग सर्विस कैसे सक्षम करें
- Stardew Valley: गायों को कैसे पाएं - दूध पिलाना, देखभाल और बड़े दूध
- वर्ड डॉक्यूमेंट में टाइपिंग से टेक्स्ट को कैसे रोकें
राहुल टेक और क्रिप्टोकरेंसी विषयों के क्षेत्र में बड़े पैमाने पर रुचि रखने वाला कंप्यूटर साइंस का छात्र है। वह अपना अधिकांश समय या तो संगीत लिखने या सुनने या बिना देखे हुए स्थानों की यात्रा करने में बिताता है। उनका मानना है कि चॉकलेट उनकी सभी समस्याओं का समाधान है। जीवन होता है, और कॉफी मदद करती है।



