रिमोट डेस्कटॉप सेशन को आसानी से कैसे रिकॉर्ड करें
अनेक वस्तुओं का संग्रह / / August 05, 2021
दूरस्थ डेस्कटॉप सत्र बहुत से व्यक्तियों के लिए वास्तव में महत्वपूर्ण हैं, इसे स्कूल या काम के लिए होने दें। दूरस्थ डेस्कटॉप सत्र का उद्देश्य सभी के लिए अलग है। ऐसे सत्रों को निष्पादित करने के लिए, TeamViewer इस उद्देश्य के लिए एक हावी ग्राहक बन जाता है। हालांकि, इन सत्रों को रिकॉर्ड करने की क्षमता होने के कारण समान महत्व है, क्योंकि वास्तव में उनमें भाग लेना।
दूरस्थ डेस्कटॉप सत्रों को रिकॉर्ड करने से आपको बार-बार सत्रों के माध्यम से जाने में मदद मिलेगी, जितनी बार आप चाहते हैं। यह समान रूप से स्कूलों के साथ-साथ महत्वपूर्ण कार्य कार्यों के लिए भी लाभकारी है। इसलिए, आज हम दूरस्थ डेस्कटॉप सत्र को आसानी से रिकॉर्ड करने के तरीके के बारे में हमारी मार्गदर्शिका की मदद से इन सत्रों को रिकॉर्ड करने के लिए आपको जो कुछ भी करने की आवश्यकता है, उसके माध्यम से भागेंगे।
टीमव्यूअर के साथ मैन्युअल रूप से दूरस्थ डेस्कटॉप सत्र कैसे रिकॉर्ड करें
- टीमव्यूअर के साथ दूरस्थ डेस्कटॉप सत्र को मैन्युअल रूप से रिकॉर्ड करने के लिए, आपको सबसे पहले जो काम करना है, वह है एप्लिकेशन को खोलना और वह कनेक्शन स्थापित करना जो आप चाहते हैं।
- एक बार जब आप कनेक्ट करने की प्रक्रिया पूरी कर लेते हैं, तो पर क्लिक करें फ़ाइल और अतिरिक्त टूलबार से विकल्प
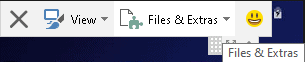
- यह नए विकल्पों का एक मेनू छोड़ देगा। वहां से, पर क्लिक करें सत्र रिकॉर्डिंग प्रारंभ करें विकल्प। इससे आपके वर्तमान सत्र की रिकॉर्डिंग शुरू हो जाएगी
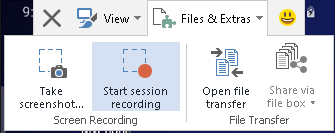
- जब सत्र रिकॉर्ड हो रहा है, तो आप वीडियो को रोकना और बीता हुआ समय देखना चुन सकते हैं। इसके ठीक बगल में, आपके पास रिकॉर्डिंग बंद करने का विकल्प भी है। जब आप सत्र के साथ कर लें, तो बस पर क्लिक करें बंद करो और बचाओ विकल्प

- जब आप रिकॉर्डिंग बंद करना चुनते हैं, तो आपको उस स्थान को चुनने का विकल्प मिलेगा जहाँ आप फ़ाइल को सहेजना चाहते हैं और जब आप अपना गंतव्य चुनते हैं तो आप सभी सेट कर लेंगे।

टीमव्यूअर के साथ स्वचालित रूप से रिमोट डेस्कटॉप सत्र कैसे रिकॉर्ड करें
- अपने सिस्टम पर TeamViewer एप्लिकेशन खोलें
- इसके बाद, नेविगेट करें अतिरिक्त> विकल्प
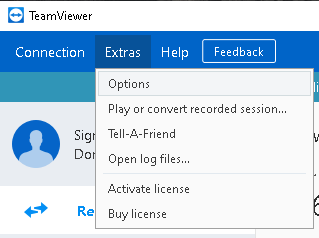
- यह टीम व्यूअर एप्लिकेशन के विकल्प विंडो को खोलेगा। वहां से, में जाओ रिमोट कंट्रोल बाएं पैनल से अनुभाग
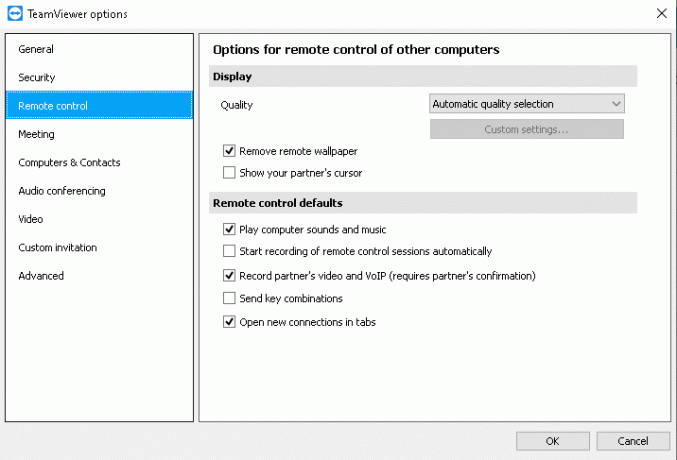
- रिमोट कंट्रोल सेक्शन में टिक / चेक / मार्क करें स्वचालित रूप से रिमोट कंट्रोल सत्रों की रिकॉर्डिंग शुरू करें के तहत विकल्प रिमोट कंट्रोल डिफॉल्ट्स शीर्षक

- ऐसा करने के बाद, का चयन करें ठीक अपने परिवर्तनों को सहेजने के लिए बटन।
आपके द्वारा परिवर्तनों को सहेजने के बाद, अब से शुरू होने वाला कोई भी सत्र अपने आप सहेज लिया जाएगा। प्रत्येक सत्र समाप्त होने के बाद, आपको एक पॉपअप विंडो मिलेगी जिसमें से आप उस गंतव्य को चुन सकते हैं जहाँ आप रिकॉर्ड की गई फ़ाइल को सहेजना चाहते हैं। मैनुअल रिमोट डेस्कटॉप सत्र रिकॉर्डिंग के विपरीत, स्वचालित सुविधा को चालू करने से हर सत्र स्वचालित रूप से रिकॉर्ड होगा।
TeamViewer के साथ दूरस्थ डेस्कटॉप सत्र रिकॉर्ड करने के लिए कदम बहुत आसान और सुविधाजनक है। जहां तक हम जानते हैं, टीमव्यूअर दूरस्थ डेस्कटॉप सत्रों के लिए और उन्हें रिकॉर्ड करने के लिए सबसे अच्छा विकल्प है। उस ने कहा, हमें उम्मीद है कि ऊपर दिए गए लेख को पढ़ने से आपको कुछ जानकारी मिल जाएगी। कृपया नीचे टिप्पणी करके हमें बताएं यदि आपके पास इसके बारे में कोई और प्रश्न हैं।
इसके अलावा, हमारी जाँच करें iPhone युक्तियाँ और चालें, पीसी युक्तियाँ और चालें, तथा Android टिप्स और ट्रिक्स अगर आपको इसके लिए कोई प्रश्न मिले या मदद चाहिए। धन्यवाद!
मैं अमन हूं, विषयों के विविध सेट के तहत 3 वर्षों से लेखन। मुझे getdroidtips.com का हिस्सा बनने का अवसर मिला है, और मैं इस तरह के अद्भुत समुदाय में योगदान करने में सक्षम होने के लिए आभारी हूं। भारत में जन्मे, मैं दूर से यात्रा करता हूं और काम करता हूं।



