विंडोज 10 पर अपना लॉगिन नाम कैसे बदलें
अनेक वस्तुओं का संग्रह / / August 05, 2021
ऐसे कारणों का एक समूह है कि आप अपना लॉगिन स्क्रीन नाम क्यों बदलना चाहते हैं। यदि आप अक्सर सार्वजनिक स्थानों पर काम करते हैं और आप अपने नाम को अज्ञात लोगों को प्रकट करने के बारे में चिंतित हैं, या हो सकता है कि आपको उपयोगकर्ता के लिए निर्धारित नाम के साथ सिर्फ एक पीसी मिला हो। जो भी कारण हो सकता है कि आप अपना लॉगिन नाम बदलना चाहते हैं, हम इसके माध्यम से आपकी मदद करेंगे।
यह एक सीधी प्रक्रिया नहीं है, और कोई भी प्रक्रिया जो आप चुनते हैं, कोई भी प्रक्रिया नहीं होगी। आप सेटिंग्स के माध्यम से या कंट्रोल पैनल का उपयोग करके अपना नाम बदल सकते हैं। तो आइए इस लेख में इन दोनों प्रक्रियाओं पर एक नज़र डालते हैं।
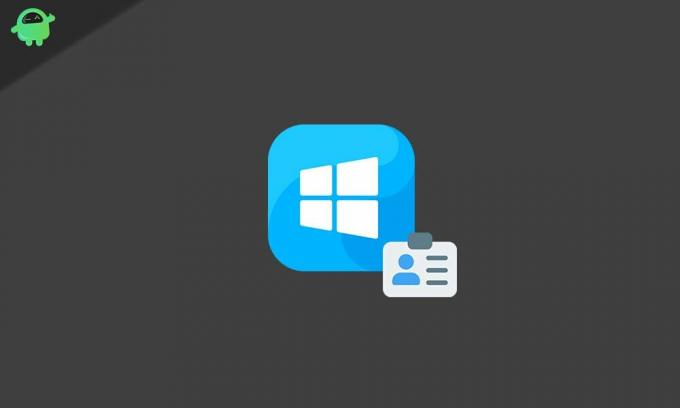
विषय - सूची
-
1 विंडोज 10 में अपना लॉगिन नाम कैसे बदलें?
- 1.1 सेटिंग (Microsoft खाता) का उपयोग करना:
- 1.2 नियंत्रण कक्ष (स्थानीय खाता) का उपयोग करना:
- 1.3 Netplwiz के साथ:
विंडोज 10 में अपना लॉगिन नाम कैसे बदलें?
सेटिंग (Microsoft खाता) का उपयोग करना:
यदि आप अपने पीसी में लॉगिन करने के लिए Microsoft खाते का उपयोग कर रहे हैं, तो आप सेटिंग्स मेनू के माध्यम से अपना लॉगिन नाम बदल सकते हैं।
- अपनी Windows सेटिंग्स स्क्रीन खोलने के लिए Windows Key + I को दबाकर रखें।
- इसके बाद अकाउंट्स पर क्लिक करें।
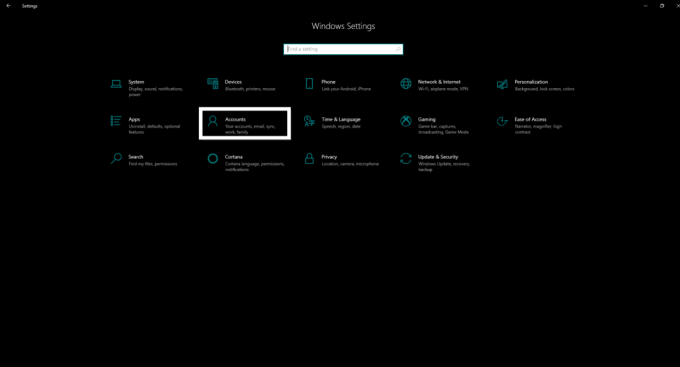
- अगली विंडो के बाएँ फलक में अपनी जानकारी पर क्लिक करें।
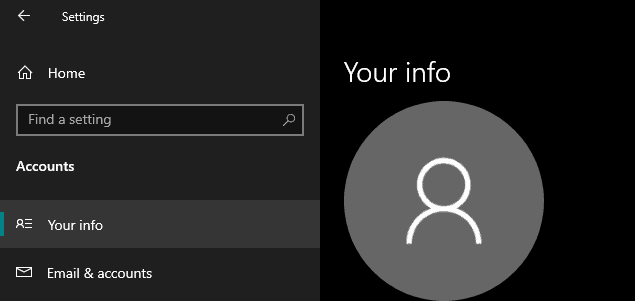
- अब मैनेज माय माइक्रोसॉफ्ट अकाउंट विकल्प पर क्लिक करें।
- यदि आपसे पूछा जाए तो अपने Microsoft खाता लॉगिन क्रेडेंशियल के साथ साइन इन करें।
- इसके बाद More क्रियाएं मेनू पर क्लिक करें।
- एडिट प्रोफाइल ऑप्शन पर क्लिक करें।
- इसके बाद Edit नाम पर क्लिक करें और फिर वह नाम दर्ज करें जिसे आप सेट करना चाहते हैं।
- एक छोटी सी मानव सत्यापन प्रक्रिया करके परिवर्तन की पुष्टि करें।
- सहेजें पर क्लिक करें और फिर अपने पीसी को पुनः आरंभ करें।
हालांकि, यह आपके सभी उपकरणों में आपके खाते का नाम बदल देगा, और आपको अपने ईमेल और अन्य Microsoft सेवाओं में भी नया खाता लॉगिन नाम दिखाई देगा।
नियंत्रण कक्ष (स्थानीय खाता) का उपयोग करना:
यदि आप एक स्थानीय खाते के माध्यम से आपके सिस्टम में लॉग इन हैं जो Microsoft खाते से लिंक नहीं है, तो आपको अपने लॉगिन नाम की जांच के लिए नियंत्रण कक्ष का उपयोग करना होगा।
उपयोगकर्ता खातों के साथ:
- विंडो सर्च बार पर क्लिक करें और कंट्रोल पैनल देखें। इसे खोलो।
- उपयोगकर्ता खातों के तहत, आपको एक परिवर्तन खाता प्रकार विकल्प मिलेगा। इस पर क्लिक करें।

- उस स्थानीय खाते का चयन करें जिसका नाम आप बदलना चाहते हैं और फिर खाता नाम विकल्प बदलें पर क्लिक करें।
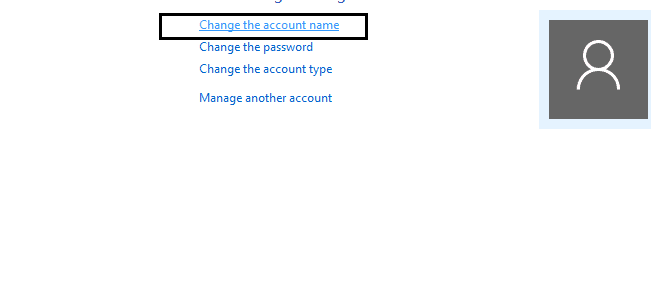
- वह नाम सेट करें जो आप अपने खाते के लिए चाहते हैं।
- नाम बदलें पर क्लिक करें और फिर पुनरारंभ करें।

आपको लॉगिन स्क्रीन पर अब नया नाम देखना चाहिए।
Netplwiz के साथ:
आप उपयोगकर्ता खाते की सेटिंग का उपयोग करके भी नाम बदल सकते हैं।
- विंडोज़ सर्च बार पर क्लिक करें और नेटप्लविज़ देखें। परिणाम में देखने के बाद इसे खोलें।
- यह विरासत उपयोगकर्ता खाता सेटिंग खोलेगा। उपयोगकर्ता टैब पर क्लिक करें।
- उस खाते का चयन करें जिसका नाम आप बदलना चाहते हैं। इसके बाद Properties पर क्लिक करें।
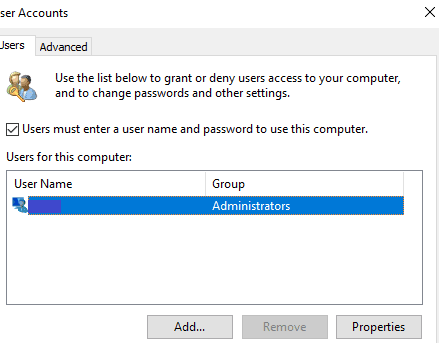
- उस पर क्लिक करके "उपयोगकर्ता नाम" अपडेट करें और पूर्ण नाम फ़ील्ड में एक नया नाम दर्ज करें।

- अप्लाई> ओके> ओके पर क्लिक करें।
- एक बार जब आप यहां तक हो जाते हैं, तो आप अपने सिस्टम को पुनरारंभ कर सकते हैं, और आपको लॉगिन स्क्रीन पर अब नया नाम दिखाई देगा।
इसलिए विंडोज 10 में अपना लॉगिन नाम बदलने के कई तरीके हैं। बस अपनी इच्छा के अनुसार ऊपर से एक उठाओ। यदि आपके पास विंडोज 10 में लॉगिन नाम बदलने पर इस गाइड के बारे में कोई प्रश्न या प्रश्न हैं, तो नीचे टिप्पणी करें, और हम आपके पास वापस आ जाएंगे। इसके अलावा, हमारे अन्य लेखों को अवश्य देखें iPhone युक्तियाँ और चालें,Android टिप्स और ट्रिक्स, पीसी युक्तियाँ और चालें, और बहुत अधिक उपयोगी जानकारी के लिए
एक तकनीकी सनकी, जो नए गैजेट्स से प्यार करता है और हमेशा नवीनतम खेल और प्रौद्योगिकी की दुनिया में और उसके आसपास होने वाली हर चीज के बारे में जानने के लिए उत्सुक रहता है। उसे एंड्रॉइड और स्ट्रीमिंग डिवाइस में बड़े पैमाने पर रुचि है।



