वॉयस चैट काम नहीं कर रहा है: कैसे ठीक करें
अनेक वस्तुओं का संग्रह / / August 05, 2021
Discord अब सबसे लोकप्रिय ऑनलाइन इंस्टेंट मैसेजिंग और वीओआईपी सेवाओं में से एक है। आप अपने स्मार्टफोन या पीसी पर डिस्कॉर्ड स्थापित कर सकते हैं, यह वहां से अधिकांश प्लेटफार्मों का समर्थन करता है। वर्तमान में, प्लेटफ़ॉर्म गेमर्स और सामग्री रचनाकारों के बीच बहुत जाने जाते हैं।
बहुत से लोगों ने बताया है कि उनका विंडोज डिसॉर्ड वॉयस चैट काम नहीं कर रहा है। खैर, मुद्दा पुराने ऑडियो ड्राइवरों के कारण हो सकता है, प्रशासनिक विशेषाधिकार नहीं होने के कारण, और गलत सेटिंग्स के कारण।

विषय - सूची
-
1 वॉयस चैट काम नहीं कर रहा है: कैसे ठीक करें
- 1.1 विधि 1: एक व्यवस्थापक के रूप में चल रहा है
- 1.2 विधि 2: ध्वनि सेटिंग्स रीसेट करना
- 1.3 विधि 3: अद्यतन ऑडियो ड्राइवर
- 1.4 विधि 4: QoS विकल्प को अक्षम करना और अपने हेडसेट और माइक्रोफ़ोन को मैन्युअल रूप से चुनना
- 2 निष्कर्ष
वॉयस चैट काम नहीं कर रहा है: कैसे ठीक करें
अधिक कारक हो सकता है जो समस्या पैदा कर रहा हो, डिस्कॉर्ड ने आपको इसका कारण नहीं बताया। हालाँकि, वॉइस चैट या माइक समस्या को ठीक करने के लिए, आप काम नहीं कर रहे समस्या को दूर करने के लिए कुछ तरीके आज़मा सकते हैं।
विधि 1: एक व्यवस्थापक के रूप में चल रहा है
यह संभव है कि वॉयस चैट के लिए ठीक से काम करने के लिए डिस्कॉर्ड के पास पर्याप्त विशेषाधिकार न हों। इसलिए आपको यह सुनिश्चित करना चाहिए कि किसी भी मुद्दे को रोकने के लिए एक प्रशासक के रूप में डिस्कोर्ड चल रहा है।
चरण 1) यदि डिस्कॉर्ड आपके विंडोज पर पहले से चल रहा है, तो सिस्टम ट्रे पर जाएं, राइट-क्लिक करें कलह आइकन, और चुनें छोड़नाकलह मेनू से।
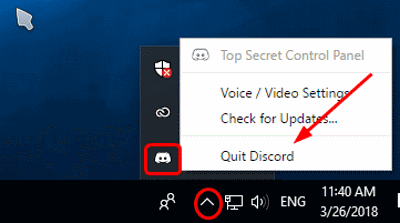
चरण 2) अब, यदि आपके डेस्कटॉप पर डिस्कॉर्ड आइकन है, तो उस पर राइट-क्लिक करें और चुनें व्यवस्थापक के रूप में चलाओ मेनू से। हालाँकि, आप अपने विंडोज सर्च बार में भी जा सकते हैं, टाइप कर सकते हैं और डिस्क्स की खोज कर सकते हैं, डिस्कॉर्ड एप्लिकेशन पर राइट-क्लिक करें और इसे एडमिनिस्ट्रेटर पर चलाएं।

चरण 3) उपयोगकर्ता खाता नियंत्रण संकेत आपकी स्क्रीन पर दिखाई देगा। पर क्लिक करें हाँ डिस्क को चलाने के लिए बटन, अब जांचें कि वॉइस चैट काम करती है या नहीं।
विधि 2: ध्वनि सेटिंग्स रीसेट करना
यदि कोई सेटिंग समस्या है, तो आप डिस्कॉर्ड वॉयस सेटिंग्स को रीसेट कर सकते हैं। यदि डिफ़ॉल्ट डिस्क्ॉर्ड वॉयस सेटिंग्स आपके लिए काम कर रही थीं, तो यह विधि संभवतः आपके मुद्दे को ठीक कर देगी।
चरण 1) Discord ऐप लॉन्च करें, पर क्लिक करें सेटिंग्स आइकन डिस्कॉर्ड होमपेज पर, जो गियर जैसा दिखता है।
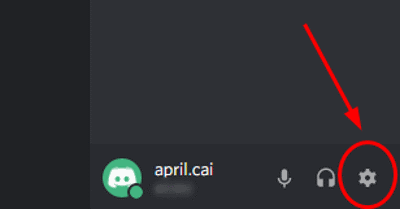
चरण 2) अब, डिस्क सेटिंग विंडो पर, पर जाएं आवाज और वीडियो टैब। उसके बाद, वॉयस और वीडियो सेटिंग्स के दाहिने फलक पर, पर क्लिक करें वॉयस सेटिंग्स को रीसेट करें लाल रंग में विकल्प।
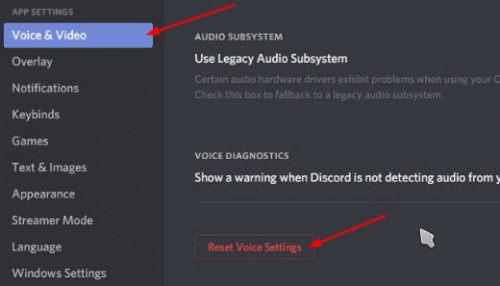
चरण 3) स्क्रीन पर एक विकृति पुष्टि संकेत दिखाई देगा, पर क्लिक करें ठीक है सभी वॉयस और वीडियो सेटिंग्स को रीसेट करने की पुष्टि करने के लिए बटन। उसके बाद, आप डिस्कोर्ड छोड़ सकते हैं और इसे फिर से लॉन्च कर सकते हैं, फिर जांचें कि क्या वॉइस चैट के साथ अभी भी कोई समस्या है।

विधि 3: अद्यतन ऑडियो ड्राइवर
यह संभव है कि आप एक पुराने ड्राइवर का उपयोग कर रहे हैं जो अब संगत नहीं है। इसलिए आपको काम की समस्या को दूर करने के लिए, डिस्क डिवाइस वॉयस चैट को ठीक करने के लिए विंडोज डिवाइस मैनेजर के माध्यम से ऑडियो ड्राइवर को अपग्रेड करना होगा। तक खोलना है
विधि 4: QoS विकल्प को अक्षम करना और अपने हेडसेट और माइक्रोफ़ोन को मैन्युअल रूप से चुनना
जैसा कि पहले उल्लेख किया गया है, एक सेटिंग सिस्टम फ़ंक्शन के साथ हस्तक्षेप कर सकती है। इसलिए आपको त्रुटि मिल रही है। यदि आपने सेवा की उच्च गुणवत्ता वाले पैकेट प्राथमिकता सुविधा को सक्षम किया है, तो आपको इसे बंद करना होगा। यह एक ऐसी सेटिंग है जो महत्वपूर्ण सिस्टम फ़ंक्शन के साथ हस्तक्षेप कर सकती है।
इसे बंद करने के लिए, डिस्क को खोलें, पर जाएं उपयोगकर्ता सेटिंगअगले पृष्ठ पर, पर क्लिक करें आवाज और वीडियो बाईं ओर टैब।
फिर अनचेक करें सेवा की गुणवत्ता उच्च पैकेट प्राथमिकता को सक्षम करें विकल्प। अब, आप जांच सकते हैं कि वॉयस चैट समस्या हल हो गई है या नहीं, अगर नीचे और अधिक नहीं सीखें।
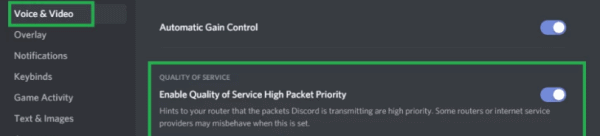
यह बहुत संभावना है कि डिफ़ॉल्ट रूप से, डिस्कॉर्ड गलत ऑडियो इनपुट डिवाइस का चयन करता है जिसे आप उपयोग कर रहे हैं। इसलिए यह वॉइस चैट समस्या का कारण बनता है।
इसे ठीक करने के लिए, आपको मैन्युअल रूप से सही ऑडियो इनपुट डिवाइस का चयन करना होगा जिसका आप उपयोग कर रहे हैं। इसलिए, Discord लॉन्च करें, Discord Settings पर जाएं, फिर Voice & Video टैब पर क्लिक करें।
के अंतर्गत अगले पृष्ठ पर इनपुट डिवाइस, ड्रॉप-डाउन मेनू का उपयोग करें और उस इनपुट डिवाइस का चयन करें जिसका आप उपयोग कर रहे हैं।
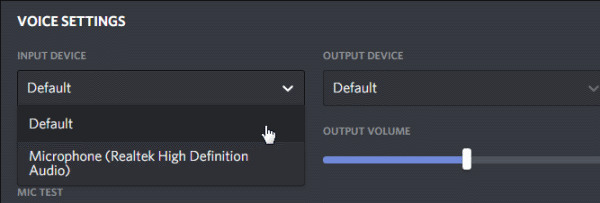
उसके बाद, यह भी सुनिश्चित करें कि इनपुट वॉल्यूम स्लाइडर अधिकतम है क्योंकि यदि यह आपके ऑडियो डिवाइस के लिए बहुत कम है, तो यह समस्याएँ पैदा कर सकता है।

निष्कर्ष
यदि आपके पास डिस्कोर की आवाज है, काम करने के मुद्दे नहीं हैं, तो उपरोक्त तरीके निश्चित रूप से समस्या को ठीक करेंगे। यदि आप अभी भी उसी समस्या का सामना कर रहे हैं, तो यह हार्डवेयर मुद्दे या सरल आउटडेटेड सॉफ़्टवेयर हो सकता है।
हम आपको सलाह देते हैं कि अपने माइक हार्डवेयर को अपग्रेड करें और निर्बाध अनुभव का आनंद लेने के लिए डिस्कोर्ड को पुनर्स्थापित करें। इसके अलावा, आपको यह जांचना चाहिए कि आपका ऑडियो ड्राइवर नवीनतम संस्करण में अपडेट किया गया है या नहीं, अगर यह अपडेट नहीं है। सेवा की गुणवत्ता उच्च प्राथमिकता विकल्प को बंद करना आपका सबसे अच्छा दांव होगा।
संपादकों की पसंद:
- TeamViewer पर फ़ाइलें कैसे स्थानांतरित करें
- मैक स्पॉटलाइट सर्च में फाइल पाथ और ओपन को कैसे देखें
- PY फाइलें क्या हैं? विंडोज़ 10 पीसी पर PY फाइलें कैसे खोलें?
- डेस्कटॉप और मोबाइल पर डिस्कॉर्ड कैश फ़ाइलों को कैसे साफ़ करें
- रास्पबेरी पीआई 3 पर रास्पबेरी स्ट्रेच स्थापित के साथ खुद को स्थापित करने के लिए कैसे
राहुल टेक और क्रिप्टोकरेंसी विषयों के क्षेत्र में बड़े पैमाने पर रुचि रखने वाला एक कंप्यूटर विज्ञान का छात्र है। वह अपना ज्यादातर समय या तो संगीत लिखने या सुनने या बिना देखे हुए स्थानों की यात्रा करने में बिताता है। उनका मानना है कि चॉकलेट उनकी सभी समस्याओं का समाधान है। जीवन होता है, और कॉफी मदद करती है।



