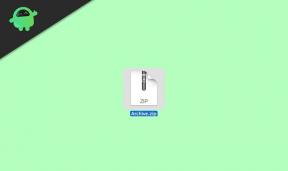सामान्य ज़ूम समस्याएं, त्रुटि कोड और इसके सुधार
अनेक वस्तुओं का संग्रह / / August 05, 2021
इस ट्यूटोरियल में, हम सभी सामान्य ज़ूम समस्याओं, उनके त्रुटि कोड और उनके संभावित सुधारों को सूचीबद्ध करेंगे। जबकि आवेदन लगभग सात साल पुराना है, इस लॉकडाउन के दौरान इसकी वास्तविक क्षमता को अनलॉक किया गया लगता है। घर के परिदृश्य से काम करने के कारण, कई उपयोगकर्ताओं और संगठनों ने इस वीडियो कॉन्फ्रेंसिंग ऐप के लिए आवेदन किया है। और सुविधाओं की ऐसी बहुतायत के साथ, इसका उदय स्पष्ट रेखाओं के साथ कुछ प्रतीत होता है।
लेकिन एक ही समय में, यह एप्लिकेशन त्रुटि से मुक्त नहीं है। इसके कभी विस्तार करने वाले यूजरबेस ने इसके सर्वर को चालू रखने और चलाने की अपनी चुनौतियों को और बढ़ा दिया है। इन सर्वर मुद्दों के अलावा, ऐप को अपडेट करने, अनुमति से संबंधित समस्याओं, या कुछ गुम फ़ाइलों / फ़ाइल-पथ में भी परेशानी का सामना करना पड़ सकता है। इस संबंध में, सभी सामान्य ज़ूम समस्याओं, उनके त्रुटि कोड, और फ़िक्सेस से संबंधित हमारी विस्तृत मार्गदर्शिका आपको आपकी सहायता करनी चाहिए। साथ चलो।

विषय - सूची
-
1 सामान्य ज़ूम समस्याएं, त्रुटि कोड, और फ़िक्सेस
- 1.1 नेटवर्क कनेक्टिविटी समस्याएँ
- 1.2 XmppDll। डीएल मिसिंग है
- 1.3 प्रवेश बिंदु नहीं मिला
- 1.4 ड्राइव में कोई डिस्क नहीं है
- 1.5 ज़ूम त्रुटि कोड 3000
- 1.6 त्रुटि कोड 0, 1002, या 10006
- 1.7 त्रुटि कोड 13003
- 1.8 त्रुटि कोड 2008
सामान्य ज़ूम समस्याएं, त्रुटि कोड, और फ़िक्सेस
यहां सभी ज़ूम त्रुटि संदेश और उनके साथ संबंधित त्रुटि कोड भी हैं। ध्यान रखें कि एक एकल अंतर्निहित समस्या को एक से अधिक त्रुटि कोड द्वारा दर्शाया जा सकता है। इसके अलावा, इनमें से कुछ त्रुटियों के लिए एक से अधिक संभावित सुधार हो सकते हैं। इसलिए इन सभी फाइलों को तब तक आजमाएं जब तक आपको सफलता न मिल जाए।
नेटवर्क कनेक्टिविटी समस्याएँ
यह सबसे आम मुद्दा है जो बहुत सारे ज़ूम उपयोगकर्ताओं द्वारा सामना किया गया है। कुछ मामलों में, आप जूम क्लाइंट को बिना किसी समस्या के लोड करने में सक्षम हो सकते हैं, लेकिन मीटिंग में शामिल होने या जॉइन लिंक तक पहुंचने में सक्षम नहीं होंगे।
निम्नलिखित कोड नेटवर्क मुद्दों में अनुवाद करते हैं: 5000, 5003, 5004, 104101, 104102, 104103, 104104, 104105, 104106, 104110, 10441, 104112, 104113, 104114, 104115, 104116, 104117, और 104118। इस संबंध में, दो अलग-अलग फ़िक्स हैं, जिन्हें आप नीचे बता सकते हैं।
फिक्स 1: विंडोज फ़ायरवॉल में ज़ूम जोड़ें
यह मामला हो सकता है कि Windows फ़ायरवॉल ऐप को आवश्यक नेटवर्क एक्सेस प्राप्त करने की अनुमति नहीं दे रहा है। उस स्थिति में, आप फ़ायरवॉल सूची में ज़ूम जोड़ सकते हैं। यहाँ आवश्यक कदम हैं:
- विंडोज सिक्योरिटी को सर्च मेनू में सर्च करके लॉन्च करें।
- बाएँ मेनू पट्टी से फ़ायरवॉल और नेटवर्क सुरक्षा विकल्प पर क्लिक करें।

- अगला, फ़ायरवॉल के माध्यम से एप्लिकेशन को अनुमति दें पर क्लिक करें।
- फिर सबसे ऊपर दाईं ओर स्थित चेंज सेटिंग्स बटन पर क्लिक करें।

- सूची से जूम ऐप ढूंढें और सार्वजनिक और निजी दोनों विकल्पों पर टिक करें। यदि आपको ऐप नहीं मिल रहा है, तो एक और ऐप बटन की अनुमति दें और ज़ूम इंस्टॉलेशन डायरेक्टरी पर जाएं। फिर वहां से ऐप को चुनें।
- जब यह पूरा हो जाए, तो ओके पर क्लिक करें और अपने पीसी को रीस्टार्ट करें। देखें कि यह ज़ूम नेटवर्क समस्याओं को ठीक करता है या नहीं। यदि बाद वाला मामला है, तो नीचे दिए गए दूसरे फिक्स को आज़माएं।
फिक्स 2: वायरस सुरक्षा अक्षम करें
नीचे दिए गए चरण विंडोज में निर्मित एंटीवायरस प्रोग्राम के लिए हैं। यदि आप किसी अन्य तृतीय-पक्ष सॉफ़्टवेयर का उपयोग करते हैं, तो आपको उस एंटीवायरस ऐप में डिसेबल विकल्प का पता लगाना होगा।
- विंडोज सिक्योरिटी पेज पर जाएं।
- बाएँ मेनू बार से वायरस और खतरा संरक्षण पर क्लिक करें।

- वायरस और खतरे की सुरक्षा सेटिंग्स पर स्क्रॉल करें और मैनेज सेटिंग्स पर क्लिक करें।
- वास्तविक समय सुरक्षा टॉगल अक्षम करें। अब जूम ऐप लॉन्च करें और नेटवर्क एरर ठीक हो जाए।

आइए अब कुछ अन्य सामान्य ज़ूम समस्याओं, उनके त्रुटि कोड और फ़िक्सेस की जाँच करें।
XmppDll। डीएल मिसिंग है
यह त्रुटि आमतौर पर तब दिखाई देती है जब स्थापना बीच में निरस्त हो जाती है या दूषित हो जाती है। नतीजतन, XmppDll। Dll को आवश्यक ज़ूम निर्देशिका में स्थापित नहीं किया गया है। इस समस्या का हल बहुत आसान है। बस सिर पर जूम का डाउनलोड सेंटर और एप्लिकेशन का नवीनतम निर्माण डाउनलोड करें। फिर इसे स्थापित करने के लिए ऑन-स्क्रीन निर्देशों का पालन करें। एक बार ऐसा करने के बाद, ऐप लॉन्च करें और आपको XmppDll का सामना नहीं करना चाहिए। Dll लापता त्रुटि।
प्रवेश बिंदु नहीं मिला
कुछ उपयोगकर्ताओं ने "एंट्री पॉइंट नॉट फाउंड" या "प्रक्रिया प्रविष्टि बिंदु स्थित नहीं किया जा सका" त्रुटि संदेश का सामना करने की भी सूचना दी है। इस त्रुटि के लिए, समस्या Microsoft Visual C ++ से निकलती है। या तो यह आपके पीसी पर स्थापित नहीं है या इसकी कुछ फाइलें दूषित हैं। इस संबंध में, C ++ का एक इंस्टॉलेशन / पुनर्स्थापना इस समस्या को ठीक करने में सक्षम होना चाहिए। इसलिए Microsoft साइट पर जाएं और नवीनतम संस्करण डाउनलोड करें Microsoft Visual Studio 2008 सर्विस पैक 1 (इंस्टॉलर).

फिर इसे अपने पीसी पर इंस्टॉल करने के लिए ऑन-स्क्रीन निर्देशों का पालन करें। विज़ुअल स्टूडियो तब आवश्यक पैकेज स्थापित करेगा और जब यह पूरा हो जाएगा, ज़ूम लॉन्च करें। अब आपको एंट्री पॉइंट नहीं मिला संदेश नहीं होना चाहिए। इसके साथ ही कहा, आइए अब अपना ध्यान कुछ अन्य सामान्य ज़ूम समस्याओं, उनके त्रुटि कोड और सुधारों की ओर दें।
ड्राइव में कोई डिस्क नहीं है
यह बहुत सारे उपयोगकर्ताओं के लिए सबसे भ्रामक त्रुटि संदेश है। जब आप इस त्रुटि का सामना करते हैं, तो यह पढ़ेगा कि “ड्राइव में कोई डिस्क नहीं है। कृपया ड्राइव में डिस्क डालें। " सरल शब्दों में, ऐसा लग सकता है कि सीडी ड्राइव में सीडी की अनुपस्थिति में त्रुटि का कुछ करना है। हालाँकि, ऐसा नहीं है।
यह त्रुटि तब दिखाई जाती है जब ज़ूम एक फ़ाइल-पथ के लिए देखने की कोशिश कर रहा है जो अब आपके पीसी पर मौजूद नहीं है। अधिक बार नहीं, आपको बैठक में शामिल होने या छोड़ने के दौरान यह त्रुटि मिलेगी। फिक्स की बात करें तो इसका सीडी या ड्राइव से कोई लेना-देना नहीं है। आपको बस इतना करना है कि ऐप को अनइंस्टॉल करना है और फिर इसे फिर से इंस्टॉल करना है और त्रुटि को ठीक किया जाना चाहिए। उसके लिए आवश्यक कदम यहाँ दिए गए हैं।
- रन डायलॉग बॉक्स लॉन्च करने के लिए विंडोज + आर शॉर्टकट कुंजी संयोजन का उपयोग करें।
- फिर प्रोग्राम और फीचर्स पेज को लॉन्च करने के लिए appwiz.cply में टाइप करें। ज़ूम ऐप पर स्क्रॉल करें और उस पर राइट-क्लिक करें।

- फिर अनइंस्टॉल विकल्प चुनें और प्रक्रिया समाप्त होने तक प्रतीक्षा करें।
- एक बार जो किया जाता है, उस पर सिर जूम का डाउनलोड सेंटर और एप्लिकेशन के नवीनतम निर्माण पर अपने हाथों को प्राप्त करें।
- इसे स्थापित करने और फिर इसे लॉन्च करने के लिए ऑन-स्क्रीन निर्देशों का पालन करें। अब आपको ड्राइव त्रुटि संदेश में कोई डिस्क नहीं मिलेगी।
ज़ूम त्रुटि कोड 3000
यह त्रुटि तब दिखाई देगी जब आप अपने पीसी पर जूम एप इंस्टॉल कर रहे हैं और इंस्टॉलर एप चालू प्रक्रिया के कारण किसी मौजूदा फाइल को अधिलेखित करने में सक्षम नहीं है। इस त्रुटि को ठीक करने के लिए बहुत कुछ करने की आवश्यकता नहीं है सभी की जरूरत है कि जूम ऐप के मौजूदा निर्माण की स्थापना रद्द करें और नवीनतम को फिर से स्थापित करें। यहाँ है कि यह कैसे किया जा सकता है:
- सेटिंग्स मेनू खोलने के लिए विंडोज़ + I शॉर्टकट कुंजी संयोजन का उपयोग करें।
- एप्लिकेशन अनुभाग पर जाएं और ज़ूम करने के लिए स्क्रॉल करें। इसे चुनें और अनइंस्टॉल पर क्लिक करें।

- एक बार जब यह हो जाता है, तो इसे पुनः स्थापित करें जूम का डाउनलोड सेंटर।
- ऐप लॉन्च करें और एरर कोड 3000 तय किया गया होगा।
उस नोट पर, यहां कुछ अन्य सामान्य ज़ूम समस्याएं, उनके त्रुटि कोड और फ़िक्सेस हैं।
त्रुटि कोड 0, 1002, या 10006
हमने इन तीनों त्रुटि कोडों को एक सेक्शन के तहत जोड़ दिया है क्योंकि ये सभी तब होते हैं जब आप जूम ऐप को अपडेट कर रहे होते हैं। यह हो सकता है क्योंकि ज़ूम इंस्टॉलर के लिए लिंक टूट गया है। कुछ मामलों में, एंटीवायरस सॉफ़्टवेयर ज़ूम इंस्टॉलर द्वारा डाउनलोड की गई फ़ाइलों को भी संगरोध कर सकता है।
इसके अलावा, त्रुटि कोड 0 भी प्रदर्शित किया जा सकता है जब आप संस्करण 0.9 या 1.0 से अपग्रेड कर रहे हैं। उसी तर्ज पर, त्रुटि कोड 10006 दिखाया जा सकता है जब लक्ष्य निर्देशिका पूरी हो जाती है। दूसरे शब्दों में, यदि आपने जो इंस्टॉलेशन निर्देशिका जूम इंस्टॉलर को प्रदान की है, उसमें आवश्यक स्थान नहीं है। यहां इन तीनों त्रुटि कोडों के लिए सभी आवश्यक सुधार दिए गए हैं।
फिक्स 1: फ्री अप स्पेस
आप डिस्क पर ज़ूम इंस्टॉलेशन की निर्देशिका को मुक्त स्थान बदल सकते हैं। यदि यह संभव नहीं है, तो अपनी पसंद की स्थापना निर्देशिका को खाली करने पर विचार करें। आवश्यक ड्राइव से सभी अनावश्यक और निरर्थक फ़ाइलों, कैश, और कुकीज़ को हटा दें। इस मामले में, हमारे विस्तृत गाइड पर विंडोज 10 पर ड्राइव स्पेस खाली कैसे करें काम आएगा।
फिक्स 2: ऐप को फिर से इंस्टॉल करें

आप ऐप को अनइंस्टॉल करने और फिर इसे फिर से इंस्टॉल करने पर भी विचार कर सकते हैं। इसलिए सेटिंग पेज पर जाएं, एप्स सेक्शन में जाएं, और जूम सर्च करें। का चयन करें और अनइंस्टॉल बटन दबाएं। फिर जाना है जूम का डाउनलोड सेंटर नवीनतम संस्करण डाउनलोड करें और इसे अपने पीसी पर स्थापित करें। इसे लॉन्च करें और देखें कि त्रुटि ठीक की गई है या नहीं।
फिक्स 3: समर्थन टीम को टिकट भेजें
यदि उपरोक्त दोनों सुधारों ने वांछनीय परिणाम नहीं दिए हैं, तो आपको ज़ूम सपोर्ट टीम को इंस्टॉलेशन विवरण फ़ाइल के साथ टकसेट भेजने पर विचार करना चाहिए। यहाँ है कि यह कैसे किया जा सकता है:
- जूम इंस्टॉलेशन डायरेक्टरी (डिफ़ॉल्ट: c: / users / username / AppData / रोमिंग / जूम) पर हेड
- वहां आपको इंस्टॉलर मिल जाएगा। इस फाइल को टिकट पर संलग्न करें ज़ूम समर्थन साइट
- उन चरणों का पालन करें जो सहायता टीम निर्देश देती है।
आइए अब अन्य सामान्य ज़ूम समस्याओं, उनके त्रुटि कोड और फ़िक्सेस की जाँच करें।
त्रुटि कोड 13003
यह त्रुटि कोड तब दिखाता है जब ज़ूम इंस्टॉलर चलाने के लिए आवश्यक अनुमति प्राप्त करने में सक्षम नहीं होता है। कुछ मामलों में, पुराने ऑडियो और वीडियो ड्राइवर भी इस त्रुटि के मामले हो सकते हैं। इस त्रुटि को ठीक करने के विभिन्न तरीके इस प्रकार हैं।
फिक्स 1: इसे अनुमतियाँ प्रदान करें
- आरंभ करने के लिए, यह आवश्यक है कि आप किसी व्यवस्थापक खाते से लॉग इन करें।
- जब ऐसा किया जाता है, तो ज़ूम इंस्टॉलर EXE फ़ाइल पर सिर पर राइट-क्लिक करें, और गुण चुनें।

- फिर कम्पैटिबिलिटी सेक्शन पर जाएं और मार्क पर टिक करें "इस प्रोग्राम को एक व्यवस्थापक के रूप में चलाएं"।
- इसके बाद Appy पर क्लिक करें ओके। फिर ऐप लॉन्च करें और देखें कि क्या आप इंस्टॉलेशन के साथ काम कर सकते हैं। यदि नहीं, तो नीचे दिए गए अगले फिक्स को आज़माएं।
फिक्स 2: ड्राइवर अपडेट करें
पुराने या पुराने ग्राफिक्स या ऑडियो ड्राइवर के परिणामस्वरूप त्रुटि कोड 13003 भी हो सकता है। इसलिए दिए गए निर्देशों का उपयोग करके इसे तुरंत अपडेट करें:
- टास्कबार में विंडोज आइकन पर राइट-क्लिक करें और दिखाई देने वाले मेनू से डिवाइस मैनेजर चुनें।
- फिर ऑडियो इनपुट और आउटपुट अनुभाग का विस्तार करें, ऑडियो स्रोत पर राइट-क्लिक करें, और अपडेट ड्राइवर का चयन करें।

- अपडेट किए गए ड्राइवर सॉफ़्टवेयर के लिए स्वचालित रूप से खोज पर क्लिक करें और तब तक प्रतीक्षा करें जब तक कि विंडोज़ नवीनतम ड्राइवरों को न पाकर इसे स्थापित कर दे।

- उसी पंक्तियों के साथ, इसका विस्तार करने के लिए प्रदर्शन एडेप्टर पर क्लिक करें। फिर अपने ग्राफिक्स ड्राइवर्स पर राइट-क्लिक करें और अपडेट ड्राइवर्स चुनें

- पहले की तरह स्वचालित मार्ग लें और प्रक्रिया पूरी होने तक प्रतीक्षा करें।
- एक बार इन दोनों ड्राइवरों को स्थापित करने के बाद, अपने पीसी को पुनरारंभ करें। अब जूम ऐप लॉन्च करें और इसके साथ मुद्दा तय होना चाहिए था।
त्रुटि कोड 2008
यह त्रुटि दर्शाता है कि वेबिनार लाइसेंस उपयोगकर्ता के लिए लागू नहीं किया गया है। या आपको यह त्रुटि तब भी हो सकती है जब लागू लाइसेंस अब खाते पर मान्य नहीं है। साथ में त्रुटि संदेश पढ़ता है "बैठक में एक अप्रत्याशित त्रुटि है।" इस समस्या को ठीक करने के लिए, आपको इस पर जाना होगा उपयोगकर्ता प्रबंधन एक खाता स्वामी या व्यवस्थापक के रूप में। फिर उपयोगकर्ता को आवश्यक वेबिनार लाइसेंस प्रदान करें और समस्या ठीक हो जाएगी।

इसके साथ, हम सामान्य ज़ूम समस्याओं, उनके त्रुटि कोड और उनके संभावित सुधारों पर मार्गदर्शिका को समाप्त करते हैं। यदि आपके पास अभी भी कोई प्रश्न हैं, तो हमें नीचे टिप्पणी अनुभाग में बताएं। राउंड ऑफ कर रहे हैं, यहाँ कुछ कर रहे हैं iPhone युक्तियाँ और चालें, पीसी युक्तियाँ और चालें, तथा Android टिप्स और ट्रिक आपका ध्यान इस लायक भी है।