विंडोज और मैक के लिए सर्वश्रेष्ठ आउटलुक कीबोर्ड शॉर्टकट
अनेक वस्तुओं का संग्रह / / August 05, 2021
ईमेल ईमेल और कैलेंडर के साथ काम करने के लिए व्यावसायिक निगमों का पसंदीदा विकल्प है। क्योंकि आउटलुक का उपयोग करके, वे उपयोगकर्ताओं को केवल मेल के लिए वेब तक सीधे पहुंच को प्रतिबंधित कर सकते हैं। चूंकि आप आउटलुक का उपयोग करके एसएमटीपी या पीओपी प्रोटोकॉल का उपयोग करके Google या याहू जैसी किसी भी सेवा से मेल का उपयोग कर सकते हैं।
मैं व्यक्तिगत रूप से आउटलुक का उपयोग करना पसंद करता हूं क्योंकि हम ईमेल और अनुलग्नकों को स्थानीय रूप से संग्रहीत कर सकते हैं और ऑफ़लाइन होने पर भी उन्हें एक्सेस कर सकते हैं। और आप जीमेल के वेब कंपोजर्स की तुलना में आउटलुक का उपयोग करके अधिक कुशल मेल लिख सकते हैं। लेकिन उपयोगकर्ताओं के लिए, यह शुरुआत में बहुत कठिन लग सकता है। जहां आउटलुक कीबोर्ड शॉर्टकट बचाव में आते हैं।
इस लेख में, हम आपको विंडोज और मैक ओएस दोनों के लिए सबसे अच्छा और सबसे अधिक इस्तेमाल किया जाने वाला आउटलुक कीबोर्ड शॉर्टकट देने वाले हैं।
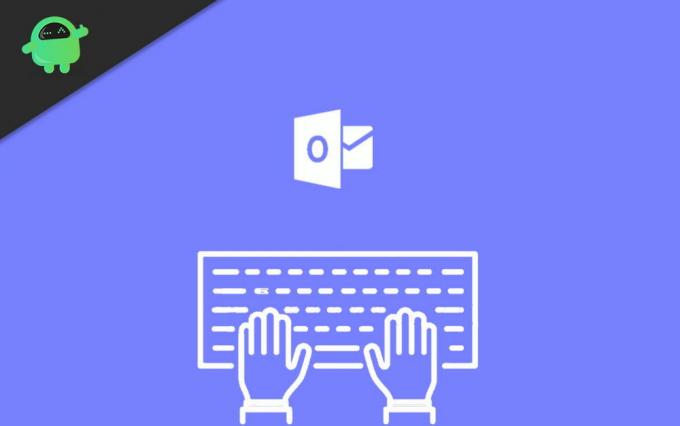
विषय - सूची
-
1 विंडोज और मैक के लिए सर्वश्रेष्ठ आउटलुक कीबोर्ड शॉर्टकट
- 1.1 बहुधा प्रयुक्त
- 1.2 नया आइटम या फ़ाइल बनाने के लिए
- 1.3 पाठ संबंधी प्रारूपण
- 1.4 अनुच्छेद संबंधी प्रारूपण
- 1.5 नेविगेशन आधारित कीबोर्ड शॉर्टकट
- 2 निष्कर्ष
विंडोज और मैक के लिए सर्वश्रेष्ठ आउटलुक कीबोर्ड शॉर्टकट
बहुधा प्रयुक्त
| कार्य | खिड़कियाँ | मैक |
| एक नया संदेश बनाएँ | Ctrl + Shift + M | Command + N |
| एक संदेश भेजें | Alt + S | कमांड + वापसी |
| नया कार्य | Ctrl + Shift + K | Command + N |
| एक आइटम के लिए खोजें | Ctrl + E या F3 | – |
| कैलेंडर पर जाएं | Ctrl + 2 | – |
नया आइटम या फ़ाइल बनाने के लिए
| कार्य | खिड़कियाँ | मैक |
| एक नियुक्ति बनाएँ | Ctrl + Shift + A | Command + N |
| संपर्क बनाएं | Ctrl + Shift + C | Command + N |
| एक संपर्क समूह बनाएँ | Ctrl + Shift + L | – |
| फैक्स बनाएं | Ctrl + Shift + एक्स | – |
| एक फ़ोल्डर बनाएँ | Ctrl + Shift + ई | कमान + Shift + N |
| एक मीटिंग अनुरोध बनाएँ | Ctrl + Shift + Q | – |
| एक संदेश बनाएँ | Ctrl + Shift + M | Command + N |
| एक नोट बनाएँ | Ctrl + Shift + एन | Command + N |
| Microsoft Office दस्तावेज़ बनाएँ | Ctrl + Shift + एच | – |
| चयनित फ़ोल्डर में पोस्ट करें | Ctrl + Shift + एस | – |
| चयनित फ़ोल्डर में उत्तर पोस्ट करें | Ctrl + T | – |
| एक खोज फ़ोल्डर बनाएँ | Ctrl + Shift + P | – |
| एक कार्य बनाएँ | Ctrl + Shift + K | Command + N |
पाठ संबंधी प्रारूपण
| कार्य | खिड़कियाँ | मैक |
| रिबन पर स्वरूप पाठ टैब प्रदर्शित करें | Alt + O | – |
| फ़ॉन्ट संवाद प्रदर्शित करें | Ctrl + Shift + P | – |
| किसी चयनित शब्द या पंक्ति में पहले अक्षर के मामले को स्विच करें | Shift + F3 | – |
| छोटे कैप और सभी कैप के बीच चयनित पाठ के मामले को टॉगल करें | Ctrl + Shift + K | – |
| बोल्ड फॉर्मेटिंग लागू करें | Ctrl + B | Command + B |
| बुलेटेड सूची जोड़ें | Ctrl + Shift + L | – |
| इटैलिक फॉर्मेटिंग लागू करें | Ctrl + I | Command + L |
| बढ़ते हुए अंतर में | Ctrl + T | कमांड + राइट ब्रेस (}) |
| समान का आर्डर कम करें | Ctrl + Shift + टी | कमांड + लेफ्ट ब्रेस ({) |
| पाठ को रेखांकित करें | Ctrl + U | Command + U |
| फ़ॉन्ट आकार बढ़ाएँ | Ctrl + राइट ब्रैकेट ()) या Ctrl + Shift + ग्रेटर-साइन (>) | कमांड + प्लस चिन्ह |
| फ़ॉन्ट आकार घटाएं | Ctrl + बायाँ कोष्ठक ([) या Ctrl + Shift + कम-से-अधिक चिह्न ( | कमांड + माइनस साइन |
अनुच्छेद संबंधी प्रारूपण
| कार्य | खिड़कियाँ | मैक |
| शैलियों को लागू करें | Ctrl + Shift + एस | – |
| हाइपरलिंक डालें | Ctrl + K | कमान + के |
| पाठ को औचित्य दें (हाशिये के बीच फिट करने के लिए एक पैराग्राफ खींचो) | Ctrl + Shift + J | – |
| एक फांसी इंडेंट बनाएं | Ctrl + T | – |
| एक पैराग्राफ को बाएं-संरेखित करें | Ctrl + L | – |
| एक पैराग्राफ को राइट-संरेखित करें | Ctrl + R | – |
| एक फांसी इंडेंट कम करें | Ctrl + Shift + टी | – |
| अनुच्छेद स्वरूपण निकालें | Ctrl + Q | – |
| केंद्र पाठ | Ctrl + E | – |
नेविगेशन आधारित कीबोर्ड शॉर्टकट
| कार्य | खिड़कियाँ | मैक |
| मेल दृश्य पर स्विच करें | Ctrl + 1 | कमांड + 1 |
| कैलेंडर दृश्य पर स्विच करें | Ctrl + 2 | कमांड + 2 |
| संपर्क दृश्य पर स्विच करें | Ctrl + 3 | कमांड + 3 |
| कार्य दृश्य पर स्विच करें | Ctrl + 4 | कमान 4 |
| नोट्स पर स्विच करें | Ctrl + 5 | कमांड + 5 |
| फ़ोल्डर फलक में फ़ोल्डर सूची पर स्विच करें | Ctrl + 6 | कमांड + 6 |
| शॉर्टकट पर स्विच करें | Ctrl + 7 | कमांड + 7 |
| ओपन जर्नल | Ctrl + 8 | कमांड + 8 |
निष्कर्ष
तो ये मैक और विंडो पर आउटलुक का उपयोग करने के लिए कुछ वास्तव में उपयोगी शॉर्टकट थे। जैसा कि आप देख सकते हैं, मैक की तुलना में विंडोज में कई कीबोर्ड शॉर्टकट हैं। कारण, कई अन्य शॉर्टकट हैं जो बहुत जटिल हैं, जिसके कारण GUI आइटम का उपयोग करना आसान हो जाता है।
लेकिन अगर आप वास्तव में जानना चाहते हैं, तो आप आधिकारिक लेख को देख सकते हैं मैक कीबोर्ड शॉर्टकट. सूची लंबी और थोड़ी सी अनियंत्रित और दोहराव वाली होगी, जिससे यह पहले से अधिक भ्रमित हो जाएगी।
संपादकों की पसंद:
- विंडोज 10 पर विंडोज कुंजी को अस्थायी रूप से अक्षम करने का तरीका
- कम डिस्क स्थान के साथ विंडोज 10 में अपग्रेड कैसे करें
- डिस्क पर सीधे संदेश सक्षम करें
- विंडोज / मैक पर स्टार्टअप पर खुलने से ड्रॉपबॉक्स को रोकने के सर्वोत्तम तरीके
- मेमोरी लीक: विंडोज 10 में यह क्या है और इसे कैसे ठीक किया जाए
राहुल टेक और क्रिप्टोकरेंसी विषयों के क्षेत्र में बड़े पैमाने पर रुचि रखने वाला कंप्यूटर साइंस का छात्र है। वह अपना अधिकांश समय या तो संगीत लिखने या सुनने या बिना देखे हुए स्थानों की यात्रा करने में बिताता है। उनका मानना है कि चॉकलेट उनकी सभी समस्याओं का समाधान है। जीवन होता है, और कॉफी मदद करती है।


![कैसे Alldocube iPlay8 प्रो [फर्मवेयर फ़्लैश फ़ाइल] पर स्टॉक रॉम स्थापित करने के लिए](/f/cdbf6a76e7c1f51549d5c79dde9cb139.jpg?width=288&height=384)
![डाउनलोड स्थापित हॉनर देखें 10 B165 Oreo फर्मवेयर [8.0.0.165]](/f/1f1d52d512bd29c36e51f8112ea453a4.jpg?width=288&height=384)