Microsoft PowerPoint में चित्र से पृष्ठभूमि छवि निकालें
अनेक वस्तुओं का संग्रह / / August 05, 2021
Microsoft पावरपॉइंट अनुकूलन विकल्पों की एक विस्तृत श्रृंखला के साथ आता है, और यह प्रस्तुतियों पर जोड़े गए पाठ और चित्रों दोनों पर लागू होता है। अधिकांश लोग पावरपॉइंट में पाठ में किए गए परिवर्तनों से अवगत हैं; उन्हें पता नहीं है कि Microsoft PowerPoint में स्वयं किस प्रकार का छवि संपादन संभव है।
जब छवि संपादन की बात आती है, तो अधिकांश लोग एडोब से पेशेवर टूल से चिपके रहते हैं, और वे वास्तव में सबसे अच्छे होते हैं। लेकिन कुछ चीजें हैं जो आप स्वयं Microsoft PowerPoint के साथ कर सकते हैं, और आपको उसके लिए एक छवि संपादन उपकरण का उपयोग करने की आवश्यकता नहीं है। उन कार्यों में से एक जो लोग अक्सर पृष्ठभूमि हटाने के लिए पेशेवर छवि संपादन उपकरण का उपयोग करते हैं।
यदि आप किसी चित्र की पृष्ठभूमि को बाद में किसी प्रस्तुति में जोड़ना चाहते हैं, तो आपको छवि संपादन टूल का उपयोग करने की आवश्यकता नहीं है। आप इसे सीधे Microsoft पावरपॉइंट में कर सकते हैं। तो आप Microsoft पावरपॉइंट में छवि की पृष्ठभूमि को ठीक से कैसे हटा सकते हैं? आइए इस लेख में जानें।
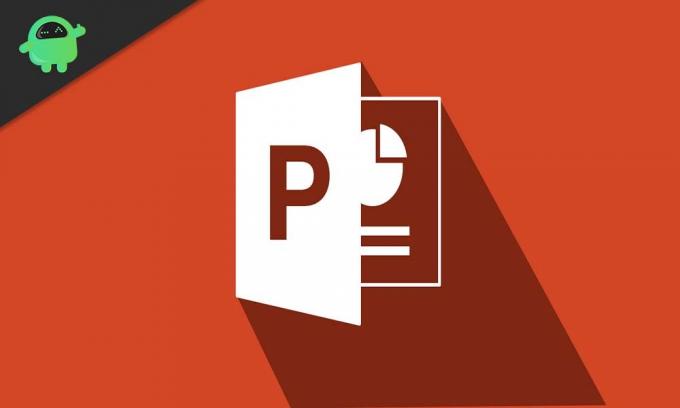
Microsoft PowerPoint में छवि से पृष्ठभूमि कैसे निकालें?
हां, PowerPoint में एक छवि से पृष्ठभूमि को हटाने के लिए, आपको किसी भी अतिरिक्त टूल की आवश्यकता नहीं है। चित्रों से पृष्ठभूमि को हटाने का विकल्प मूल रूप से पावरपॉइंट में बनाया गया है।
- सबसे पहले, उस प्रस्तुति को खोलें जहां आप छवि जोड़ना चाहते हैं।
- फिर सम्मिलित करने के लिए जाएं और उस चित्र को सम्मिलित करने के लिए चित्र चुनें जिसे आप प्रस्तुति में चाहते हैं।
- एक चित्र सम्मिलित करने के बाद, आपको शीर्ष पर एक स्वरूप टैब दिखाई देगा। इस पर क्लिक करें।

- अब "समायोजित करें" समूह में, आप "पृष्ठभूमि निकालें" विकल्प देखेंगे। इस पर क्लिक करें।
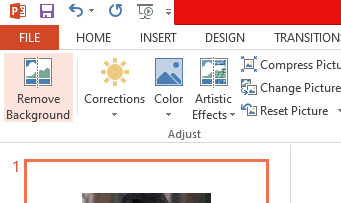
- अब आप मैजेंटा में छवि का हिस्सा पृष्ठभूमि में देखेंगे, जबकि छवि का अग्र भाग अछूता रहेगा। दुर्भाग्य से, पृष्ठभूमि को हटाने के लिए अग्रभूमि और पृष्ठभूमि का यह स्वचालित चयन हमेशा सटीक नहीं होता है।
- यदि आप देखते हैं कि पृष्ठभूमि का वह भाग जिसे आप छवि से हटाना चाहते हैं, तब भी दिखाई देता है अग्रभूमि के रूप में, तब आप मैन्युअल रूप से उस हिस्से को चुनते हैं जिसे आप पृष्ठभूमि के लिए जोड़ना चाहते हैं निष्कासन।
- "निकालें पृष्ठभूमि" पर क्लिक करने के बाद, आप देखेंगे कि तीन नए विकल्प दिखाई देंगे। "मार्क क्षेत्रों को रखने के लिए," "हटाने के लिए मार्क क्षेत्र," और "मार्क हटाएं।" यहां "निशान क्षेत्रों को हटाने के लिए" पर क्लिक करें।
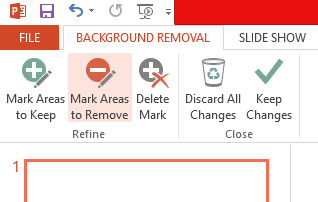
- आप देखेंगे कि माउस पॉइंटर अब पेन पॉइंटर में बदल गया है। उस क्षेत्र को चुनने के लिए उस पेन पॉइंटर का उपयोग करें जिसे आप चित्र से हटाना चाहते हैं। क्षेत्र का चयन करने के लिए, उस क्षेत्र पर पेन पॉइंटर को क्लिक करें और खींचें जिसे आप हटाना चाहते हैं।
- वैकल्पिक रूप से, आप "मार्क क्षेत्रों को रखने के लिए" पर भी क्लिक कर सकते हैं और अपने माउस को क्लिक करके और खींचकर जिस अग्रभाग को रखना चाहते हैं, उसका चयन करें। तब छवि का अचयनित हिस्सा हटा दिया जाएगा।
- आपके द्वारा हटाने (या रखने) के लिए क्षेत्र का चयन करने के बाद, छवि के बाहर एक स्थान पर क्लिक करें, और परिवर्तन तुरंत छवि में दिखाई देगा।
तो यह है कि आप Microsoft PowerPoint में एक तस्वीर से पृष्ठभूमि कैसे हटा सकते हैं। यदि आपके पास इस गाइड के बारे में कोई प्रश्न या प्रश्न हैं, तो नीचे टिप्पणी करें, और हम आपके पास वापस आ जाएंगे। इसके अलावा, हमारे अन्य लेख देखें iPhone युक्तियाँ और चालें,Android टिप्स और ट्रिक्स, पीसी युक्तियाँ और चालें, और अधिक उपयोगी जानकारी के लिए।
एक तकनीकी सनकी, जो नए गैजेट्स से प्यार करता है और हमेशा नवीनतम खेल और प्रौद्योगिकी की दुनिया में और उसके आसपास होने वाली हर चीज के बारे में जानने के लिए उत्सुक रहता है। उसे एंड्रॉइड और स्ट्रीमिंग डिवाइस में बड़े पैमाने पर रुचि है।



![Irbis TZ877 पर स्टॉक रॉम कैसे स्थापित करें [फ़र्मवेयर फ़्लैश फ़ाइल]](/f/2152c025973e002cdb37a2f649377939.jpg?width=288&height=384)