कैसे ठीक करें अगर लैपटॉप की बैटरी विंडोज 10 पर चार्ज नहीं होगी?
अनेक वस्तुओं का संग्रह / / August 05, 2021
क्या आपका लैपटॉप बैटरी विंडोज़ 10 पर चार्ज नहीं कर रहा है जैसा कि वह करता था? अगर ऐसा है, तो यह सुनिश्चित करने के लिए एक विंडोज, बैटरी या एडॉप्टर मुद्दा हो सकता है। यदि आप एक पुराने लैपटॉप का उपयोग कर रहे हैं, तो ऐसा हो सकता है कि बैटरी के प्रतिस्थापन की आवश्यकता हो। आजकल बैटरी की समस्याएँ प्रचलित हैं। इससे लैपटॉप की कई समस्याएं हो सकती हैं। विषयों की बात करें, तो हम यहां कुछ मानक बैटरी समस्याओं के साथ हैं, जो तब होती हैं जब लैपटॉप बैटरी नवीनतम अद्यतन के साथ विंडोज 10 लैपटॉप पर समस्याओं को चार्ज नहीं करती है। तो आज, हम चर्चा करेंगे कि विंडोज 10 लैपटॉप को कैसे ठीक किया जाए जो प्लग इन नहीं है, लेकिन चार्ज नहीं है। या फिर आप कर सकते हैं Windows 10 अद्यतन स्थापित करने से पहले समस्याओं की जाँच करें, लेकिन फिर भी, आप अभी भी प्रक्रिया के दौरान हिचकी का अनुभव कर सकते हैं।
अंत में, हमें पता चला कि यह समस्या असामान्य नहीं थी और कभी-कभी विंडोज अपडेट के बाद उत्पन्न होती थी। और अधिक शुक्र है कि इसके लिए एक आसान फिक्स उपलब्ध है। हम इसे दो साल पहले होने के बाद से डुप्लिकेट नहीं कर पाए हैं, लेकिन विंडोज 10 में डिवाइस मैनेजर तब से नहीं बदला है, इसलिए यदि आप एक ही समस्या का सामना करते हैं, तो हमारा फिक्स प्रयास करने लायक है। यहाँ बताया गया है कि कैसे हमें लैपटॉप की बैटरी की इस समस्या का समाधान मिला
चार्ज जब इसे प्लग किया जाता है।हालाँकि, आपको एक नए विंडोज 10 लैपटॉप के लिए बैटरी को बदलने की आवश्यकता नहीं होगी। विंडोज़ 10 पर बैटरी चार्ज नहीं करना एक ऐसा मामला है जिसे हम आजकल सुनने से परिचित हैं। हर 10 में से 6 लोग इस मुद्दे की शिकायत कर रहे हैं। और यह हमारे कानों में आया, और यह है कि हम कैसे समाधान के साथ बाहर हैं। यह है कि आप एक विंडोज़ 10 लैपटॉप कैसे ठीक कर सकते हैं, न कि चार्जिंग मुद्दे।

विषय - सूची
- 1 क्यों मेरे लैपटॉप की बैटरी विंडोज 10 पर चार्ज नहीं हो रही है?
-
2 कैसे ठीक करें यदि लैपटॉप की बैटरी विंडोज 10 पर चार्ज नहीं हो रही है?
- 2.1 बैटरी निकालें और पावर बटन दबाएं
- 2.2 बैटरी रीसेट कुंजी प्रदान करना
- 2.3 मैन्युअल रूप से स्वच्छ पावर एडाप्टर और पिंस
- 2.4 स्वच्छ बैटरी कनेक्टर पिंस
- 2.5 जाँच करें कि क्या डिवाइस ज़्यादा गरम है
- 2.6 पावर समस्या निवारक प्रोग्राम चलाएँ
- 2.7 बैटरी को पूरी तरह से सूखा लें और इसे फिर से रिचार्ज करें
- 2.8 बैटरी ड्राइवर को अपडेट करें
- 2.9 अपने BIOS को अपडेट करें
- 2.10 अपने लैपटॉप सेवा प्रदाता के साथ एक नियुक्ति अनुसूची
- 3 निष्कर्ष
क्यों मेरे लैपटॉप की बैटरी विंडोज 10 पर चार्ज नहीं हो रही है?
बैटरी की समस्या लैपटॉप पर कई समस्याएं पैदा कर सकती है। कई कारक हैं जो समस्या का परिणाम हैं - लैपटॉप की बैटरी विंडोज 10 के मुद्दे पर चार्ज नहीं होती है। और यहां हैं आम लैपटॉप बैटरी की कुछ समस्याएं जो उपयोगकर्ताओं ने बताई हैं:
- लैपटॉप की बैटरी चार्ज नहीं होती है, लेकिन लैपटॉप पावर एडॉप्टर के साथ पूरी तरह से काम करता है। इसका मतलब है कि आपके लैपटॉप की बैटरी की गति रुक गई है, और इसे जल्द से जल्द बदलने की आवश्यकता है। एक उचित प्रतिस्थापन के लिए एक सेवा केंद्र पर जाएँ।
- लैपटॉप की बैटरी प्लग इन है और चार्ज नहीं है- उपयोगकर्ताओं के अनुसार, कभी-कभी बैटरी को चार्ज नहीं किया जाता है, भले ही डिवाइस को पावर सॉकेट में प्लग किया गया हो। यदि ऐसा है, तो अपने बैटरी ड्राइवर को अपडेट करने का प्रयास करें और जांच लें कि क्या समस्या हल हो गई है
- लैपटॉप की बैटरी विंडोज 7 में चार्ज नहीं हो रही है -ये मुद्दे विंडोज के पुराने संस्करणों में भी दिखाई दे सकते हैं। यहां तक कि अगर आपके पास विंडोज 10 नहीं है, तो आप हमारे अधिकांश समाधानों का उपयोग कर सकते हैं क्योंकि वे विंडोज ओएस के साथ पूरी तरह से संगत हैं।
कैसे ठीक करें यदि लैपटॉप की बैटरी विंडोज 10 पर चार्ज नहीं हो रही है?
अब, यह एक विशिष्ट समस्या नहीं है, इसलिए हमें यहां कुछ समस्या निवारण करने की आवश्यकता है। इन समस्या निवारण समाधानों से गुजरें और देखें कि आपके लिए कौन सा काम करता है।
बैटरी निकालें और पावर बटन दबाएं
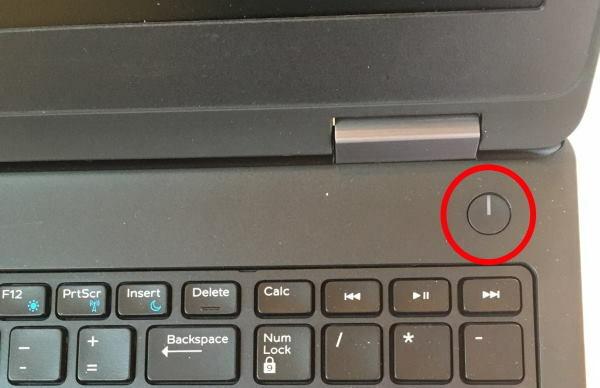
हमारे अनुसार, लोग केवल लैपटॉप को बंद करके और उसकी बैटरी को हटाकर इस समस्या को ठीक कर सकते हैं। इसके अलावा, चार्जिंग डॉक या लैपटॉप चार्जर जैसे किसी भी शक्ति स्रोत को डिस्कनेक्ट करना सुनिश्चित करें। ऐसा करने के बाद, डिवाइस चालू करना ठीक से काम कर सकता है।
आप बैटरी को हटाने और पुन: स्थापित करने का भी प्रयास कर सकते हैं और यह अधिकतर समय समस्या को हल करता है। लेकिन यह एक गैर-हटाने योग्य बैटरी डिब्बे के साथ लैपटॉप रखने वाले पर लागू नहीं होता है। उनके लिए, हमारे पास कतार में अधिक समाधान हैं।
बैटरी रीसेट कुंजी प्रदान करना

सभी नहीं बल्कि कई निर्माता लैपटॉप के नीचे या यूएसबी पोर्ट के बगल में दाईं ओर कुछ समय के लिए बैटरी रीसेट बटन प्रदान करते हैं। उस बटन को प्रदान करना थोड़ा मुश्किल हो सकता है लेकिन एक सिम EJECTOR पिन या एक SIMPLE पिन की मदद से जल्दी से किया जा सकता है, जो उस स्लॉट के अंदर जाने के लिए काफी पतला है।
यह कुंजी ज्यादातर एसर, लेनोवो और एचपी लैपटॉप पर मौजूद है। यह कुंजी अभी भी डेल में नहीं मिली है, इसलिए यदि आप डेल लैपटॉप का उपयोग करते हैं, तो अन्य विकल्पों की बेहतर जांच करें।
मैन्युअल रूप से स्वच्छ पावर एडाप्टर और पिंस

क्या आपका कोई छोटा भाई और बहन है? ऐसे समय होते हैं जब कोई व्यक्ति पावर एडाप्टर इनपुट के साथ खेलना शुरू कर देता है और कागज या कैंडी आवरण के छोटे टुकड़े सम्मिलित करता है और क्या नहीं। खैर, बच्चे शरारती हैं जो हम कह सकते हैं!
इसलिए सुनिश्चित करें कि आपके लैपटॉप चार्जिंग पोर्ट में कोई विदेशी सामग्री नहीं है। किसी भी डिबेट, कपड़े का टुकड़ा, या कैंडी आवरण के लिए जांचें। पोर्ट जेंट्री को साफ करने के लिए एक पुराने टूथब्रश का उपयोग करें और किसी भी धूल कण या डिग्री को हटाने के लिए अंदर हवा को उड़ा दें।
स्वच्छ बैटरी कनेक्टर पिंस

बैटरी कनेक्टर पिन बिजली हस्तांतरण के संपर्क का मुख्य बिंदु है। और कभी-कभी वे थोड़े धूल भरे हो जाते हैं और कभी-कभी जंग लग जाते हैं। तो बस बैटरी पोर्टल खोलें। और इसे ब्रश से साफ करें। आप अपने पुराने टूथब्रश का उपयोग कर सकते हैं, फैंसी कुछ भी नहीं चाहिए।
जाँच करें कि क्या डिवाइस ज़्यादा गरम है
लैपटॉप कभी-कभी काफी गर्म हो सकता है, और कभी-कभी गर्मी बैटरी को प्रभावित कर सकती है। और कई मामलों में, ओवरहीटिंग से बचने के लिए लैपटॉप I / O कंट्रोलर चार्ज करना बंद कर सकता है। ऐसे मामलों में, लैपटॉप को किसी भी चार्जिंग सॉकेट से हटा दें और इसे 15 मिनट के लिए ठंडा होने दें। फिर आप फिर से चार्ज कर सकते हैं।
ध्यान दें: यदि आप फिर से इस तरह के मुद्दों का सामना कर रहे हैं, तो किसी भी भारी काम (वीडियो संपादन, खेल खेलना, आदि) से बचने के लिए सुनिश्चित करें। अपने लैपटॉप की बैटरी चार्ज करते समय।
पावर समस्या निवारक प्रोग्राम चलाएँ
इस समस्या को ठीक करने का सबसे आसान तरीका विंडोज पो चलाकर हैसंकटमोचक थे। यह विकल्प सभी प्रमुख लैपटॉप में मौजूद है, और आप इसे इसके माध्यम से एक्सेस कर सकते हैं:
दबाएँ विंडोज की + एस और दर्ज करें समस्या निवारण मेन्यू। चुनते हैं समस्या निवारण इस मेनू से।

राइट पैनल से पावर चुनें और क्लिक करें संकटमोचन को चलाओ बटन।

अब स्क्रीन पर दिखाई देने वाले निर्देशों का पालन करें। एक बार समस्या निवारण समाप्त हो जाने के बाद, जांच लें कि क्या समस्या हल हो गई है।
ध्यान दें: यह समाधान ज्यादातर पावर और बैटरी से संबंधित आधुनिक-दिन की अधिकांश समस्याओं को हल करता है। यदि आपका प्रश्न हल नहीं हुआ है, तो हमारे अगले समाधान पर जाएँ।
बैटरी को पूरी तरह से सूखा लें और इसे फिर से रिचार्ज करें
अंत में, बैटरी को पूरी तरह से खाली करना और इसे पूरी तरह से रिचार्ज करना भी काम करेगा। इसलिए लैपटॉप को तब तक छोड़ दें, जब तक बैटरी पूरी तरह से खत्म न हो जाए। फिर लैपटॉप को कुछ घंटों के लिए पूरी तरह से चार्ज करने दें।
ये कुछ फिक्स हैं जो लैपटॉप की बैटरी को फिर से चार्ज कर देंगे। यदि नहीं, तो आपको लुप्त होती या समाप्त बैटरी के लिए प्रतिस्थापन की आवश्यकता हो सकती है। आप हमेशा मूल निर्माता या कुछ तृतीय-पक्ष कंपनियों से बैटरी प्रतिस्थापन प्राप्त कर सकते हैं।
बैटरी ड्राइवर को अपडेट करें
दबाएँ विंडोज की + एक्स & चुनते हैं डिवाइस मैनेजर इस सूची से।

अब क्लिक करें बैटरियों विकल्प डिवाइस मैनेजर विंडो में।
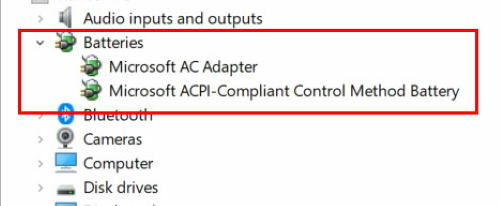
अब राइट क्लिक करें Microsoft ACPI- शिकायत नियंत्रण विधि बैटरी. चुनते हैं स्थापना रद्द करें ड्रॉप-डाउन मेनू से।

पर क्लिक करें कार्य और फिर सेलेक्ट करें हार्डवेयर परिवर्तन के लिए स्कैन करें वहां से।
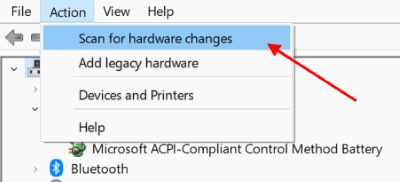
चुनते हैं बैटरियों और राइट-क्लिक करें Microsoft ACPI- शिकायत नियंत्रण विधि बैटरी फिर।
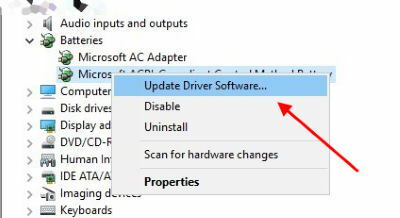
को चुनिए ड्राइवर सॉफ़्टवेयर को अपडेट करें संदर्भ मेनू से विकल्प।
ड्राइवर अपडेट के लिए एक पॉपअप विंडो खुलेगी।
ध्यान दें: कुछ उपयोगकर्ताओं ने रिपोर्ट किया कि उनके पास नहीं था Microsoft ACPI- शिकायत नियंत्रण विधि बैटरी उपकरणों की सूची में उपलब्ध है। उस स्थिति में, सुनिश्चित करें स्थापना रद्द करें डिवाइस मैनेजर में पहले अपने बैटरी सेक्शन में डिवाइस और फिर अपने ड्राइवर्स को रीइंस्टॉल करें। ऐसा करने के बाद, बैटरी समस्या को पूरी तरह से हल किया जाना चाहिए।
अपने BIOS को अपडेट करें
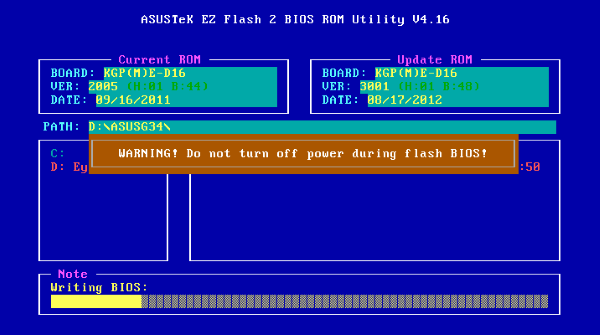
यदि लैपटॉप की बैटरी चार्ज नहीं होती है, तो समस्या BIOS के साथ हो सकती है। जैसा कि हम सभी जानते हैं, BIOS मदरबोर्ड और हार्डवेयर का प्रभारी है, और यह लैपटॉप में बैटरी की खराबी का एक मुख्य कारण हो सकता है।
BIOS को अपडेट करने के लिए, सबसे पहले, हमें बैटरी को हटाने और कंप्यूटर को चार्जर से कनेक्ट करने की आवश्यकता है। यदि लैपटॉप बैटरी के बिना काम करता है, तो हम BIOS को अपडेट करने के साथ आगे बढ़ सकते हैं।
यह ध्यान में रखते हुए कि यह लैपटॉप के लिए महत्वपूर्ण है, यह BIOS अद्यतन प्रक्रिया के दौरान रहता है। शुरू करने से पहले, हम कुछ मिनटों के लिए लैपटॉप का परीक्षण करें, और सुनिश्चित करें कि यह बिना बैटरी के ठीक से काम करता है।
यदि लैपटॉप चार्जर से कनेक्ट करते समय काम नहीं करता है, या यदि यह अचानक बंद हो जाता है, तो यह स्थायी नुकसान का कारण बन सकता है। विकल्पों को अपडेट करने और तदनुसार BIOS को अपडेट करने के लिए नेविगेट करें।
ध्यान दें: BIOS के मैनुअल अपडेट की प्रक्रिया प्रत्येक लैपटॉप विक्रेता के लिए अलग है। तो BIOS सेटिंग्स के साथ खेलने से पहले Google सामग्री को सुनिश्चित करें!
अपने लैपटॉप सेवा प्रदाता के साथ एक नियुक्ति अनुसूची

ऐसी चीजें हैं जो आप अपने दम पर ठीक नहीं कर सकते हैं। मुझे पता है कि यह बेकार है, लेकिन आपको अपने लैपटॉप सेवा प्रदाता को कॉल करना होगा और उन्हें समस्या को बताना होगा। वे अपने प्रतिनिधि को भेजेंगे जो किसी भी हार्डवेयर दोष की जांच करेंगे। ज्यादातर मामलों में, यदि अन्य सभी विधियां काम नहीं करती हैं, तो आपको बैटरी बदलनी होगी। क्योंकि बैटरी जीवन चक्र पूरा होने के बाद, यह चार्ज करना बंद कर देता है।
निष्कर्ष
बैटरी की देखभाल के लिए निस्संदेह कई तरीके हैं, और उन्हें ठीक करने के लिए कई समाधान मौजूद हैं। लेकिन वॉल आउटलेट और लैपटॉप के बीच, कई कदम और हिस्से हैं जो बुरी तरह से विफल हो सकते हैं। कुछ सॉफ्टवेयर ट्विक या नई बैटरी के साथ खुद को ठीक करना आसान है। और थोड़े से हंगामे के साथ, आप ऐसी समस्याओं को ठीक कर सकते हैं हम आपको इन समाधानों को आज़माने की सलाह देते हैं और हमें बताते हैं कि वे आपके लैपटॉप पर काम करते हैं या नहीं। यदि आपके पास कोई प्रश्न या सामान्य प्रश्न है, तो आप नीचे टिप्पणी कर सकते हैं।
संपादकों की पसंद:
- विंडोज 10 अपडेट 2019 के बाद कोई ध्वनि समस्या ठीक करें
- आसुस ज़ेनबुक प्रो सीरीज़ पर फिक्स डिस्प्ले की समस्या
- 20000 रुपये के तहत शीर्ष 5 गेमिंग मदरबोर्ड
- आप अपने मौजूदा गेमिंग पीसी का अधिकतम उपयोग कैसे कर सकते हैं?

![आमरा T200A पर स्टॉक रॉम को कैसे स्थापित करें [फर्मवेयर फ्लैश फाइल / अनब्रिक]](/f/7058573afa77480b4736895875afb903.jpg?width=288&height=384)

![डेंगो चतुर [फ़र्मवेयर फ्लैश फ़ाइल / अनब्रिक] पर स्टॉक रॉम को कैसे स्थापित करें](/f/68b57cfef426a3437d812bb1fa483144.jpg?width=288&height=384)