मेमोरी प्रबंधन कैसे रोकें कोड कोड बीएसओडी त्रुटि
अनेक वस्तुओं का संग्रह / / August 05, 2021
इस ट्यूटोरियल में, हम मेमोरी मैनेजमेंट स्टॉप कोड BSOD त्रुटि को ठीक करने के चरणों की सूची देंगे। विंडोज ओएस के उचित कामकाज के लिए पृष्ठभूमि में बहुत सारी प्रक्रियाएं चल रही हैं। और अगर उनमें से कोई भी एक त्रुटि का सामना करता है या अपेक्षा के अनुसार काम करना बंद कर देता है, तो विंडोज एक त्रुटि को फेंक देता है। एक विशेष प्रकार की त्रुटि बीएसओडी या ब्लू स्क्रीन ऑफ डेथ एरर है। एक बार जब आप इस त्रुटि को प्राप्त करते हैं, तो आपका पीसी ठीक से काम नहीं कर सकता है और परिणामस्वरूप बंद हो जाएगा। लेकिन ऐसा करने से पहले, यह बीएसओडी त्रुटि संदेश के साथ स्टॉप कोड दिखाएगा।
इस स्थिति में, स्टॉप कोड मेमोरी मैनेजमेंट होगा और आप अपनी स्क्रीन पर निम्न संदेश देख सकते हैं: आपका पीसी एक समस्या में चला गया और पुनः आरंभ करने की आवश्यकता है। हम अभी कुछ त्रुटि जानकारी एकत्र कर रहे हैं, और फिर हम आपके लिए पुनः आरंभ करेंगे। आज, हम आपको दिखाएंगे कि यह मेमोरी मैनेजमेंट स्टॉप कोड BSOD त्रुटि कैसे ठीक करें। लेकिन इससे पहले, यह जानना बेहद जरूरी है कि वास्तव में मेमोरी मैनेजमेंट क्या है और पहली बार में उक्त त्रुटि क्यों होती है। एक बार जब आपको इस त्रुटि के वास्तविक कारण का पता चल जाता है, तो आपको नीचे दिए गए सुधारों को आज़माने में कोई समस्या नहीं होगी। तो आगे की हलचल के बिना, हम शुरू करते हैं।

विषय - सूची
- 1 विंडोज मेमोरी मैनेजमेंट क्या है
- 2 यह त्रुटि क्यों होती है
-
3 मेमोरी प्रबंधन कैसे रोकें कोड कोड बीएसओडी त्रुटि
- 3.1 विंडोज 10 मेमोरी डायग्नोस्टिक टूल चलाएं
- 3.2 CHKDSK चलाएं
- 3.3 SFC कमांड चलाएँ
- 3.4 ग्राफिक्स कार्ड अपडेट करें
- 3.5 अपने पीसी को रीसेट करें
- 4 निष्कर्ष
विंडोज मेमोरी मैनेजमेंट क्या है
जैसा कि नाम से पता चलता है, मेमोरी प्रबंधन सिस्टम मेमोरी के उचित कामकाज में एक महत्वपूर्ण भूमिका निभाता है। यह आपके सिस्टम पर मौजूद हर मेमोरी लोकेशन को ट्रैक करता है और आपके रैम और फिजिकल मेमोरी के बीच प्रक्रियाओं के कुशल संक्रमण का प्रबंधन करता है। इसी तरह, यह भी तय करता है कि प्रत्येक प्रक्रिया को कितनी रैम आवंटित करनी है और अन्य प्रक्रियाओं के लिए मुफ्त रैम को कैसे पुनः प्राप्त करना है। और जब यह अपेक्षित रूप से कार्य करने में सक्षम नहीं होगा, तो यह ब्लू स्क्रीन ऑफ़ डेथ त्रुटि को फेंक देगा। इसलिए, इस गाइड में, हम आपको मेमोरी मैनेजमेंट स्टॉप कोड बीएसओडी एरर को ठीक करने के चरण दिखाएंगे।
यह त्रुटि क्यों होती है
यह त्रुटि आमतौर पर निम्नलिखित कारणों में से एक से हो सकती है:
- दोषपूर्ण ड्राइवर
- हार्डवेयर में समस्याएँ, जैसे वीडियो या ग्राफ़िक्स कार्ड
- डिस्क त्रुटियां
- दोषपूर्ण राम
- सॉफ्टवेयर मुद्दे
तो ये कुछ कारण हैं जिनकी वजह से आपको उक्त त्रुटि का सामना करना पड़ सकता है। चलिए अब हम अपना ध्यान मेमोरी मैनेजमेंट स्टॉप कोड BSOD एरर के लिए फिक्स की ओर देते हैं।
मेमोरी प्रबंधन कैसे रोकें कोड कोड बीएसओडी त्रुटि
यहां विभिन्न फ़िक्स हैं जिन्हें आप स्टॉप कोड त्रुटि को ठीक करने के लिए आज़मा सकते हैं।
विंडोज 10 मेमोरी डायग्नोस्टिक टूल चलाएं
विंडोज ओएस में एक अंतर्निहित मेमोरी डायग्नोस्टिक टूल है यह जांचने के लिए कि सिस्टम रैम सही तरीके से काम कर रहा है या नहीं। तो यह निश्चित रूप से अब काम में आ सकता है। इस उपकरण का उपयोग करने के लिए, नीचे दिए गए निर्देशों का पालन करें:
- स्टार्ट मेनू पर जाएं और टाइप करें विन्डोज़ मेमोरी डायगनॉस्टिक.
- इसे खोलें और आपके पास चुनने के लिए दो विकल्प हैं: अभी पुनरारंभ करें और अगली बार जब मैं अपना कंप्यूटर शुरू करूँ तो समस्या की जाँच करें या समस्या की जाँच करें। यह पहला विकल्प चुनने के लिए अत्यधिक अनुशंसित है।
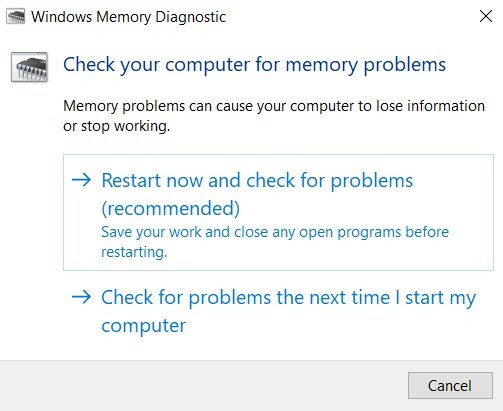
- उपकरण आपके पीसी को पुनः आरंभ करेगा और एक पाठ फ़ाइल में सभी त्रुटियों को स्कैन और लॉग करेगा। एक बार ऐसा करने के बाद, क्लिक करें विंडोज + X और का चयन करें घटना दर्शक विकल्प।
- फिर सेलेक्ट करें इवेंट व्यूअर (स्थानीय) > Windows लॉग्स > प्रणाली। दाईं ओर, क्लिक करें खोज और में टाइप करें MemoryDiagnostic. आखिर में फाइंड नेक्स्ट पर क्लिक करें। अब आपको किसी भी त्रुटि की जांच करने और जांचने की आवश्यकता है जो उपकरण दिखाता है।
CHKDSK चलाएं
CHKDSK फ़ाइल सिस्टम की पुष्टि करता है, किसी भी समस्या के लिए जाँच करता है और बाद में इसे ठीक करता है। यहां बताया गया है कि आप डिस्क डिस्क कमांड कैसे चला सकते हैं और मेमोरी मैनेजमेंट स्टॉप कोड बीएसओडी त्रुटि को ठीक करने का प्रयास कर सकते हैं।
- खुला हुआ सही कमाण्ड स्टार्ट मेनू से। इसे व्यवस्थापक के रूप में चलाना सुनिश्चित करें।
- अब बस एंटर करें chkdsk / आर कमांड और हिट दर्ज करें। यह कमांड तब त्रुटियों की जांच करेगा और यदि पाया जाता है, तो उसे ठीक करेगा।
- हालाँकि, यदि आपको संदेश मिलता है कि Chkdsk नहीं चल सकता है क्योंकि वॉल्यूम वर्तमान में उपयोग किया जा रहा है एक और प्रक्रिया, तो आप इस चेक को बाद के समय में उपयोग करके पुष्टिकरण में जवाब देकर पुनर्निर्धारित कर सकते हैं Y कुंजी।
SFC कमांड चलाएँ
सिस्टम फाइल चेकर (SFC) एक और बहुत ही काम का उपकरण है जो किसी भी भ्रष्ट विंडोज फाइल की जांच करता है और उसे सही करता है। जबकि CHKDSK त्रुटि के लिए संपूर्ण ड्राइव की जांच करता है, SFC कमांड प्रत्येक फ़ाइल को व्यक्तिगत रूप से जांचता है।
- इसलिए स्टार्ट मेन्यू पर जाएं और कमांड प्रॉम्प्ट में टाइप करें। इसे प्रशासनिक विशेषाधिकारों के साथ खोलें।
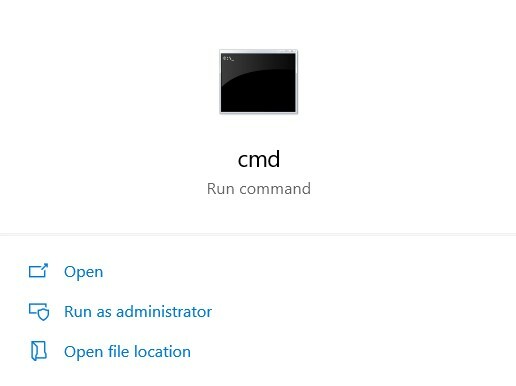
- एक बार जब यह लॉन्च होता है, तो टाइप करें DISM / ऑनलाइन / सफाई-छवि / पुनर्स्थापना और हिट दर्ज करें।
- आदेश को सफलतापूर्वक निष्पादित करने और प्रक्रिया को पूरा करने में लगभग 20-30 मिनट लग सकते हैं।
- अंत में, दर्ज करें sfc / scannow कमांड और एंटर दबाएं। विंडोज अब एक गहरी स्कैन करेगा, किसी भी क्षतिग्रस्त सिस्टम फ़ाइलों की खोज करेगा और इसके बाद इसकी मरम्मत भी करेगा।
यह मेमोरी मैनेजमेंट स्टॉप कोड BSOD एरर को ठीक करना चाहिए। यदि आप अभी भी समस्याओं का सामना कर रहे हैं, तो नीचे दिए गए सुधारों का प्रयास करें।
ग्राफिक्स कार्ड अपडेट करें
यह भी हो सकता है कि आपके ग्राफिक्स कार्ड ड्राइव दोषपूर्ण, भ्रष्ट हो या सही ढंग से काम न कर रहे हों। उस स्थिति में, सबसे अच्छा शर्त यह है कि इसे तुरंत अपडेट करें। ऐसा करने के लिए, यहां निर्देशों का पालन किया जाना है:
- लॉन्च करें डिवाइस मैनेजर स्टार्ट मेनू से। आप प्रारंभ मेनू पर राइट-क्लिक भी कर सकते हैं और उक्त विकल्प का चयन कर सकते हैं।
- अब के लिए खोजें डिस्प्ले एडेप्टर अनुभाग और सूची का विस्तार करने के लिए उस पर क्लिक करें।
- अपने मुख्य ड्राइवरों (समर्पित ग्राफिक्स कार्ड) का पता लगाएं, उस पर राइट-क्लिक करें और चुनें ड्राइवर्स को अपडेट करें.
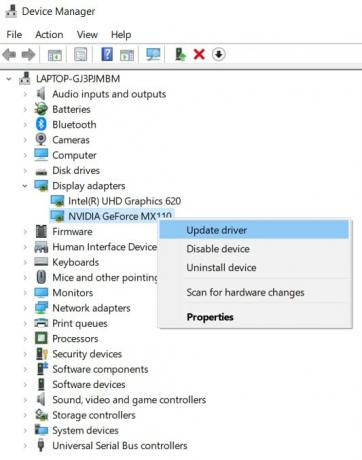
- अगले पॉपअप में, चयन करें स्वचालित रूप से अपडेट किए गए ड्राइवर सॉफ़्टवेयर की खोज करें. सुनिश्चित करें कि आप इस स्तर पर इंटरनेट से जुड़े हैं।
विंडोज़ तब आपके वीडियो ड्राइवर के लिए नवीनतम अपडेट की खोज करेगा और बाद में अपडेट करेगा। अपने पीसी को पुनरारंभ करें और उस प्रोग्राम की जांच करें जिसने आपको त्रुटि दी थी। मेमोरी प्रबंधन स्टॉप कोड बीएसओडी त्रुटि अब तय होनी चाहिए। यदि नहीं, तो आपको शायद अंतिम विकल्प के रूप में अगले विकल्प पर जाना चाहिए।
अपने पीसी को रीसेट करें
यदि कुछ भी काम नहीं करता है, तो आप सिस्टम पुनर्स्थापना बिंदु के लिए जा सकते हैं। हालाँकि, कुछ मामलों में, ऐसा हो सकता है कि OS द्वारा किया गया आखिरी पुनर्स्थापना अभी भी उक्त समस्या हो। तो उस स्थिति में, आपको अपने पीसी को रीसेट करने के अलावा कोई विकल्प नहीं रहेगा। यहाँ है कि यह कैसे किया जा सकता है।
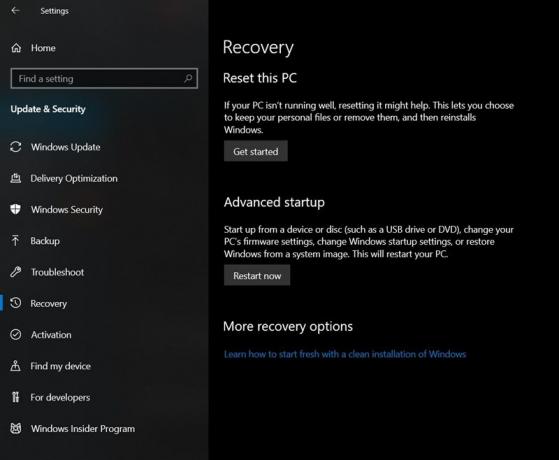
- वहां जाओ समायोजन स्टार्ट मेनू से।
- के पास जाओ अद्यतन और सुरक्षा विकल्प और बाएं मेनू बार से, का चयन करें स्वास्थ्य लाभ।
- पहला विकल्प जो आप देखेंगे वह होगा पीसी रीसेट करें विकल्प। पर क्लिक करें शुरू हो जाओ और ऑन-स्क्रीन निर्देशों का पालन करें। आप अभी भी अपनी सभी व्यक्तिगत फ़ाइलों को बरकरार रख सकते हैं, बस पूछे जाने पर उक्त विकल्प का चयन करें।
निष्कर्ष
तो ये थे मेमोरी मैनेजमेंट स्टॉप कोड BSOD एरर से संबंधित विभिन्न सुधार। कोई एक समाधान नहीं है जो सार्वभौमिक रूप से लागू हो। अलग-अलग उपयोगकर्ताओं के लिए अलग-अलग फिक्सेस काम कर सकते हैं। उस नोट पर, हमें बताएं कि आपके लिए कौन सा काम किया है। इसी तरह हमारी भी जाँच करें iPhone युक्तियाँ और चालें, पीसी युक्तियाँ और चालें, तथा Android टिप्स और ट्रिक्स ऐसे ही और भी रोचक टिप्स के लिए।



