आउटलुक में नहीं दिखाया जा रहा है कि Microsoft टीमें कैसे ठीक करें?
अनेक वस्तुओं का संग्रह / / August 05, 2021
Microsoft टीम एक सहयोग और चैटिंग सॉफ्टवेयर है जिसमें ऑफ़र की एक टन सुविधा है। Microsoft चाहता है कि उसके उपयोगकर्ता एक उत्पाद से दूसरे उत्पाद पर स्विच करने के लिए उत्पादक हों। और आउटलुक में एकीकरण ऐसी ही एक विशेषता है। आउटलुक में एक सरल बटन है जो उपयोगकर्ताओं को सीधे Microsoft टीमों से जुड़ने की अनुमति देता है। लेकिन हमारे कुछ उपयोगकर्ताओं ने बताया कि वे उस बटन को खोजने में असमर्थ हैं। इसलिए यदि आप उन उपयोगकर्ताओं में से एक हैं, जिन्हें टीम्स को आउटलुक के साथ जोड़ना मुश्किल हो रहा है, तो यह लेख आपके लिए है।
Microsoft अपने उपयोगकर्ताओं को ई-मेल क्लाइंट तक पहुंचने के लिए आउटलुक में टीमें खोलने की अनुमति देता है। ऐसा करने से कार्य अधिक कुशल और परिष्कृत हो जाता है। साथ ही, यह एक ही स्थान पर सभी चीजों की सुविधा को एक साथ जोड़ता है। इसलिए यदि आप आउटलुक में टीम को लिंक करने में असमर्थ हैं, तो इस गाइड का अच्छी तरह से पालन करें और आप ऐसा जल्दी कर पाएंगे। तो चलो शुरू करते है।

विषय - सूची
-
1 आउटलुक में नहीं दिखाया जा रहा है कि Microsoft टीमें कैसे ठीक करें?
- 1.1 फिक्स 1: निजी मीटिंग सक्षम करें
- 1.2 फिक्स 2: फ़ायरवॉल और सुरक्षा सेटिंग्स की जाँच करें
- 1.3 फिक्स 3: उपयोगकर्ता प्रोफाइल की जाँच करें
- 1.4 फिक्स 4: Outlook पर ऐड-इन सक्षम करें
- 2 निष्कर्ष
आउटलुक में नहीं दिखाया जा रहा है कि Microsoft टीमें कैसे ठीक करें?
यदि आप Microsoft टीम के मुद्दे को आउटलुक में नहीं दिखाने से परेशान हैं, तो हमने उन समस्याओं के लिए फ़िक्सेस खरीदे हैं जो आपके मुद्दों को हल करेंगे। हम हर पंक्ति को ध्यान से पढ़ने की सलाह देते हैं और फिर उसी के अनुसार कार्य करते हैं। जिन आदेशों को हम आपको समझाते हैं, उनमें सुधारों का पालन किया जाना चाहिए। तो चलिए शुरू करते हैं।
फिक्स 1: निजी मीटिंग सक्षम करें
निजी बैठकों को सक्षम करने के लिए, आपको Microsoft टीमों के व्यवस्थापक मेनू में "निजी बैठकों के लिए समय-निर्धारण की अनुमति दें" को सक्षम करने की आवश्यकता है। आपको ऐसा करने की आवश्यकता है ताकि आउटलुक में ऐड-इन बटन दिखाई दे। तो ऐसा करने के लिए, नीचे दिए गए चरणों का पालन करें।
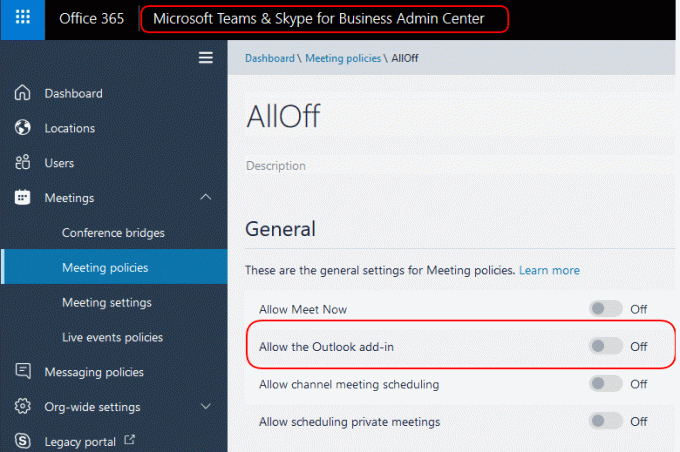
- उस पर डबल-क्लिक करके अपने डेस्कटॉप से Microsoft टीम खोलें
- अब मीटिंग्स पर जाएं और फिर मीटिंग पॉलिसीज पर क्लिक करें
- फिर जनरल सेक्शन के तहत, आपको "निजी मीटिंग के लिए समय-निर्धारण की अनुमति दें" विकल्प मिलेगा
- अब फिर से खोलने के लिए आउटलुक देखें कि क्या आपके पास ऐड-इन बटन उपलब्ध है।
उपरोक्त चरणों का पालन करने के बाद, आपके पास आउटलुक में ऐड-इन टीम्स बटन उपलब्ध होगा। लेकिन अगर आपको वह विकल्प नहीं मिलता है, तो फ़िक्स पर जाने पर विचार करें।
फिक्स 2: फ़ायरवॉल और सुरक्षा सेटिंग्स की जाँच करें
विंडोज की फ़ायरवॉल सेटिंग्स कभी-कभी Microsoft टीम एप्लिकेशन और आउटलुक के बीच में बाधा उत्पन्न करती हैं, इसलिए वे सर्वर से संपर्क करने में असमर्थ हैं। जो इसका कारण बनता है। यह तब भी हो सकता है जब आप किसी तृतीय-पक्ष एंटीवायरस या सॉफ़्टवेयर या फ़ायरवॉल का उपयोग करते हैं, तो यह स्थिति और भी अधिक जारी रखने के लिए है। नीचे हम फ़ायरवॉल और नेटवर्क सुरक्षा को अक्षम करने के चरणों पर चर्चा करेंगे ताकि यह पता चल सके कि आपके लिए यह विधि काम करती है या नहीं। जारी रखने के लिए नीचे दिए गए चरणों का पालन करें।
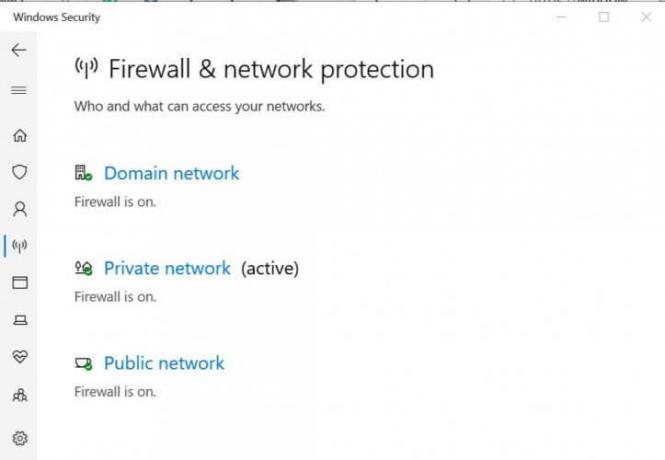
- स्टार्ट बटन पर क्लिक करें और सेटिंग्स पर जाएं
- सेटिंग्स विंडो में, "अपडेट एंड सिक्योरिटी" पर क्लिक करें।
- अद्यतन और सुरक्षा विंडो में, आप बाएं पैनल में "विंडोज सुरक्षा" देखेंगे, उस पर क्लिक करें
- अब “फ़ायरवॉल और नेटवर्क प्रोटेक्शन” पर क्लिक करें।
- फिर "सक्रिय नेटवर्क" पर क्लिक करें।
- अंत में, स्थिति को बंद करने के लिए बटन को टॉगल करके फ़ायरवॉल नेटवर्क सुरक्षा को अक्षम करें
ऐसा करने से टीम्स के ऐड-इन बटन को आउटलुक में वापस लाया जा सकता है। फिर भी, यदि आप समस्या का अनुभव करते हैं, तो चिंता न करें, हमारे पास अभी भी आपके लिए अधिक समाधान हैं।
फिक्स 3: उपयोगकर्ता प्रोफाइल की जाँच करें
आउटलुक में माइक्रोसॉफ्ट टीमों के एकीकरण के लिए, दोनों एप्लिकेशन में उपयोगकर्ता प्रोफाइल समान होना चाहिए। इसलिए यदि वे मौजूद हैं तो किसी भी विरोधाभास की जांच करें। यह भी याद रखें कि क्या आपने टीमें और आउटलुक दोनों पर कई खाते खोले हैं। और अगर ऐसा है, तो प्राथमिक खाते का उपयोग करने के लिए अनावश्यक खातों को हटाने पर विचार करें।
इन सभी की जाँच करने के बाद, दोनों अनुप्रयोगों पर उपलब्ध प्रोफाइल का सत्यापन करें और आवेदन के साथ दोनों प्रोफाइलों को एक साथ खोलने का प्रयास करें। फिर आउटलुक को रीस्टार्ट करें और चेक करें कि बटन उपलब्ध है या नहीं। यदि नहीं, तो शायद हमारा आखिरी और सबसे महत्वपूर्ण सुधार आपके लिए काम करेगा।
फिक्स 4: Outlook पर ऐड-इन सक्षम करें
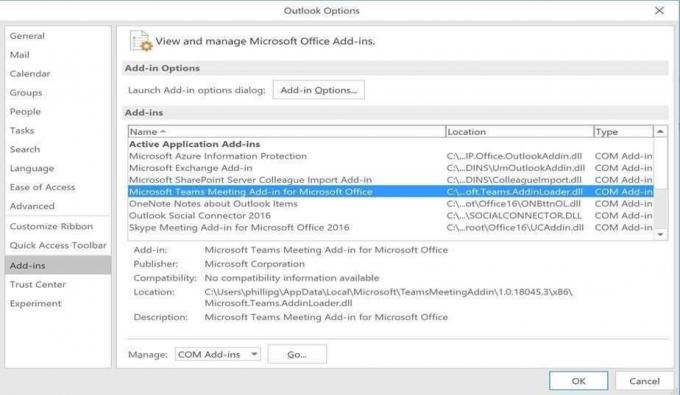
आउटलुक पर ऐड-इन विकल्प को सक्षम करने से आपके लिए दोनों एप्लिकेशन के साथ गेटवे खुल जाएंगे। ऐड-इन को सक्षम करने के लिए नीचे दिए गए चरणों का पालन करें।
- सबसे पहले, आउटलुक ऐप खोलें
- फिर फ़ाइल मेनू पर क्लिक करें, और विकल्प चुनें
- विकल्प विंडो में, बाएं पैनल से "ऐड-इन" टैब चुनें
- जाँच करें कि क्या "Microsoft टीम मीटिंग ऐड-इन एमएस ऑफिस के लिए" उपलब्ध है।
- फिर उस पर क्लिक करें; आपको प्रबंधन करने के लिए नीचे एक विकल्प मिलेगा।
- मैनेज पर क्लिक करें फिर नीचे से एक्टिवेट पर क्लिक करें।
- अब आप सक्रिय सूची में "Microsoft टीम मीटिंग एड-इन एमएस ऑफिस" देखेंगे
- समाप्त करने के लिए ठीक पर क्लिक करें
आपकी समस्या इसके बाद हल हो जाएगी, और आप Outlook क्लाइंट में टीमों के लिए ऐड-इन बटन देख पाएंगे।
फिर भी, यदि स्विच को देखने में कुछ समस्या है, तो हम अनुशंसा करते हैं Microsoft टीम की स्थापना रद्द करना और एक नई स्थापना कर रहा है। यह निश्चित रूप से इस मुद्दे को हल करेगा। अनइंस्टॉल करने से पहले सभी सुधारों को आज़माना याद रखें।
निष्कर्ष
यह गाइड उन उपयोगकर्ताओं के मुद्दों को ठीक करने के लिए था जो आउटलुक को Microsoft टीमों के साथ जोड़ने के लिए ऐड-इन स्विच को देखने में असमर्थ थे। हम यह भी कहना चाहेंगे कि कभी-कभी टीमों में एक गड़बड़ होती है जो इसे अन्य कार्यक्रमों के साथ बातचीत करने की अनुमति नहीं देती है। हमारे गाइड का पालन करके, आप उन सभी को हल करने में सक्षम होंगे। हमें उम्मीद है कि यह मार्गदर्शिका आपके लिए उपयोगी थी। यदि आपके कोई प्रश्न या प्रतिक्रिया है, तो अपने नाम और ई-मेल आईडी के साथ नीचे टिप्पणी करने के लिए स्वतंत्र महसूस करें। इसी तरह, हमारी जाँच करें iPhone युक्तियाँ और चालें, पीसी युक्तियाँ और चालें, तथा Android टिप्स और ट्रिक्स ऐसे और टिप्स और ट्रिक्स के लिए। धन्यवाद।
संबंधित पोस्ट:
- Microsoft टीम्स, ज़ूम और स्काइप पर खुद को आलू में कैसे बदलें?
- Microsoft टीम त्रुटि कोड caa7000a को कैसे ठीक करें?
- स्लैक और माइक्रोसॉफ्ट टीमों को कैसे कनेक्ट करें?
- प्रेजेंटेशन के दौरान डू नॉट डिस्टर्ब Microsoft टीमों पर काम नहीं कर रहा है: कैसे ठीक करें?
- कैसे ठीक करें यदि Microsoft टीम फ़ाइल बंद त्रुटि दिखाती रहे?
- Microsoft टीमें अनइंस्टॉल नहीं करेंगी, यह अपने आप को फिर से स्थापित कर रहा है: कैसे निकालें?
- Microsoft Word को कैसे ठीक करें कार्य त्रुटि को रोक दिया है?
अनुभव रॉय एक कंप्यूटर साइंस इंजीनियरिंग के छात्र हैं, जिनकी कंप्यूटर, एंड्रॉइड की दुनिया और सूचना और प्रौद्योगिकी की दुनिया के आसपास होने वाली अन्य चीजों में जबरदस्त रुचि है। उन्हें मशीन लर्निंग, डेटा साइंस में प्रशिक्षित किया गया है और जोंगो फ्रेमवर्क के साथ पायथन भाषा में एक प्रोग्रामर है।



