आईपैड प्रो के साथ पेयर, अनपेयर और चार्ज एप्पल पेंसिल कैसे करें
अनेक वस्तुओं का संग्रह / / August 05, 2021
एक Apple पेंसिल किट के सबसे अच्छे टुकड़ों में से एक है जिसे आप अपने नए iPad के लिए खरीद सकते हैं, जिससे आपको स्केच, डूडल, एनोटेट, हस्तलिखित और बहुत कुछ करने की अनुमति देकर स्लेट का अधिकतम लाभ उठाने में मदद मिलेगी। मूल ऐप्पल पेंसिल और ऐप्पल पेंसिल 2, क्रमशः 2015 और 2018 में जारी किए गए, जो आपको प्रतिस्थापित करते हैं एक पतली और सटीक स्टाइलस के साथ आपकी लचकदार उंगली, जो कई क्रिएटिव और श्रमिकों के लिए महत्वपूर्ण है एक जैसे।
ऐप्पल पेंसिल के साथ आप जो कुछ भी कर सकते हैं, उसका पूरा लाभ उठाने के लिए, आपको यह जानना होगा कि कुछ मजेदार छोटे एक्स्ट्रा का उपयोग कैसे करें। इस लेख में, हम आपको बहुत सरल चरणों में iPad प्रो के साथ पेयर, अनपायर और चार्ज एप्पल पेंसिल के लिए कर सकने वाले विकल्प दिखा सकते हैं।
विषय - सूची
-
1 आईपैड प्रो के साथ पेयर एप्पल पेंसिल
- 1.1 पहली पीढ़ी
- 1.2 दूसरी पीढ़ी
- 2 ठीक करें, Apple पेंसिल ने आपके iPad के साथ जोड़ी नहीं बनाई है
- 3 एप्पल पेंसिल को अनपेयर करें
-
4 चार्ज Apple पेंसिल
- 4.1 पहली पीढ़ी
- 4.2 दूसरी पीढ़ी
- 5 एप्पल पेंसिल का उपयोग करें
आईपैड प्रो के साथ पेयर एप्पल पेंसिल
पहली पीढ़ी

- सुनिश्चित करें कि जिस iPad का आप उपयोग करना चाहते हैं वह चालू है और अनलॉक किया गया है, फिर अपनी पेंसिल को अनपैक करें।
- अपने पेंसिल को नए iPad में प्लग इन करें।
- जब ब्लूटूथ पेयरिंग अनुरोध प्रकट होता है, तो जोड़ी टैप करें।
दूसरी पीढ़ी
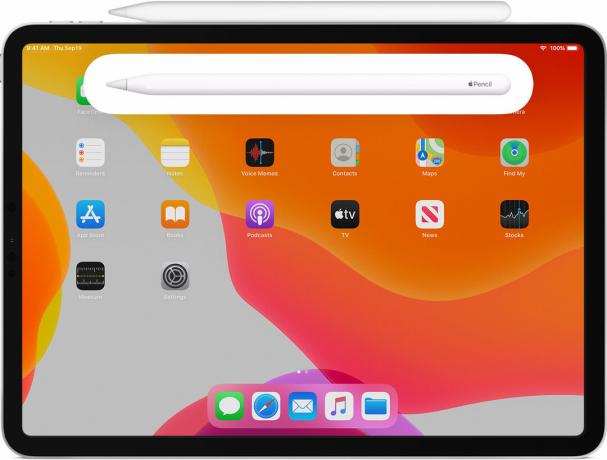
- सुनिश्चित करें कि जिस iPad का आप उपयोग करना चाहते हैं वह चालू है और अनलॉक किया गया है।
- आईपैड प्रो के चौड़ी तरफ एप्पल पेंसिल को चुंबकीय पट्टी के साथ रखें।
- ब्लूटूथ पेयरिंग अनुरोध प्रकट होने पर जोड़ी टैप करें।
ठीक करें, Apple पेंसिल ने आपके iPad के साथ जोड़ी नहीं बनाई है
- IPad के दाहिने किनारे पर चुंबकीय कनेक्टर पर अपने Apple पेंसिल को केंद्र में रखना सुनिश्चित करें।
- अपने iPad को पुनरारंभ करें, फिर दोबारा जोड़ी बनाने का प्रयास करें।
- सेटिंग्स> ब्लूटूथ पर जाएं और सुनिश्चित करें कि ब्लूटूथ चालू है।
- उसी स्क्रीन पर, अपने Apple पेंसिल के लिए माई डिवाइसेस के नीचे देखें। यदि आप इसे देखते हैं, तो टैप करें मैं बटन। फिर इस डिवाइस को भूल जाएं टैप करें।
- अपने iPad में अपने Apple पेंसिल को कनेक्ट करें और कुछ सेकंड के बाद दिखाई देने पर Pair बटन पर टैप करें।
- यदि आपको Pair बटन दिखाई नहीं देता है, तो अपने Apple पेंसिल से शुल्क लेते समय एक मिनट रुकें। फिर अपने Apple पेंसिल को फिर से जोड़ने का प्रयास करें और तब तक प्रतीक्षा करें जब तक कि आप Pair बटन को न देख लें।
- यदि आप अभी भी Pair बटन नहीं देखते हैं, एप्पल सहायता से संपर्क करें.
एप्पल पेंसिल को अनपेयर करें
यदि आप इसे एक अलग iPad के साथ जोड़ते हैं या आप अपने iPad के साथ किसी भिन्न Apple पेंसिल को जोड़ते हैं, तो आपका Apple पेंसिल स्वचालित रूप से आपके iPad या iPad Pro से संयुक्त हो जाएगा। जरूरत पड़ने पर आप मैनुअली अन-पेयर भी कर सकते हैं।
- अपने iPad के होम स्क्रीन से सेटिंग ऐप लॉन्च करें।
- ब्लूटूथ पर टैप करें।
- माई डिवाइसेस के तहत Apple पेंसिल के दाईं ओर इंफो बटन पर टैप करें।
- भूल पर टैप करें।
चार्ज Apple पेंसिल
पहली पीढ़ी
IPad के साथ

- अपने Apple पेंसिल से टोपी निकालें। (यदि आप चार्जिंग प्रक्रिया के दौरान कैप खोने के बारे में चिंतित हैं, तो आप इसे होम बटन के बगल में iPad से चुंबकीय रूप से संलग्न कर सकते हैं।)
- अपने iPad या iPad Pro के लाइटनिंग पोर्ट में अपने Apple पेंसिल के लाइटनिंग कनेक्टर को डालें।
बिजली एडाप्टर के साथ

- अपने एप्पल पेंसिल के पीछे से टोपी निकालें।
- अपने Apple पेंसिल के लाइटनिंग कनेक्टर को लाइटनिंग एडॉप्टर में डालें।
- लाइटनिंग अडैप्टर को अपने लाइटनिंग केबल में प्लग करें।
दूसरी पीढ़ी

दूसरी पीढ़ी के ऐप्पल पेंसिल के लिए, ऐप्पल ने इसे बनाया बहुत चार्ज करना आसान है। केवल एक ही रास्ता है
अपने ऐप्पल पेंसिल को अपने iPad के शीर्ष पर स्थित चुंबकीय कनेक्टर में वॉल्यूम बटन के साथ-साथ साइड में संलग्न करें। यदि आपको स्क्रीन के शीर्ष के पास एक पल के लिए चार्ज की स्थिति दिखाई नहीं देती है, तो सुनिश्चित करें कि ब्लूटूथ चालू है।
Apple पेंसिल की क्विक-चार्ज तकनीक उपयोगकर्ताओं को 15-सेकंड के चार्ज के बाद 30 मिनट तक का उपयोग प्रदान करती है, लेकिन हम आम तौर पर करते हैं अपने पेंसिल को कम से कम 5-10 मिनट के लिए चार्ज करने की सलाह देते हैं - खासकर अगर यह 20% से कम है - लगातार होने से बचने के लिए पुनर्भरण।
एप्पल पेंसिल का उपयोग करें

आप ऐप्पल पेंसिल का उपयोग ऐप स्टोर से बिल्ट-इन ऐप्स और ऐप्स के साथ लिखने, मार्कअप करने और आकर्षित करने के लिए कर सकते हैं। कुछ ऐप जैसे नोट्स के साथ, आप ऐप्पल पेंसिल के साथ ड्रा और स्केच कर सकते हैं।
IPadOS के साथ, स्क्रीन के चारों ओर पुन: डिज़ाइन किए गए टूल पैलेट को स्थानांतरित करें या इसे कम करें ताकि आपके पास खींचने और स्केच करने के लिए अधिक स्थान हो। सीधे लाइनों को बनाने के लिए शासक उपकरण का उपयोग करें, फिर उन्हें अपनी उंगलियों से घुमाएं। एक गलती की? अब आप ऑब्जेक्ट या पिक्सेल द्वारा भी मिटा सकते हैं।
नोट्स ऐप में ड्रा या स्केच करने के लिए:
- नोट्स खोलें।
- नल टोटी
 एक नया नोट शुरू करने के लिए।
एक नया नोट शुरू करने के लिए। - खींचने के लिए, टैप करें
 . यदि आप नहीं देखते हैं
. यदि आप नहीं देखते हैं  , अपने नोट्स अपग्रेड करें। स्केच करने के लिए, टैप करें
, अपने नोट्स अपग्रेड करें। स्केच करने के लिए, टैप करें  .
. - अपनी ड्राइंग या स्केच शुरू करें। यदि आप कोई गलती करते हैं, तो आप कई ड्राइंग टूल्स और रंगों से चुन सकते हैं और इरेज़र पर जा सकते हैं। अपने iPad पर मिटते विकल्पों को देखने के लिए इरेज़र को डबल-टैप करें। जब आप ड्रा या स्केच करते हैं, तो आप एक लाइन को शेड करने के लिए अपने एप्पल पेंसिल को झुका सकते हैं और लाइन को गहरा करने के लिए अधिक मजबूती से दबा सकते हैं।
क्या आपके पास एक iPhone, iPad या Mac है और इस प्रकार के सरल ट्यूटोरियल की आवश्यकता है? फिर बने रहें GetDroidTips 'iPhone टिप्स और ट्रिक्स कॉलम।
यदि आपके पास इस बारे में कोई प्रश्न हैं, तो टिप्पणी अनुभाग आपके लिए हमेशा उपलब्ध है।
इस तरह से अधिक
- बहुत तेजी से संदेशों द्वारा iPhone पर अपना स्थान कैसे भेजें?
- IPad ब्लूटूथ कीबोर्ड पर ऑटो-सुधार कैसे बंद करें
- कैसे iPhone और iPad पर Spotify कैश को हटाने के लिए
- कैसे iPhone और iPad पर एप्पल संगीत में प्लेलिस्ट साझा करने के लिए
- ICloud के साथ लॉस्ट सफारी बुकमार्क को कैसे पुनर्स्थापित करें
- आईओएस 13 या उच्चतर चलने वाले iPhone पर एप्पल मैप्स में लुक अराउंड का उपयोग कैसे करें
- IOS, iPadOS या macOS में सिरी की आवाज़, एक्सेंट, लिंग और भाषा बदलें
चित्र सौजन्य: Apple
नमस्ते, मैं एक शेखर वैद्य हूं, एक ब्लॉगर, जो सीएस और प्रोग्रामिंग के बारे में सीख रहा है।



![पोको एम 2 प्रो [अपडेट] के लिए सर्वश्रेष्ठ कस्टम रोम](/f/3a08a7bd664a301a3c7bef764cf64f82.jpg?width=288&height=384)