छोटे आइकॉन में विंडोज 10 टास्कबार आइकन तिथि कैसे दिखाएं
अनेक वस्तुओं का संग्रह / / August 05, 2021
इस ट्यूटोरियल में, हम आपको दिखाएंगे कि छोटे आइकनों में विंडोज 10 टास्कबार आइकन तिथि कैसे प्रदर्शित की जाए। विंडोज के नवीनतम पुनरावृत्ति में टास्कबार कुछ महत्वपूर्ण महत्वपूर्ण कार्य करता है। इसके साथ शुरू करने के लिए, आप दिनांक और समय, वाईफाई सिग्नल, नियंत्रण वॉल्यूम देख सकते हैं, और खुले अनुप्रयोगों या पृष्ठभूमि में चलने वाले लोगों को देख सकते हैं। उत्तरार्द्ध ऊपर की ओर तीर (छिपे हुए चिह्न दिखाएं) पर क्लिक करके किया जाता है। इसके अलावा आप टास्क व्यू से ही सभी सूचनाओं को देख सकते हैं या टास्क व्यू पर स्विच कर सकते हैं।
इसी तरह, कुछ टास्कबार अनुकूलन उपलब्ध हैं। उदाहरण के लिए, आप इसे लॉक कर सकते हैं ताकि यह फ़ुल-स्क्रीन मोड में भी बना रहे या इसे टैबलेट मोड में छिपा सके। इसके अलावा, आप टास्कबार में छोटे आइकन भी इस्तेमाल कर सकते हैं। यह पूरे टास्कबार के आकार को छोटा कर देगा और इसलिए आपको इससे निपटने के लिए अधिक स्क्रीन क्षेत्र देगा। हालाँकि, ऐसा करते समय, विंडोज टास्कबार से तारीख को गायब कर देता है।
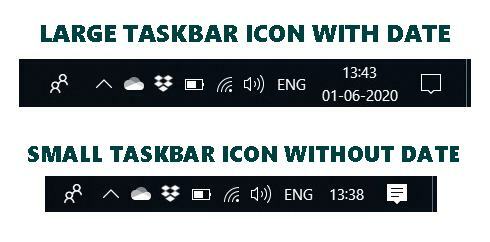
यह एक ऐसी चीज है जो बहुत अधिक मात्रा में प्राप्त कर रही है। इसे पूरी तरह से हटाने के बजाय, यह समय के ठीक बगल में दिखाई दे रही तिथि को बना सकता था। लेकिन हम यहां चर्चा नहीं कर सकते कि क्या हो सकता है, बल्कि इस मुद्दे को ठीक करने की कोशिश करें जो भी हमारे पास है। इस संबंध में, हम एक टिप साझा करने जा रहे हैं जिसके माध्यम से आप विंडोज 10 टास्कबार को उस तारीख को प्रदर्शित कर सकते हैं जब विंडोज 10 टास्कबार को छोटे आइकन दिखाने के लिए सेट किया गया है। चलो शुरू करें।

विषय - सूची
-
1 छोटे आइकॉन में विंडोज 10 टास्कबार आइकन तिथि कैसे दिखाएं
- 1.1 विधि 1: टास्कबार आकार बढ़ाएँ
- 1.2 विधि 2: छोटे आइकनों में टास्कबार तिथि को देखने के लिए अस्थायी सुधार
- 2 निष्कर्ष
छोटे आइकॉन में विंडोज 10 टास्कबार आइकन तिथि कैसे दिखाएं
गैरकानूनी लोगों के लिए, विंडोज़ 10 टास्कबार में छोटे आइकन का उपयोग करके उस पर राइट-क्लिक करके और टास्कबार सेटिंग्स विकल्प का चयन कर सकते हैं। अब बस छोटे टास्कबार बटन (चौथे विकल्प) का उपयोग करें।

तो एक समाधान स्वचालित रूप से आता है, बस टॉगल को अक्षम करना है और आप पहले की तरह तारीख और समय आसानी से देख सकते हैं। हालाँकि, आप यहां पहले स्थान पर नहीं हैं। इसलिए यदि आप विंडोज 10 टास्कबार आइकन की तारीख को एक छोटे आइकन में देखना चाहते हैं, तो नीचे दिए गए सुझावों का पालन करें। हमने दो अलग-अलग तरीकों को साझा किया है। अपनी जरूरत के हिसाब से एक का पालन करें।
विधि 1: टास्कबार आकार बढ़ाएँ

बात यह है कि आमतौर पर विंडोज टास्कबार में दूसरी पंक्ति में रखा जाता है। t छोटा आइकन सुविधा केवल इस दूसरी पंक्ति को हटाती है और इसलिए तारीख भी। इसलिए तारीख वापस पाने के लिए, माउस को टास्कबार के किनारे पर घुमाएँ। अब आपको कर्सर आइकन को दो-तरफ़ा तीर में बदल जाना चाहिए। टास्कबार किनारे से एक ऊपर की ओर खींचें और अब आपको टास्कबार को अपने आकार को दोगुना करने के लिए उठना चाहिए। और ऐसा करने में, अब तारीख भी दिखाई देगी।
लेकिन क्या आपको नहीं लगता कि यह अब और अधिक विकृत लग रहा है? यदि आप दृश्य पहलुओं में बहुत अधिक नहीं हैं, तो इसके सभी अच्छे और अच्छे हैं। लेकिन कुछ उपयोगकर्ता आइकन को टास्कबार के दाहिने हाथ में बेतरतीब ढंग से व्यवस्थित करने के लिए महसूस कर सकते हैं। यदि आप इस भावना को प्रतिध्वनित करते हैं, तो एक अस्थायी सुधार है जिसे आप नीचे बताए अनुसार आजमा सकते हैं। आइए इस पर एक नज़र डालें
विधि 2: छोटे आइकनों में टास्कबार तिथि को देखने के लिए अस्थायी सुधार
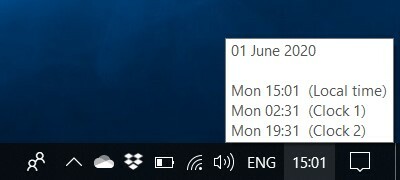
इसलिए यदि टास्कबार का आकार बढ़ाना आपके UI मानकों को पूरा नहीं करता है, तो एक अस्थायी निर्धारण है। टास्कबार का आकार बढ़ाए बिना भी आप तारीख देख सकते हैं। उसके लिए, बस समय पर अपने माउस को घुमाएं और यह पूरी जानकारी प्रदर्शित करेगा: दिनांक, स्थानीय समय और अन्य समय क्षेत्रों से समय के साथ-साथ (यदि आपने इसे सेट किया है)।
निष्कर्ष
यद्यपि दूसरे विकल्प के लिए आपको हर बार तारीख देखने के लिए अपने माउस को हॉवर करना होगा, फिर भी मैं व्यक्तिगत रूप से पूर्व की तुलना में इस पद्धति को पसंद करता हूं। इस तथ्य का कारण यह है कि तारीख की जाँच करना पूरी तारीख में एक या दो बार का कार्य है लेकिन टास्कबार में वृद्धि स्थायी हो जाती है जो मुझे अभी और फिर विचलित करती है।
हालाँकि, यह एक व्यक्तिगत पसंद है और चर्चा के लिए खुला है। हम आपके विचारों को उसी पर सुनना पसंद करेंगे। क्या आप टिप्पणियों में जानते हैं कि आप आखिरकार किन तरीकों को चुनते हैं। तो इसके साथ, हम यह भी गाइड करते हैं कि विंडोज 10 टास्कबार आइकन की तारीख को छोटे आइकन में कैसे दिखाया जाए। राउंड ऑफ कर रहे हैं, यहाँ कुछ कर रहे हैं iPhone युक्तियाँ और चालें, पीसी युक्तियाँ और चालें, तथा Android टिप्स और ट्रिक कि आप के रूप में अच्छी तरह से बाहर की जाँच करनी चाहिए।


![सोनी एक्सपीरिया L2 स्टॉक फर्मवेयर कलेक्शंस [वापस स्टॉक पर जाएं ROM / Unbrick]](/f/6e2a2c2435db97ebe1b6a68f5b5a830d.jpg?width=288&height=384)
