Google डॉक्स: किसी अन्य छवि के शीर्ष पर छवि कैसे जोड़ें
अनेक वस्तुओं का संग्रह / / August 05, 2021
आम तौर पर, हम चित्र और दस्तावेज़ बनाने के लिए MS Word या Google स्लाइड का उपयोग करते हैं। प्राथमिक कारण यह है, ये ऐप्स कई छवियों और संपादन के लिए अधिक सुविधाओं का उपयोग करने में अधिक लचीलापन प्रदान करते हैं। दूसरी ओर, Google डॉक्टर जैसे प्लेटफ़ॉर्म पर, लोग अक्सर सोचते हैं कि वे एक छवि को दूसरी छवि के शीर्ष पर नहीं जोड़ सकते। वे यहां तक सोचते हैं कि वे किसी पाठ को ओवरलैप नहीं कर सकते या उसे Google Doc में चित्र के ऊपर संपादित नहीं कर सकते।
लेकिन इस गाइड में, मैं आपको कुछ ट्विक्स बताऊंगा जो आपको ओवरलैप करने में मदद करेंगे और एक छवि को दूसरे पर जोड़ें. ये सुविधाएँ Google डॉक्स में उपलब्ध हैं। ज्यादातर लोग अपनी सामग्री को साझा करने या संग्रहीत करने के लिए केवल ऑनलाइन भंडार का उपयोग करते हैं। हालाँकि, यदि आप अपनी वर्ड फाइल्स (GDOC) को संशोधित करना चाहते हैं तो ये विधियाँ आपके लिए सहायक होंगी। हम सीखेंगे कि Google डॉक्स और टेक्स्ट रैपिंग फीचर में ड्राइंग का उपयोग कैसे करें।

Google डॉक्टर में किसी अन्य छवि के शीर्ष पर छवि कैसे जोड़ें
सबसे पहले, आरेखण सुविधा देखें।
चित्रकारी
- पर अपना दस्तावेज़ खोलें Google डॉक
- मेनू बार में क्लिक करें सम्मिलित करें > फिर क्लिक करें चित्रकारी > नया

- ड्राइंग पैनल खुल जाएगा।
- प्रारंभिक छवि जोड़ने के लिए, चित्र आइकन पर क्लिक करें जिसे आप ड्रा सेक्शन के ऊपर देखते हैं।
- यदि आप पहली छवि पर पाठ जोड़ना चाहते हैं, तो आप पाठ आइकन पर क्लिक कर सकते हैं टी उस पर लिखा है।
- यहाँ मैंने आरंभिक चित्र अपलोड किया है और इस पर टेक्स्ट जोड़ने के लिए टेक्स्ट फीचर का उपयोग किया है। मैंने फ़ॉन्ट शैली और आकार भी बदल दिया है।

- अन्यथा, यदि आप पहली तस्वीर पर एक नई तस्वीर को ओवरलैप करना चाहते हैं, तो फिर से छवि आइकन पर क्लिक करें
- अपने पीसी से ब्राउज़ करके दूसरी तस्वीर जोड़ें और फिर इसे समायोजित करें। नीचे स्क्रीनशॉट देखें।
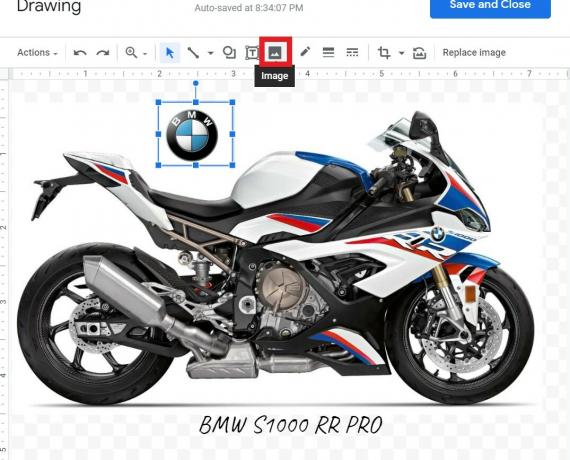
- अपना संपादन समाप्त करने के बाद, आप क्लिक कर सकते हैं सहेजें और बंद करें.
टेक्स्ट रैपिंग के साथ छवियों को ओवरलैप करना
यहां एक और तरीका है जो पिछले एक की तरह करना काफी आसान है। यहां हम केवल छवियों को ओवरलैप करेंगे। हम एक प्राथमिक तस्वीर रखेंगे, जिस पर हम दूसरी तस्वीर रखेंगे।
- एक नई Google डॉक्स फ़ाइल खोलें
- पर मेन्यू बार जाना है सम्मिलित करें और सीधे पहली तस्वीर डालें। एक बार फिर से चरण को दोहराएं और दूसरी तस्वीर जोड़ें।

- पहली तस्वीर का चयन करें। फिर जैसा कि यह हाइलाइट हो जाता है, इसके नीचे एक छोटा पैनल उपलब्ध होगा।
- उस पैनल से पर क्लिक करें 3-डॉट आइकन > का चयन करें सभी छवि विकल्प

- उस चयन के तहत पाठ को आवृत करना
- अब, आपको देखना चाहिए मार्जिन मेनू तस्वीर के नीचे। इसे चुनें और सेट करें 0 (शून्य).
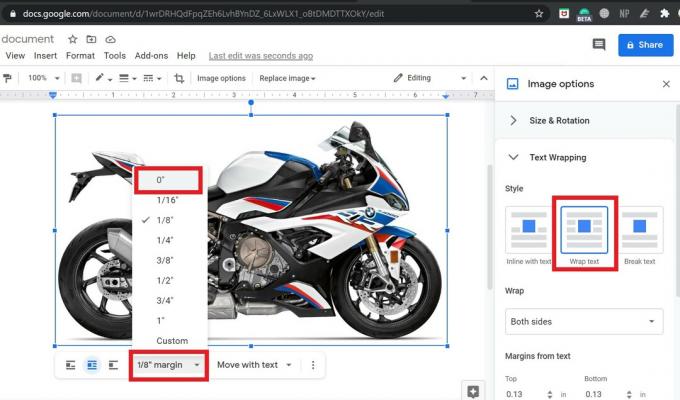
- अब सेलेक्ट करें और दूसरी तस्वीर पर प्रकाश डालिए तथा उपरोक्त तीन चरणों को दोहराएं इसके लिए।
- अब, ओवरलैप करने और दूसरी तस्वीर को पहले एक में जोड़ने के लिए, बस इसे पहले वाले के ऊपर खींचें।
तो, यह है, दोस्तों। ये दूसरी छवि पर छवि जोड़ने या Google डॉक्स में किसी भी पाठ को जोड़ने के दो सबसे आसान तरीके हैं। इसे आज़माएं और टिप्पणी अनुभाग में, मुझे बताएं कि क्या आपके कोई प्रश्न हैं।
आगे पढ़िए,
- एक DOCX फ़ाइल को GDOC फॉर्मेट में कैसे बदलें
- किसी भी एंड्रॉइड डिवाइस पर वेदर नोटिफिकेशन अलर्ट को डिसेबल करने के विभिन्न तरीके
स्वयंवर एक प्रोफेशनल टेक ब्लॉगर है, जो कंप्यूटर एप्लीकेशन में मास्टर्स डिग्री के साथ एंड्रॉइड डेवलपमेंट का अनुभव रखता है। वह स्टॉक एंड्रॉइड ओएस के एक कट्टर प्रशंसक हैं। तकनीकी ब्लॉगिंग से, उन्हें गेमिंग, यात्रा और गिटार बजाना / सिखाना पसंद है।

![गैलेक्सी ए 3 2017 के लिए सर्वश्रेष्ठ कस्टम रोम की सूची [अद्यतित]](/f/51fa73c92a22a3f1f259210dddedcd69.jpg?width=288&height=384)

