विंडोज 10 मोबाइल हॉटस्पॉट स्वचालित रूप से बंद हो जाता है: कैसे ठीक करें?
अनेक वस्तुओं का संग्रह / / August 05, 2021
हॉटस्पॉट जैसा कि हम जानते हैं कि विभिन्न उपकरणों को स्रोत डिवाइस से जोड़कर इंटरनेट से कनेक्ट करने की अनुमति मिलती है। विंडोज 10 चलाने वाले पीसी में मोबाइल हॉटस्पॉट की सुविधा है। आप अपने पीसी हॉटस्पॉट के माध्यम से अपने सेलफोन, टैबलेट को इंटरनेट से कनेक्ट कर सकते हैं। हालांकि, कभी-कभी उपयोगकर्ता शिकायत करते हैं कि हॉटस्पॉट अपने आप ही बंद हो जाता है। एक बार वियोग होने के बाद, मैनुअल री-कनेक्टिंग में कुछ मिनट लगते हैं। यह सुनिश्चित करने के लिए कि आज के व्यस्त जीवन में लोगों के लिए अवांछनीय है। तो, हम इसे कैसे ठीक करते हैं ताकि विंडोज 10 मोबाइल हॉटस्पॉट अपने आप बंद नहीं होता है ???
कुछ ट्विक्स हैं जिन्हें आपको हॉटस्पॉट को बंद करने से रोकना होगा। मैंने इस गाइड में उन सभी का उल्लेख किया है। आम तौर पर, हॉटस्पॉट कुछ समय के लिए निष्क्रिय रहने पर बंद हो जाता है। यह तंत्र पीसी / लैपटॉप के लिए बिजली बचाने का लक्ष्य रखता है। इसके अलावा, यह तब होता है जब इसे लिंक करने के लिए कोई सक्रिय नेटवर्क नहीं मिलता है। बैटरी जीवन को संरक्षित करने के लिए पूर्व अच्छा है, लेकिन कार्य-उन्मुख उपयोगकर्ता इससे संबंधित नहीं हो सकते हैं। मेरा मतलब है कि वे हमेशा किसी भी तरह की बाधा के बिना निरंतर सहज कनेक्टिविटी की तलाश करते हैं। इसलिए, गाइड का अनुसरण करें और देखें कि हम विंडोज 10 पीसी पर इसे कैसे प्राप्त कर सकते हैं।

मार्गदर्शक | विंडोज 10 पर Netwtw06.sys विफल मुद्दे को कैसे ठीक करें
विषय - सूची
-
1 विंडोज 10 मोबाइल हॉटस्पॉट बंद हो जाता है: समस्या निवारण
- 1.1 मोबाइल हॉटस्पॉट के लिए पावर सेवर को अक्षम करें
- 1.2 मोबाइल हॉटस्पॉट को सक्षम रखने के लिए पावरशेल कमांड का उपयोग करें
- 1.3 अपने पीसी पर नेटवर्क एडाप्टर के पावर प्रबंधन को अक्षम करें
- 1.4 अगर विंडोज 10 मोबाइल हॉटस्पॉट बंद हो जाता है तो हॉटस्पॉट टाइमआउट की अवधि को कम करें
विंडोज 10 मोबाइल हॉटस्पॉट बंद हो जाता है: समस्या निवारण
मोबाइल हॉटस्पॉट को स्वचालित रूप से अक्षम करने वाली पावर सेव सुविधा को बंद करके शुरुआत करें।
मोबाइल हॉटस्पॉट के लिए पावर सेवर को अक्षम करें
- विंडोज 10 होम स्क्रीन पर, में सर्च करने के लिए यहां टाइप करें बॉक्स प्रकार मोबाइल हॉटस्पॉट
- पर क्लिक करें खुला हुआ जब हॉटस्पॉट दिखाता है
- अगला, नीचे टॉगल पर क्लिक करें अन्य उपकरणों के साथ मेरा इंटरनेट कनेक्शन साझा करें
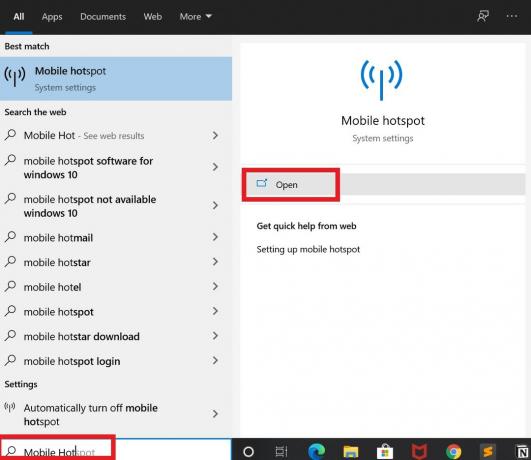
- अब, थोड़ा नीचे स्क्रॉल करें और आपको एक नया विकल्प देखना चाहिए जब कोई उपकरण कनेक्ट नहीं होते हैं, तो मोबाइल हॉटस्पॉट को स्वचालित रूप से चालू करें. यह करने के लिए सेट है पर डिफ़ॉल्ट रूप से।

- इसे अक्षम करने के लिए टॉगल पर क्लिक करें या इसे बंद करें.
अब, भले ही आपके पास कोई सक्रिय हॉटस्पॉट कनेक्शन न हो, लेकिन हॉटस्पॉट अक्षम नहीं होगा।
मोबाइल हॉटस्पॉट को सक्षम रखने के लिए पावरशेल कमांड का उपयोग करें
PowerShell को हर समय सक्षम रखने के लिए, आप PowerShell का उपयोग भी कर सकते हैं और उसके लिए एक आदेश जारी कर सकते हैं।
- टाइप करके कमांड प्रॉम्प्ट खोलें cmd बक्से में यहां टाइप करें सर्च
- एक बार कमांड प्रॉम्प्ट खुल जाए, तो निम्न कमांड टाइप करें।
powerhell -windowstyle छिपा हुआ -कमांड "प्रारंभ-प्रक्रिया cmd -ArgumentList / s, / c, net stop" icssvc "और REG ADD "HKLM \ SYSTEM \ CurrentControlSet \ Services \ icssvc \ Settings" / V PeerlessTimeoutEnabled / T REG_DWORD / D 0 / F और net start "icssvc" '-वीर्ब रनर्स "
ध्यान दें
उपरोक्त कमांड पीसी की मोबाइल हॉटस्पॉट सेवा को एक्सेस करेगा icssvc और एक बनाता है पीयरलेस टाइमआउट सक्षम के लिए निर्धारित मूल्य के साथ 0.
अपने पीसी पर नेटवर्क एडाप्टर के पावर प्रबंधन को अक्षम करें
कुछ बिजली-बचत विकल्प नेटवर्क एडेप्टर सेटिंग्स के तहत मौजूद हैं जिन्हें आप अक्षम कर सकते हैं। यह विंडोज़ 10 के मोबाइल हॉटस्पॉट को आपके पीसी के सक्रिय रहने के लिए हर समय चालू रखने में मदद करेगा।
- अपने विंडोज पीसी सर्च बॉक्स पर टाइप करें डिवाइस मैनेजर > पर टैप करें खुला हुआ इसे खोलने के लिए
- विस्तार करने के लिए क्लिक करें नेटवर्क एडाप्टर
- फिर राइट क्लिक करें वायरलेस नेटवर्क एडाप्टर [स्क्रीनशॉट देखें]> क्लिक करें गुण

- खुलने वाले डायलॉग बॉक्स से, सेलेक्ट करें ऊर्जा प्रबंधन
- इसके साथ एक चेकबॉक्स के साथ एक विकल्प होगा: कंप्यूटर को पावर सेव करने के लिए डिवाइस को बंद करने की अनुमति दें
- उस बॉक्स को अनचेक करें
अगर विंडोज 10 मोबाइल हॉटस्पॉट बंद हो जाता है तो हॉटस्पॉट टाइमआउट की अवधि को कम करें
आम तौर पर, जब कोई सक्रिय कनेक्शन उपलब्ध नहीं होता है, तो विंडोज 10 मोबाइल हॉटस्पॉट अपने आप ही निष्क्रिय हो जाता है। तो, इसका मतलब है कि एक विशेष समयरेखा है जहां यह स्थापित करने के लिए कनेक्शन की प्रतीक्षा करता है। यदि समय का वह फ्रेम पास हो जाता है और कोई कनेक्शन स्थापित नहीं होता है, तो हॉटस्पॉट स्वयं को निष्क्रिय कर देता है। वह डिफ़ॉल्ट समय 20 मिनट का है। हमें टाइमआउट की अवधि बढ़ानी होगी।
- के लिए जाओ खोजने के लिए यहां टाइप करें और प्रकार पंजीकृत संपादक > क्लिक करें खुला हुआ
- बाएं पैनल पर, रजिस्ट्री संपादक का विस्तार होता है HKEY_LOCAL_MACHINE> प्रणाली> ControlSet001
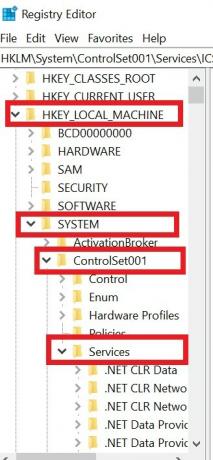
- के अंतर्गत ControlSet001 > विस्तार करें सेवाएं.
- Services के अंतर्गत बहुत सारे फोल्डर होंगे। खोजने तक नीचे स्क्रॉल करें icssvc. इसका विस्तार करें
- उस विस्तार के तहत समायोजन उस पर क्लिक करके फ़ोल्डर

- दाईं ओर, आपको 3 या 4 सेटिंग्स दिखाई देंगी
- डबल क्लिक करें पीयरलेस टाइमआउट सक्षम
- मान को बीच में कहीं सेट करें 1 से 60.

- क्लिक करें ठीक और फिर सब कुछ बंद कर दें।
अस्वीकरण
अपने जोखिम पर अपनी पीसी सेटिंग्स या पीसी की रजिस्ट्री सेटिंग्स को संशोधित करें। GetDroidTips किसी भी सॉफ्टवेयर ईंट या हार्डवेयर ईंट / क्रैश मुद्दे के लिए जिम्मेदार नहीं होगा जो आपके पीसी / लैपटॉप पर आकस्मिक रूप से हो सकता है।
तो यह बात है। ये कुछ तरीके हैं जिनसे आप विंडोज 10 मोबाइल हॉटस्पॉट को हर समय सक्रिय रखने का प्रयास कर सकते हैं, भले ही कोई उपकरण या इंटरनेट कनेक्शन न हो। यदि कुछ भी काम नहीं करता है, तो आप हमेशा मैन्युअल कनेक्शन ले सकते हैं। मुझे पता है कि टिप्पणी अनुभाग में आपके लिए क्या काम किया।
आगे पढ़िए,
- जीमेल में सभी ईमेल के रूप में कैसे चिह्नित करें
- फिक्स विंडोज 10 पिन काम नहीं कर रहा है
स्वयंवर एक पेशेवर तकनीकी ब्लॉगर है, जो कंप्यूटर एप्लीकेशन में मास्टर्स डिग्री के साथ है और Android विकास के साथ अनुभव भी रखता है। वह स्टॉक एंड्रॉइड ओएस के एक कट्टर प्रशंसक हैं। तकनीकी ब्लॉगिंग से, उन्हें गेमिंग, यात्रा और गिटार बजाना / सिखाना पसंद है।



