कैसे तेजी से इंटरनेट की गति प्राप्त करने के लिए विंडोज पीसी का अनुकूलन करने के लिए
अनेक वस्तुओं का संग्रह / / August 05, 2021
आज कुछ दिलचस्प मोड़ के बारे में बात करते हैं जो यह सुनिश्चित करेंगे अपने पीसी पर तेज इंटरनेट स्पीड. आमतौर पर, लोग धीमी इंटरनेट कनेक्टिविटी को दोष देते हैं जब उनका डाउनलोड स्टॉल या वेबसाइट लोड नहीं होते हैं। बहुत कम लोग जानते हैं कि कुछ ऐसे पहलू हैं जो वे नेटवर्क की गति को नियंत्रित और सुधार सकते हैं। बेशक, आपको सर्वोत्तम संभव अधिकतम गति नहीं मिल सकती है। हालांकि, आप बेहतर गति प्राप्त करने के लिए हमेशा अपने पीसी और इसके कार्य को अनुकूलित कर सकते हैं।
इस गाइड में, मैंने कुछ सरल तरीकों का उल्लेख किया है, जिनका उपयोग करके आप अपने पीसी पर तेज इंटरनेट स्पीड प्राप्त कर सकते हैं। मैंने इस गाइड में विंडोज पीसी के बारे में बात की है। आप अपनी टोरेंट फ़ाइलों को प्रबंधित कर सकते हैं, अपने अनुप्रयोगों के बैंडविड्थ उपयोग को प्रबंधित कर सकते हैं। यह आपके पीसी पर इंटरनेट की गति को अनुकूलित करने में मदद करेगा। इसके अलावा, आप DNS सर्वर को बदल सकते हैं और ISP के अलावा एक DNS सर्वर के माध्यम से वेब पोर्टल्स तक पहुंचने का प्रयास कर सकते हैं। आइए इस सब पर विस्तार से चर्चा करें।

सम्बंधित | होम और ऑफिस वाईफाई नेटवर्क पर इंटरनेट स्पीड बढ़ाने के लिए बेस्ट टिप्स
विषय - सूची
-
1 अपने विंडोज पीसी पर तेज़ इंटरनेट स्पीड कैसे प्राप्त करें
- 1.1 आपकी धार फ़ाइलें प्रबंधित करें
- 1.2 वैकल्पिक DNS सर्वर का उपयोग करने का प्रयास करें
- 1.3 उन प्रोग्रामों का उपयोग न करें जो डेटा का बहुत उपयोग कर रहे हैं
- 1.4 ऐप्स के बैंडविड्थ उपयोग को सीमित करने का प्रयास करें
- 1.5 विंडोज ओएस पर पीयर-टू-पीयर अपडेट शेयरिंग फ़ीचर को डिसेबल करें
- 1.6 नेटवर्क में अन्य उपकरणों को प्रबंधित करें तेज़ इंटरनेट स्पीड
- 1.7 तेज़ इंटरनेट स्पीड पाने के लिए 4K के बजाय लोअर रिज़ॉल्यूशन में स्ट्रीम करें
अपने विंडोज पीसी पर तेज़ इंटरनेट स्पीड कैसे प्राप्त करें
आपकी धार फ़ाइलें प्रबंधित करें
यदि आप टोरेंट फ़ाइलों को डाउनलोड करने के लिए टोरेंट एप्लिकेशन का उपयोग कर रहे हैं, तो सुनिश्चित करें कि आप एक बार में फाइलों का एक गुच्छा डाउनलोड न करें। यह आपके पीसी पर समग्र इंटरनेट उपयोग को धीमा कर देगा। एक समय में डाउनलोड एक फ़ाइल को बाहर ले जाना। इसके अलावा, आप कम बैंडविड्थ का उपभोग करने के लिए विशेष टोरेंट फ़ाइल सेट कर सकते हैं।
सबसे महत्वपूर्ण बात, ध्यान रहे कि इसे डाउनलोड करने के बाद किसी भी धार वाली फाइल को सीड न करें। जब तक आप कोई ऐसा व्यक्ति नहीं है जो एक टोरेंट क्रिएशन पोर्टल का प्रबंधन करता है, तो किसी भी टोरेंट को सीड न करें। यदि आपके पास 1 से 2 एमबीपीएस तक डेटा ट्रांसमिशन की इंटरनेट सेवा है, तो आपको किसी फाइल को सीड नहीं करना चाहिए। यह ऐसा है जैसे आप अपना इंटरनेट किसी और के लिए बर्बाद कर रहे हैं। लोग इस अवधारणा को नहीं समझते हैं और बहुत सारे डेटा की बर्बादी, धीमी कनेक्टिविटी और अन्य मुद्दों से पीड़ित हैं जो धीमी इंटरनेट गति के साथ हैं।
वैकल्पिक DNS सर्वर का उपयोग करने का प्रयास करें
सामान्य डीएनएस मानव-पठनीय वेबसाइट को कंप्यूटर-पठनीय आईपी पते में बदलने का अनुरोध आईएसपी के डीएनएस सर्वर के माध्यम से करता है। हालाँकि, आप इसे वैकल्पिक DNS सर्वर के माध्यम से जाने के लिए बदल सकते हैं। यह आप इसे कैसे कर सकते हैं।
- प्रकार कंट्रोल पैनल पर यहां टाइप करें सर्च डिब्बा।
- नियंत्रण कक्ष खुलता है, शीर्ष दाएं कोने पर है द्वारा देखें अनुभाग। इसे बदलें बड़े आइकन.
- आइकन सेलेक्ट करें नेटवर्क और साझा केंद्र
- जैसा कि आपका नवीनतम वाईफाई कनेक्शन दिखाता है, उस पर क्लिक करें सम्बन्ध
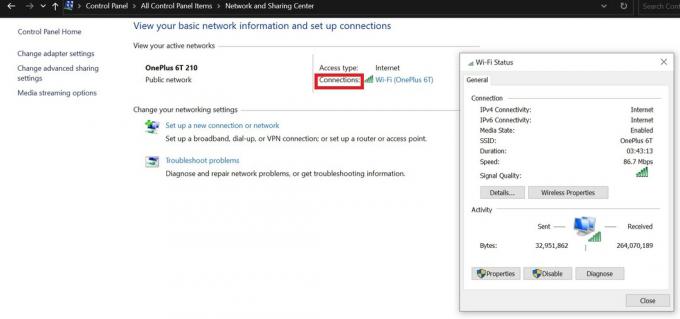
- छोटी नेटवर्क स्थिति विंडो से, पर क्लिक करें गुण
- आपको चेकबॉक्स की एक श्रृंखला दिखाई देगी। जो कहता है उस पर डबल क्लिक करें इंटरनेट प्रोटोकॉल संस्करण 4

- अगली विंडो से, चुनें निम्नलिखित DNS सर्वर पते का उपयोग करें
- सेट पसंदीदा DNS सर्वर जैसा 8.8.8.8 तथा वैकल्पिक DNS सर्वर जैसा 8.8.4.4
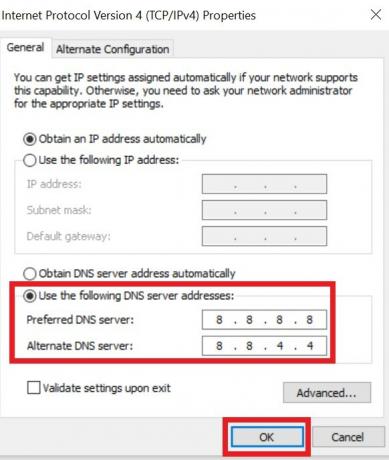
- सेटअप क्लिक को पूरा करने के लिए ठीक.
उन प्रोग्रामों का उपयोग न करें जो डेटा का बहुत उपयोग कर रहे हैं
इसका मतलब है कि यदि आप एक समय में कई ऐप का उपयोग नहीं कर रहे हैं, तो उन ऐप को चेक करें और बंद करें जो बहुत सारे इंटरनेट डेटा की खपत कर रहे हैं।
- दबाएँ Ctrl + Shift + Esc कार्य प्रबंधक खोलने के लिए
- फिर क्लिक करें नेटवर्क पीसी को स्वचालित रूप से सूची के शीर्ष पर डेटा-गहन एप्लिकेशन दिखा रहा है।

- इस बात पर निर्भर करता है कि ऐप कितने डेटा का उपयोग कर रहा है, या आप उस पल में ऐप का उपयोग कर रहे हैं या नहीं, आप इसे अन्य अनुप्रयोगों के लिए इंटरनेट बैंडविड्थ उपलब्ध कराने के लिए इसे चला या बंद कर सकते हैं।
ऐप्स के बैंडविड्थ उपयोग को सीमित करने का प्रयास करें
कभी-कभी ऐसे ऐप्स होते हैं जो पृष्ठभूमि में ट्यून करते हैं और बहुत सारे इंटरनेट डेटा का उपभोग करते हैं। अधिकतर ये क्लाउड स्टोरेज ऐप होते हैं जैसे ड्रॉपबॉक्स। आप देख सकते हैं कि एप्लिकेशन द्वारा कितना डेटा खपत किया जा रहा है।
- सिस्टम ट्रे पर, क्लिक करें ड्रॉपबॉक्स आइकन
- इसके बाद, पर क्लिक करें प्रोफ़ाइल फोटो > का चयन करें पसंद मेनू से

- अगला पर क्लिक करें बैंडविड्थ

- अब, जैसा कि आप देख सकते हैं, आप किसी भी सामग्री को डाउनलोड या अपलोड करने के लिए ड्रॉपबॉक्स की मात्रा को मैन्युअल रूप से उपयोग कर सकते हैं। बस चयन करें सीमित रखो मैनुअल बटन को सक्षम करने के लिए रेडियो बटन।
विंडोज ओएस पर पीयर-टू-पीयर अपडेट शेयरिंग फ़ीचर को डिसेबल करें
विंडोज 10 पर, आप अपने पीसी के लिए डाउनलोड किए गए अपडेट को नेटवर्क से जुड़े अन्य पीसी के साथ साझा कर सकते हैं। हालांकि यह एक बड़ी विशेषता है, याद रखें कि अन्य उपकरणों को आपके इंटरनेट डेटा की कीमत पर अपडेट मिल रहा होगा। तो, क्या आप इसे सीमित कर सकते हैं या इसे अक्षम कर सकते हैं??? हाँ तुम कर सकते हो।
- के लिए जाओ समायोजन > अद्यतन और सुरक्षा
- बाएं हाथ के पैनल पर, क्लिक करें वितरण अनुकूलन

- विकल्प को निष्क्रिय करने के लिए टॉगल पर क्लिक करें अन्य पीसी से डाउनलोड की अनुमति दें
ध्यान दें
जैसा कि आप स्क्रीनशॉट में देख सकते हैं, एक विकल्प है उन्नत विकल्प. आधिकारिक विंडोज ओएस सॉफ्टवेयर अपडेट को डाउनलोड करने के लिए आप कितना बैंडविड्थ आवंटित करना चाहते हैं, यह मैन्युअल रूप से तय करने के लिए उस पर क्लिक करें। या यदि आप अपडेट साझा करना चाहते हैं तो आप बैंडविड्थ को सीमित कर सकते हैं ताकि आपका खुद का इंटरनेट उपयोग प्रभावित न हो।
नेटवर्क में अन्य उपकरणों को प्रबंधित करें तेज़ इंटरनेट स्पीड
मैं हमेशा मानता हूं कि इंटरनेट का उपयोग उपयोगी रूप से किसी उपयोगी चीज के लिए किया जाना चाहिए। ऐसा हो सकता है कि आपके होम नेटवर्क पर, 3 डिवाइस (पीसी / स्मार्टफोन कुछ भी) आपके मुख्य नेटवर्क से जुड़े हों। यदि इंटरनेट की गति धीमी है, तो इसका मतलब है, नेटवर्क पर कुछ डिवाइस कुछ तीव्रता से डाउनलोड कर सकते हैं। अन्यथा, सभी उपकरणों पर एक साथ डाउनलोड का एक बैच हो सकता है।
टॉरेंट के बारे में भी हम यही कह सकते हैं। यदि 2 पीसी एक ही नेटवर्क से टोरेंट फाइल डाउनलोड कर रहे हैं, तो जाहिर है, इंटरनेट की गति में काफी कमी आएगी। इसलिए, जो महत्वपूर्ण है, उसके आधार पर, आपको डाउनलोड का प्रबंधन करना चाहिए या डाउनलोड / ब्राउज़ करना चाहिए जो महत्वपूर्ण है। बाद में आप अन्य डाउनलोड कर सकते हैं। मुद्दा यह है कि यदि आप कई उपकरणों से एक समय में बहुत सारे गतिशील वेबपेज डाउनलोड और ब्राउज़ करते हैं, तो यह इंटरनेट की गति को प्रभावित करेगा। इसलिए, बुद्धिमानी से अपने इंटरनेट का उपयोग घर / कार्यालय के नेटवर्क पर करें।
तेज़ इंटरनेट स्पीड पाने के लिए 4K के बजाय लोअर रिज़ॉल्यूशन में स्ट्रीम करें
यदि आप YouTube, OTT प्लेटफ़ॉर्म जैसे कि Netflix या Amazon Prime देखते हैं, तो 4K के बजाय 720p पर स्ट्रीम करने का प्रयास करें। देखें, यदि आप 4K में देखने के माध्यम से डेटा की उस राशि को खर्च करने के साथ पूरी तरह से ठीक हैं, तो इसके लिए जाएं। अन्यथा, यदि आप डेटा को बचाने के लिए उत्सुक हैं, तो इसे कम रिज़ॉल्यूशन पर देखने का विकल्प चुनें।
मेरे पास एक अच्छा इंटरनेट कनेक्शन है जो 2 एमबीपीएस की गति को पूरा करता है लेकिन मैं अपने आधिकारिक काम के लिए डेटा को संरक्षित करने के लिए 480 पी पर स्ट्रीम करना चुनता हूं। हां, कभी-कभी, सामग्री क्या होती है, इसके आधार पर, मैं 720p या 4K पर स्ट्रीम करता हूं। यदि आप अपने नेटवर्क पर डेटा के लोड को बचाने के लिए देख रहे हैं, तो इसे आज़माएं।
इसलिए, इन सभी चीजों के अनुकूलन से आपके विंडोज पीसी पर तेज इंटरनेट स्पीड पाने के बारे में जो मैंने ऊपर दिए गए गाइड में बताए हैं। मुझे आशा है कि आपको यह मार्गदर्शक जानकारीपूर्ण लगी।
आगे पढ़िए,
- Superboost WiFi: क्या यह एक घोटाला है या यह काम करता है
- राउटर USB पोर्ट के 5 महत्वपूर्ण उपयोग जो आपको जरूर जानना चाहिए
- कैसे ठीक करें यदि विंडोज की आपके पीसी पर काम नहीं कर रहा है
- 2020 में सर्वश्रेष्ठ अनुवाद ऐप कौन सा है: Google अनुवाद या Microsoft अनुवादक
स्वयंवर एक पेशेवर तकनीकी ब्लॉगर है, जो कंप्यूटर एप्लीकेशन में मास्टर्स डिग्री के साथ है और Android विकास के साथ अनुभव भी रखता है। वह स्टॉक एंड्रॉइड ओएस के एक कट्टर प्रशंसक हैं। तकनीकी ब्लॉगिंग से, उन्हें गेमिंग, यात्रा और गिटार बजाना / सिखाना पसंद है।


![सिम्फनी V75 के लिए सभी सर्वश्रेष्ठ कस्टम रॉम की सूची [अद्यतित]](/f/2097e914a209a788a215c329f2dd16e5.jpg?width=288&height=384)
