मैक पर कस्टम कीबोर्ड शॉर्टकट कैसे बनाएं
अनेक वस्तुओं का संग्रह / / August 05, 2021
इस तथ्य से कोई इनकार नहीं है कि कीबोर्ड शॉर्टकट निश्चित रूप से हमारे काम को बहुत आसान और तेज़ बनाते हैं। आखिरकार, जो किसी विशेष विंडो को बंद करने के लिए माउस के कर्सर को ऊपर से दाईं ओर खींचने के विचार को पसंद करता है, जब कमांड-डब्ल्यू शॉर्टकट के माध्यम से आसानी से प्राप्त किया जा सकता है। इस संबंध में, आपका मैक पहले से ही कुछ निफ्टी शॉर्टकट संयोजनों के साथ आता है। लेकिन फिर भी, आप एक या दो गतिविधियों में आ सकते हैं, जिनका अपना कोई शॉर्टकट नहीं है। इस संबंध में, यह मार्गदर्शिका काम आएगी। आज, हम आपको दिखाएंगे कि मैक पर कस्टम कीबोर्ड शॉर्टकट कैसे बनाएं।
इसमें दो अलग-अलग परिदृश्य मौजूद हैं। या तो आप कस्टम एप्लिकेशन के लिए ये शॉर्टकट बना सकते हैं या सभी अनुप्रयोगों के लिए एक सार्वभौमिक शॉर्टकट बना सकते हैं। उदाहरण के लिए, पूर्व के मामले में, आप सफारी ब्राउज़र में अंतिम बंद टैब को फिर से खोलने के लिए एक शॉर्टकट बना सकते हैं। दूसरी ओर, एक सार्वभौमिक शॉर्टकट उन सभी फ़ाइलों के लिए एक Rename शॉर्टकट बना सकता है जो फ़ाइल> नाम बदलें विकल्प का समर्थन करते हैं। और मैक पर कस्टम कीबोर्ड शॉर्टकट बनाने पर इस गाइड में, हम एक उदाहरण के रूप में इन दो परिदृश्यों पर ध्यान केंद्रित करेंगे। नियमों का एक ही सेट आपके किसी भी वांछित शॉर्टकट के लिए भी लागू किया जा सकता है। तो आगे की हलचल के बिना, आइए शुरू करते हैं।

मैक पर कस्टम कीबोर्ड शॉर्टकट कैसे बनाएं
- अपने macOS पर, Apple मेनू पर जाएं और "सिस्टम वरीयताएँ" चुनें।
- उसके भीतर, कीबोर्ड विकल्प चुनें।
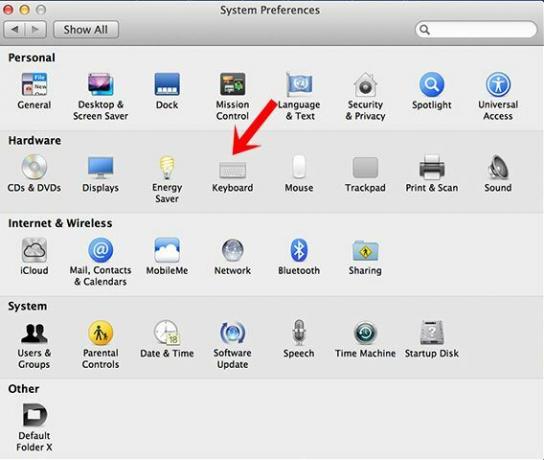
- फिर शीर्ष मेनू से शॉर्टकट अनुभाग पर जाएं और बाएं मेनू बार पर ऐप शॉर्टकट का चयन करें।
- अब आपको सबसे नीचे एक प्लस बटन दिखेगा, उस पर क्लिक करके एक नया डायलॉग बॉक्स लाएं।

- एप्लिकेशन सेक्शन के तहत, आपको सभी एप्लिकेशन या कस्टम एप्लिकेशन का चयन करना होगा:
- इस गाइड के लिए, हम सभी अनुप्रयोगों के तहत नाम शॉर्टकट लागू करेंगे।
- और फ़ायरफ़ॉक्स में अंतिम बंद खिड़की खोलने की क्षमता।
- तो पूर्व के मामले में, अनुप्रयोगों के तहत: सभी अनुप्रयोग और मेनू शीर्षक के तहत: नाम बदलें ...
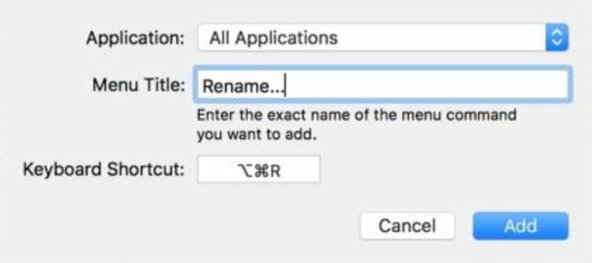
- इसी तरह, बाद के उदाहरण के लिए, आप एप्लिकेशन टैब के तहत सफारी का चयन कर सकते हैं और मेनू शीर्षक के तहत फिर से खोलें अंतिम बंद खिड़की।

एक बार यह पूरा हो जाने पर, ऐड और उस पर क्लिक करें। आपने अपने मैक पर सफलतापूर्वक कस्टम कीबोर्ड शॉर्टकट बनाए हैं। ध्यान रखने योग्य कुछ बातें हैं। इसके साथ शुरू करने के लिए, सुनिश्चित करें कि आप मेनू शीर्षक (कैपिटलाइज़ेशन, विराम चिह्न, अवधि, आदि सहित) के तहत फ़ंक्शन का सटीक नाम दर्ज करते हैं। अन्यथा, शॉर्टकट बिल्कुल काम नहीं कर सकता है।
इसके अलावा, पुनरावृत्ति करें कि आप जिस शॉर्टकट को बनाने जा रहे हैं, वह पहले से मौजूद नहीं है, या इससे विरोधाभासी स्थिति उत्पन्न हो सकती है। तो यह सब मैक पर कस्टम कीबोर्ड शॉर्टकट के बारे में इस गाइड से था। हालाँकि हमने दो विशिष्ट परिदृश्य लिए, फिर भी आप अपनी पसंद के सभी ऐप शॉर्टकट के लिए इन चरणों का उपयोग कर सकते हैं। राउंड ऑफ कर रहे हैं, यहाँ कुछ कर रहे हैं iPhone युक्तियाँ और चालें, पीसी युक्तियाँ और चालें, तथा Android टिप्स और ट्रिक कि आप समान रूप से उपयोगी पाएंगे।


![डाउनलोड J730GUBU6CSF1: गैलेक्सी J7 प्रो [क्लारो] के लिए एक यूआई एंड्रॉइड पाई](/f/accbd6dccd0b41ff13cb6e04de9aecc8.jpg?width=288&height=384)
