विंडोज 10 में विंडोज टैम्पर प्रोटेक्शन को कैसे इनेबल करें
अनेक वस्तुओं का संग्रह / / August 05, 2021
मई 2019 विंडोज 10 अपडेट के आने के साथ, हमें विंडोज ओएस में सुरक्षा के मामले में एक रोमांचक बदलाव मिला है। एक नई सुविधा, टैम्पर प्रोटेक्शन को जोड़ा गया है, जो विंडोज 10 में डिफ़ॉल्ट रूप से सक्षम है। हो सकता है कि यह सुविधा आपके सिस्टम में मौजूद न हो अगर अभी इसे अपडेट नहीं किया गया है। लेकिन अगर यह है, तो हम दिखाएंगे कि यह विशेषता क्या है और किसी भी कारण से इसे बंद कर दिया गया है तो आपको इसे कैसे सक्षम करना चाहिए।
छेड़छाड़ सुरक्षा 1903 के संस्करण के रिलीज के साथ आई, और यह विंडोज सुरक्षा और विंडोज डिफेंडर एंटीवायरस सेटिंग्स में सुरक्षा बाईपास को रोकने में मदद करती है। यदि यह सक्षम है, तो कोई भी रजिस्ट्री परिवर्तन, समूह नीतियां, मैलवेयर या कमांड-लाइन टूल सिस्टम की सुरक्षा के साथ गुस्सा नहीं कर सकता है। दुर्भावनापूर्ण प्रोग्राम PowerShell कमांड और रजिस्ट्री परिवर्तनों का उपयोग करके विंडोज़ सुरक्षा सुविधाओं की कार्यक्षमता को कम करने का प्रयास करते हैं। लेकिन छेड़छाड़ संरक्षण ऐसे प्रयासों को पूरी तरह से रीसेट या अनदेखा करता है। तो आइए देखें कि आप अपने सिस्टम में इस सुविधा को कैसे सक्षम कर सकते हैं।
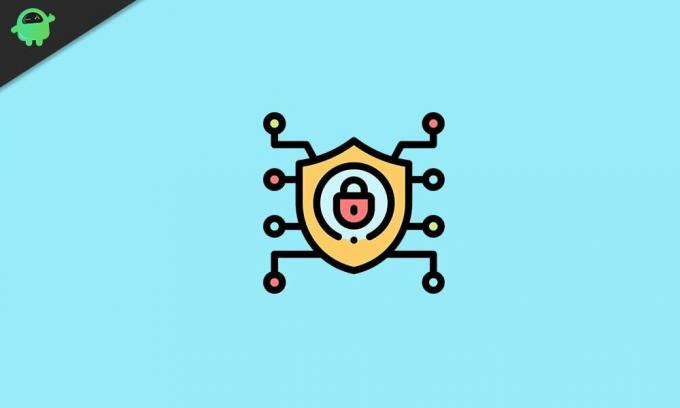
विंडोज 10 में टैम्पर प्रोटेक्शन कैसे सक्षम करें?
मैलवेयर जो विशेष रूप से विंडोज डिफेंडर कार्यक्रमों को निष्क्रिय करता है, एंटी-मैलवेयर समाधान, क्लाउड-डिलीवर इस नई छेड़छाड़ से सुरक्षा, सुरक्षा और कई सुरक्षा खुफिया अपडेट का ध्यान रखा जाएगा सुविधा। अब आपके सिस्टम कॉन्फ़िगरेशन के आधार पर इसे सक्षम करने के दो तरीके हैं। यदि आपके पास तृतीय-पक्ष एंटीवायरस प्रोग्राम है, तो प्रक्रिया अलग होगी।
जब आपके पास एंटीवायरस प्रोग्राम नहीं है तो टैम्पर प्रोटेक्शन कैसे सक्षम करें?
- Windows कुंजी + I को दबाकर रखें, और यह आपकी सेटिंग्स खोल देगा।
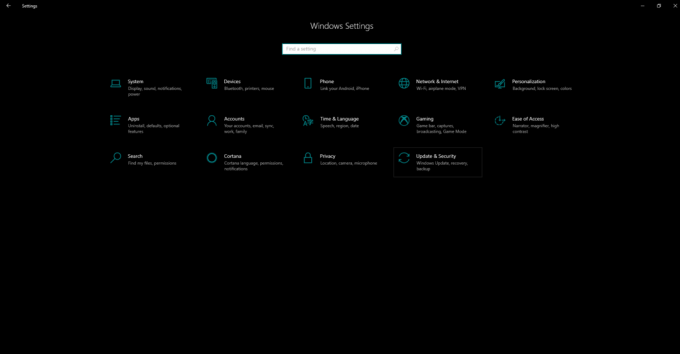
- इसके बाद अपडेट एंड सिक्योरिटी पर क्लिक करें।
- फिर बाएं फलक पर, Windows सुरक्षा पर क्लिक करें और फिर वायरस और खतरा सुरक्षा पर क्लिक करें।

- वायरस और थ्रेट प्रोटेक्शन सेटिंग्स के तहत, मैनेज सेटिंग्स पर क्लिक करें।

- अगली विंडो में टैंपर प्रोटेक्शन ढूंढें और अगर यह बंद है तो इसके लिए टॉगल चालू करें।
यदि आपके पास तृतीय-पक्ष एंटीवायरस प्रोग्राम है, तो यह विधि काम नहीं करेगी क्योंकि एंटीवायरस प्रोग्राम सेटिंग्स इस विंडोज़ सुरक्षा सुविधा को लेती हैं।
तृतीय-पक्ष एंटीवायरस प्रोग्राम के साथ छेड़छाड़ सुरक्षा कैसे सक्षम करें?
यदि आपके पास सिस्टम पर पहले से एंटीवायरस प्रोग्राम स्थापित है, तो नीचे दिए गए निर्देशों का पालन करें।
- Windows कुंजी + I को दबाकर रखें, और यह आपकी सेटिंग्स खोल देगा।
- इसके बाद अपडेट एंड सिक्योरिटी पर क्लिक करें।
- फिर बाएं फलक पर, Windows सुरक्षा पर क्लिक करें और फिर वायरस और खतरा सुरक्षा पर क्लिक करें।
- विंडोज डिफेंडर एंटीवायरस विकल्प पर क्लिक करें।
- फिर विंडोज डिफेंडर एंटीवायरस के साथ आवधिक स्कैनिंग सक्षम करें।
- स्क्रॉल करें और टैम्पर प्रोटेक्शन ढूंढें और यदि यह बंद है तो स्विच को चालू करें।

एंटीवायरस से सुरक्षा के साथ, आपको विंडोज से अतिरिक्त छेड़छाड़ से भी सुरक्षा मिलेगी।
तो यह है कि आप Windows में छेड़छाड़ सुरक्षा को कैसे सक्षम करें। यदि आपके पास विंडोज में छेड़छाड़ सुरक्षा को सक्षम करने के इस गाइड के बारे में कोई प्रश्न या प्रश्न हैं, तो नीचे टिप्पणी करें, और हम आपके पास वापस आ जाएंगे। इसके अलावा, हमारे अन्य लेखों को अवश्य देखें iPhone युक्तियाँ और चालें,Android टिप्स और ट्रिक्स, पीसी युक्तियाँ और चालें, और बहुत अधिक उपयोगी जानकारी के लिए।
एक तकनीकी सनकी, जो नए गैजेट्स से प्यार करता है और हमेशा नवीनतम खेल और प्रौद्योगिकी की दुनिया में और उसके आसपास होने वाली हर चीज के बारे में जानने के लिए उत्सुक रहता है। उसे एंड्रॉइड और स्ट्रीमिंग डिवाइस में बड़े पैमाने पर रुचि है।


![Anycool G898 पर स्टॉक रॉम कैसे स्थापित करें [फर्मवेयर फ्लैश फाइल / अनब्रिक]](/f/5509efdd2699767d72ae36e609611df0.jpg?width=288&height=384)