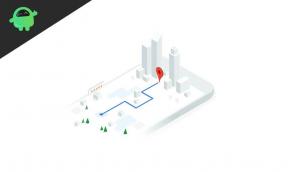टूलरॉकेट कैप्चर स्क्रीन रिकॉर्डर के साथ विंडोज पर स्क्रीन रिकॉर्ड कैसे करें
अनेक वस्तुओं का संग्रह / / August 04, 2021
विज्ञापनों
जब दुनिया के साथ अपने गेमप्ले को साझा करने की बात आती है, तो निर्देशात्मक वीडियो, या लाइवस्ट्रीम को साझा करने के लिए, हमें एक की आवश्यकता होती है स्क्रीन अभिलेखी. एक स्क्रीन रिकॉर्डर आपको अपने पीसी / लैपटॉप की स्क्रीन पर सिस्टम या माइक्रोफ़ोन ऑडियो के साथ क्या हो रहा है, रिकॉर्ड करने की अनुमति देता है। लेकिन अधिकांश स्क्रीन रिकॉर्ड या तो भुगतान किए गए हैं या अच्छी गुणवत्ता में रिकॉर्ड नहीं हैं। यहां टूलरकेट कैप्चर स्क्रीन रिकॉर्डर, आपकी सभी जरूरतों का एक-स्टॉप समाधान है।
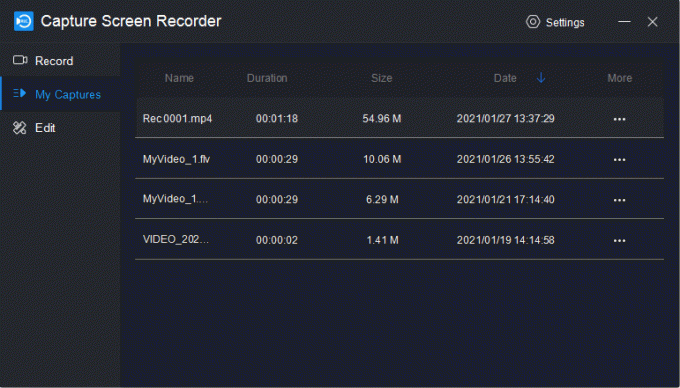
ToolRocket कैप्चर स्क्रीन रिकॉर्डर एक स्क्रीन रिकॉर्डर है जो गेम कैप्चर, लाइव स्ट्रीमिंग आदि का समर्थन करता है। आप अपने पीसी / लैपटॉप की स्क्रीन को ओरिजिनल, एसडी और एचडी वीडियो क्वालिटी में रिकॉर्ड कर सकते हैं और रिकॉर्डिंग को कई अलग-अलग फॉर्मेट जैसे एवीआई, एमपी 4 और एफएलवी में सेव कर सकते हैं। आप सिस्टम ऑडियो, माइक, या यहां तक कि दोनों के बीच चयन कर सकते हैं, जो भी ऑडियो आप रिकॉर्ड करना चाहते हैं। ऐप आपको फ़ुलस्क्रीन, चयनित क्षेत्र, गेम्स जैसे विभिन्न मोड में रिकॉर्ड करने देता है, और वेब कैमरा फुटेज भी रिकॉर्ड कर सकता है। ऑडियो पूरी तरह से वीडियो के साथ सिंक हो जाता है, इसलिए आपको एक असंबद्ध रिकॉर्डिंग होने की चिंता नहीं करनी चाहिए।

विज्ञापनों
ToolRocket कैप्चर क्या बनाता है स्क्रीन अभिलेखी अपने प्रतिद्वंद्वियों से बाहर खड़े शक्तिशाली विजेट हैं, जिसमें ब्रश उपकरण, हॉटकी आदि शामिल हैं। ब्रश उपकरण आपको रिकॉर्डिंग करते समय स्क्रीन पर लाइनों, रूपों, तीरों और पाठ को जोड़ने की अनुमति देते हैं, आपको एक अलग की आवश्यकता नहीं है वीडियो संपादक. साथ ही, यह निर्देश / शैक्षिक वीडियो को देखने के लिए अधिक इंटरैक्टिव और मजेदार बनाता है। आप स्क्रीन रिकॉर्डिंग शुरू करने, रोकने या रोकने के लिए हॉटकी भी असाइन कर सकते हैं। आपके रिकॉर्ड किए गए वीडियो को बिना किसी परेशानी के ट्रिम करने के लिए एक इन-बिल्ट विकल्प भी है। टूलरॉकेट कैप्चर स्क्रीन रिकॉर्डर का उपयोग करना आपको कितना आसान है, यह दिखाने के लिए, यहां टूलरबोर्ड कैप्चर स्क्रीन रिकॉर्डर के साथ स्क्रीन रिकॉर्ड करने के बारे में एक त्वरित मार्गदर्शिका दी गई है:

- अपने पीसी / लैपटॉप पर टूलरॉकेट कैप्चर स्क्रीन रिकॉर्डर डाउनलोड और इंस्टॉल करें।
- ऐप खोलें।
- दिए गए मेनू से आवश्यक मोड, ऑडियो, गुणवत्ता और प्रारूप का चयन करें।
- रिकॉर्ड बटन दबाएं, और स्क्रीन रिकॉर्डिंग शुरू कर देगी।
- रिकॉर्डिंग के बाद, रिकॉर्ड किए गए क्लिप का पूर्वावलोकन करने के लिए बाएं मेनू से My Captures पर क्लिक करें।

टूलरॉकेट कैप्चर स्क्रीन रिकॉर्डर का उपयोग करके स्क्रीन को रिकॉर्ड करना कितना आसान है। एप्लिकेशन अब तक केवल विंडोज 10/8/7 के लिए उपलब्ध है। और क्या यह एक ठोस सिफारिश करता है कि यह डाउनलोड करने के लिए स्वतंत्र है। अन्य मुफ्त स्क्रीन रिकार्डर के विपरीत, रिकॉर्डिंग समय पर कोई प्रतिबंध नहीं है। पावरफुल ब्रश टूल और हॉटकीज विजेट के अलावा, आप टॉप बार में सेटिंग्स सेक्शन से फ्लोटिंग विंडो और माउस पॉइंटर जैसे अन्य कुशल विजेट जोड़ सकते हैं।
तो अगर आप बाजार में एक मुफ्त की तलाश में हैं स्क्रीन अभिलेखी, हाथ नीचे टूलरॉकेट कैप्चर स्क्रीन रिकॉर्डर सबसे अच्छे विकल्पों में से एक है। यह अभी तक वास्तव में शक्तिशाली उपयोग करने के लिए सरल है। साथ ही, यह कई अन्य विशेषताओं के साथ आता है, जो इसे वास्तव में बाहर खड़ा करता है। और शीर्ष पर चेरी यह मुफ़्त है।
विज्ञापनों
कई लोगों के पास लिनक्स (उबंटू) के साथ दोहरे बूट कंप्यूटर होते हैं, और विंडोज एक साथ स्थापित होते हैं। अब अगर आप…
Microsoft नवीनतम सुरक्षा और स्थिरता पैच सुनिश्चित करने के लिए लगातार विंडोज 10 अपडेट प्रस्तुत कर रहा है...
विंडोज यूजर्स आमतौर पर एपिसेस्चेमा से परिचित होते हैं। Dll विंडोज 10 डायनामिक लिंक में से एक है...

![G965FXXS7DTB5 डाउनलोड करें: मार्च 2020 गैलेक्सी S9 + [यूरोप / MEA] के लिए पैच](/f/769b41392ffe02aef058c3f3406ad5cb.jpg?width=288&height=384)
![वर्नी एक्स 2 [जीएसआई ट्रेबल क्यू] के लिए एओएसपी एंड्रॉइड 10 कैसे स्थापित करें](/f/ddf2fc3f8ddf1e8ed519546f232c5364.jpg?width=288&height=384)