IPhone 11 पर मेल एप्लिकेशन के माध्यम से ईमेल नहीं भेज सकते
अनेक वस्तुओं का संग्रह / / August 05, 2021
हमारे व्यस्त और कामकाजी जीवन में, ईमेल प्लेटफॉर्म का उपयोग करने के लिए सबसे विश्वसनीय और आसान में से एक बन जाता है विशेष रूप से आधिकारिक दस्तावेजों, पत्रों, अनुप्रयोगों, अन्य फ़ाइलों और साझा करने के लिए दूसरों के साथ संवाद करें अधिक। एक ईमेल खाता सेट करना, इंटरनेट कनेक्शन के माध्यम से लॉग इन करना और कनेक्ट करना आपको अपने काम या व्यवसाय से हमेशा जुड़े रहने के लिए एक मंच प्रदान करेगा। लेकिन कुछ उपयोगकर्ता मेल ऐप के जरिए ईमेल नहीं भेज सकते iPhone 11. इस समस्या को ठीक करने के लिए कुछ कार्यपत्रकों की जाँच करें।
अपने iPhone पर नए ईमेल से सूचित करने के लिए, आपको एक सक्रिय इंटरनेट कनेक्शन की आवश्यकता होगी, चाहे वह हो मोबाइल डेटा या वाई-फाई। हालाँकि, कुछ बार उपयोगकर्ता विशिष्ट मेल ऐप के माध्यम से ईमेल नहीं भेज सकते हैं जो काफी लगता है परेशान। सुनिश्चित करें कि मेल सर्वर ठीक से काम कर रहे हैं या नहीं और पुश नोटिफिकेशन हमेशा आपके काम करने वाले ईमेल खाते के लिए चालू है।
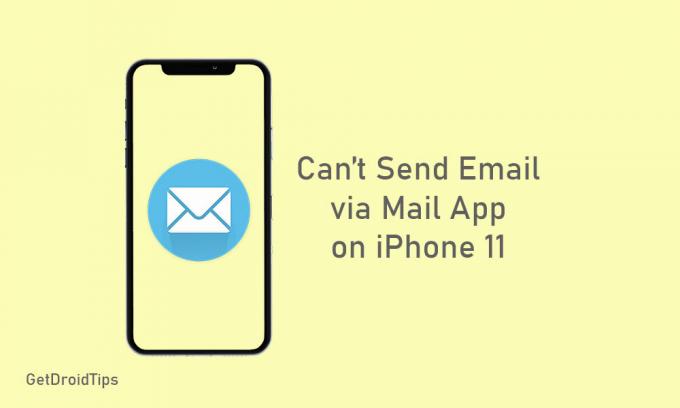
विषय - सूची
-
1 IPhone 11 पर मेल एप्लिकेशन के माध्यम से ईमेल भेजने के लिए ठीक करने के लिए कदम
- 1.1 1. अपने iPhone 11 को रिबूट करें
- 1.2 2. इंटरनेट कनेक्शन को ताज़ा करें
- 1.3 3. चेक आउट बॉक्स फ़ोल्डर
- 1.4 4. अपनी मेल ऐप सेटिंग जांचें
- 1.5 5. मेल ऐप के लिए स्क्रीन टाइम की जाँच करें
- 1.6 6. नेटवर्क सेटिंग्स को रीसेट करें
- 1.7 7. ईमेल खाता हटाएं और जोड़ें
IPhone 11 पर मेल एप्लिकेशन के माध्यम से ईमेल भेजने के लिए ठीक करने के लिए कदम
लॉग इन करने की कोशिश करें और मेल खाते की जाँच करें और किसी भी ब्राउज़र के माध्यम से ईमेल भेजने का प्रयास करें। यदि सब कुछ ठीक लगता है, तो इसका मतलब है कि ईमेल सर्वर ठीक काम कर रहा है। उस स्थिति में, आपके iPhone 11 में कुछ सॉफ़्टवेयर से संबंधित समस्याएं हैं, जिन्हें आपको नीचे दिए गए कुछ चरणों का पालन करके ठीक करने की आवश्यकता है।
1. अपने iPhone 11 को रिबूट करें
- कुछ सेकंड के लिए पॉवर / साइड + वॉल्यूम अप कीज को एक साथ दबाएं।
- स्क्रीन पर एक स्लाइड टू पावर ऑफ बार दिखाई देगा, फिर दोनों बटन छोड़ दें।
- अब, अपने iPhone 11 को बंद करने के लिए बार को खींचें / स्लाइड करें।
- कुछ सेकंड इंतजार करने के बाद, Apple लोगो को दिखाने तक पावर / साइड बटन दबाकर रखें।
अब, जांचें कि आप मेल ऐप के माध्यम से ईमेल भेज सकते हैं या नहीं। यदि नहीं, तो अगले चरण का पालन करें।
2. इंटरनेट कनेक्शन को ताज़ा करें
कुछ समय, आपके डिवाइस पर इंटरनेट कनेक्शन को ताज़ा करने से ऑनलाइन सेवाओं से संबंधित अधिकांश समस्याएं ठीक हो जाएंगी।
- IPhone होम स्क्रीन से, सेटिंग में जाएं।
- वाई-फाई या मोबाइल डेटा पर टैप करें और टॉगल बंद करें।
- कुछ सेकंड के लिए रुकें और मेल ऐप की समस्या की जांच करने के लिए इसे फिर से चालू करें।
3. चेक आउट बॉक्स फ़ोल्डर
यदि आप जानते हैं, आपके मेल खाते पर सभी भेजे गए ईमेल आउटबॉक्स फ़ोल्डर में सहेजे गए हैं। इसलिए, यदि आपके भेजे गए ईमेल वितरित करने में विफल हैं, तो आप सभी देख सकते हैं। लेकिन अगर आउटबॉक्स फ़ोल्डर खाली है या आप हाल ही में भेजे गए ईमेल नहीं देख सकते हैं, तो इसका मतलब है कि वे सभी ईमेल सफलतापूर्वक वितरित हो चुके हैं। लेकिन iPhone पर आपके मेल ऐप ने आपको सूचित नहीं किया।
- मेल ऐप पर जाएं> ऊपरी दाईं ओर से मेलबॉक्स पर टैप करें> आउटबॉक्स पर टैप करें।
4. अपनी मेल ऐप सेटिंग जांचें
- IPhone सेटिंग्स पर जाएं।
- पासवर्ड और खाते चुनें> अपना ईमेल खाता चुनें।
- फिर खाता जानकारी की समीक्षा के लिए अपने ईमेल पते पर टैप करें जिसमें आने वाले और बाहर जाने वाले ईमेल सर्वर भी शामिल हैं।
5. मेल ऐप के लिए स्क्रीन टाइम की जाँच करें
- IPhone सेटिंग्स पर टैप करें> स्क्रीन टाइम चुनें।
- सामग्री और गोपनीयता प्रतिबंध पर टैप करें।
- यदि संकेत दिया जाता है, तो जारी रखने के लिए अपना स्क्रीन टाइम पासकोड डालें।
- अनुमत एप्लिकेशन पर टैप करें> मेल ऐप ढूंढें और सुनिश्चित करें कि यह चालू है।
6. नेटवर्क सेटिंग्स को रीसेट करें
- अपने iPhone पर सेटिंग्स पर जाएं।
- सामान्य पर टैप करें> नीचे स्क्रॉल करें और रीसेट पर टैप करें।
- नेटवर्क सेटिंग्स रीसेट करें और यदि पूछा जाए तो पासकोड दर्ज करें।
- फिर प्रक्रिया की पुष्टि करने के लिए फिर से नेटवर्क सेटिंग्स पर टैप करें।
- अपने iPhone 11 को पुनरारंभ करें और अब मेल ऐप जांचें।
7. ईमेल खाता हटाएं और जोड़ें
यदि आपके लिए कुछ भी काम नहीं करता है, तो मेल खाते से ईमेल खाते को हटाने और इसे फिर से जोड़ने का प्रयास करें।
- होम स्क्रीन से, सेटिंग्स पर टैप करें।
- पासवर्ड और खातों पर टैप करें।
- वह ईमेल अकाउंट चुनें जिसे डिलीट करना है।
- डिलीट अकाउंट ऑप्शन पर टैप करें।
अब, फिर से नीचे के चरणों का पालन करके इसे वापस जोड़ें।
- सेटिंग्स पर जाएं> पासवर्ड और खाते चुनें> ऐड अकाउंट पर टैप करें।
- सूची से ईमेल प्रदाता का चयन करें।
- अपनी ईमेल आईडी और पासवर्ड> नेक्स्ट पर टैप करें।
- मेल ऐप आपके ईमेल खाते को सत्यापित करेगा।
- इसके बाद, अपने ईमेल खाते से विवरण चुनें और सहेजें पर टैप करें।
हालाँकि, आप सेटिंग्स> पासवर्ड और खाते से अपना ईमेल खाता मैन्युअल रूप से जोड़ सकते हैं> खाता जोड़ें> अन्य> मेल खाता जोड़ें> सभी विवरण इनपुट करें> ईमेल आईडी जोड़ने के लिए Next पर टैप करें> Done पर टैप करें।
यह बात है, दोस्तों। हमें उम्मीद है कि आपको यह मार्गदर्शिका उपयोगी लगी होगी। आप किसी भी प्रश्न के लिए नीचे टिप्पणी कर सकते हैं।
सुबोध सामग्री लिखना पसंद करते हैं चाहे वह तकनीक से संबंधित हो या अन्य। एक साल तक टेक ब्लॉग पर लिखने के बाद वह इसके लिए भावुक हो जाता है। उसे खेल खेलना और संगीत सुनना बहुत पसंद है। ब्लॉगिंग के अलावा, वह गेमिंग पीसी बिल्ड और स्मार्टफोन लीक के आदी है।



