फिक्स: विंडोज 10 पीसी रिस्टार्ट स्क्रीन पर अटक गया
अनेक वस्तुओं का संग्रह / / August 04, 2021
विज्ञापनों
अंतिम बार 14 मार्च, 2021 को सुबह 09:30 बजे अपडेट किया गया
कई कंप्यूटर उपयोगकर्ता स्क्रीन फ्रीजिंग मुद्दों पर बहुत समय के लिए आए होंगे। हालांकि, क्या होगा अगर रीस्टार्ट स्क्रीन जम जाती है या अटक जाती है? यह निश्चित रूप से आपके सभी कामों में देरी करेगा और साथ ही बहुत परेशानी पैदा करेगा। कई बार कुछ समय बाद रिस्टार्ट स्क्रीन पर पीसी स्टैक सामान्य हो जाता है, लेकिन ऐसे हालात होते हैं जब स्क्रीन लंबे समय तक स्थिर रहती है।
पृष्ठ सामग्री
-
1 रिस्टार्ट स्क्रीन पर "विंडोज 10 पीसी अटक गया" समस्या को कैसे ठीक करें?
- 1.1 FIX 1: अपने विंडोज 10 सिस्टम को बंद करें:
- 1.2 FIX 2: विंडोज 10 समस्या निवारक को आरंभ करें:
- 1.3 FIX 3: अनुत्तरदायी प्रक्रियाएं समाप्त करें:
- 1.4 FIX 4: बाह्य उपकरणों को जोड़ने के बिना पुनरारंभ करें:
रिस्टार्ट स्क्रीन पर "विंडोज 10 पीसी अटक गया" समस्या को कैसे ठीक करें?
उक्त स्थिति विभिन्न कारणों से हो सकती है। और सभी संभावनाओं को चिह्नित करने के लिए, हमने शीर्ष 4 सुधारों की एक सूची तैयार की है जो आपको रिस्टार्ट स्क्रीन पर विंडोज 10 पीसी स्टिक को हल करने में मदद करेंगे। देखो और उन पर कोशिश करो।
विज्ञापनों
FIX 1: अपने विंडोज 10 सिस्टम को बंद करें:
कई कारण हो सकते हैं जिनके कारण आपका पीसी रीस्टार्ट स्क्रीन पर अटक सकता है। हालांकि, कारण के बावजूद, ज्यादातर मामलों में, एक शक्ति बंद अटक स्क्रीन को खत्म करने और एक बार फिर से एक नई शुरुआत करने में मदद करता है।
आपको बस इतना करना है कम से कम 4 से 6 सेकंड के लिए पावर बटन को दबाए रखें या जब तक आप एक क्लिक ध्वनि नहीं सुनते। यह आपके कंप्यूटर को बंद कर देगा। अब पावर-ऑन प्रक्रिया के साथ शुरू करें।
FIX 2: विंडोज 10 समस्या निवारक को आरंभ करें:
विंडोज 10 अपनी अंतर्निहित समस्याओं के साथ आता है, और यह अधिकांश त्रुटियों और मुद्दों के साथ त्वरित सहायता प्रदान करता है। रिस्टार्ट स्क्रीन समस्या पर अटके पीसी के लिए, उपयोगकर्ता बिल्ड-इन समस्या निवारकों को आरंभ कर सकते हैं और समस्या को स्थायी रूप से हल कर सकते हैं।
ध्यान दें: इस चरण का उपयोग करने के लिए, पहले फिक्स का अनुसरण करने पर विचार करें और एक बार जब आप बिना रुके डेस्कटॉप स्क्रीन तक पहुंचने में सफल हो जाते हैं, तो नीचे दिए गए चरणों को लागू करें:
- सबसे पहले, डेस्कटॉप सर्च बार पर जाएं, टाइप करें कंट्रोल पैनल, और प्रासंगिक खोज परिणाम खोलें।
- अब इस पर नियंत्रण कक्ष की खिड़की, पर क्लिक करें द्वारा देखें और फिर सेलेक्ट करें बड़े आइकन।
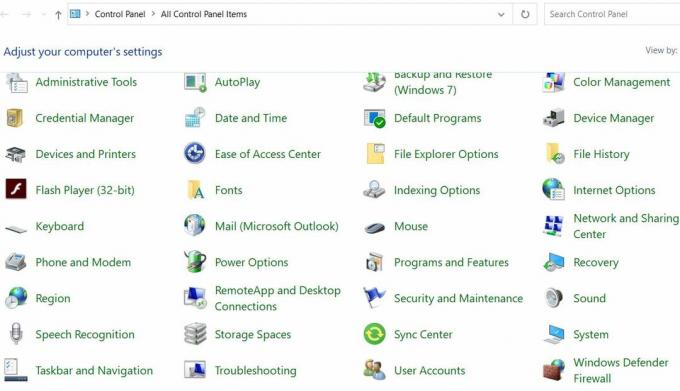
- इसके अलावा, पता लगाएं और चुनें समस्या निवारण.
- समस्या निवारण विंडो पर, बाएं फलक पर जाएं और क्लिक करें सभी देखें।
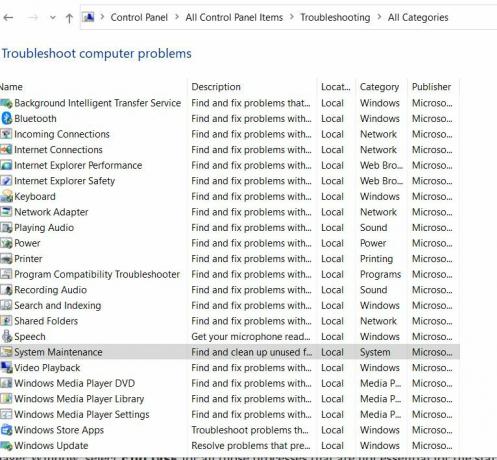
- इसके अलावा, सूची को नीचे स्क्रॉल करें और क्लिक करें प्रणाली रखरखाव और फिर विकल्प चुनें स्वचालित रूप से मरम्मत लागू करें. प्रक्रिया को पूरा करने के लिए ऑन-स्क्रीन निर्देश का पालन करें।
- अंततः, अपने कंप्यूटर को पुनरारंभ. उक्त मुद्दा अब तक स्थायी रूप से हल हो गया होगा।
FIX 3: अनुत्तरदायी प्रक्रियाएं समाप्त करें:
पृष्ठभूमि में चल रही कई अनुत्तरदायी प्रक्रियाएं रिस्टार्ट मुद्दे पर अटके पीसी में भी परिणाम कर सकती हैं। सभी अनुत्तरदायी प्रक्रियाओं को समाप्त करने के लिए, नीचे दिए गए चरणों का पालन करें:
विज्ञापनों
- विंडोज 10 लोडिंग स्क्रीन पर, दबाएं Ctrl + Alt + हटाएं और खोलें कार्य प्रबंधक।
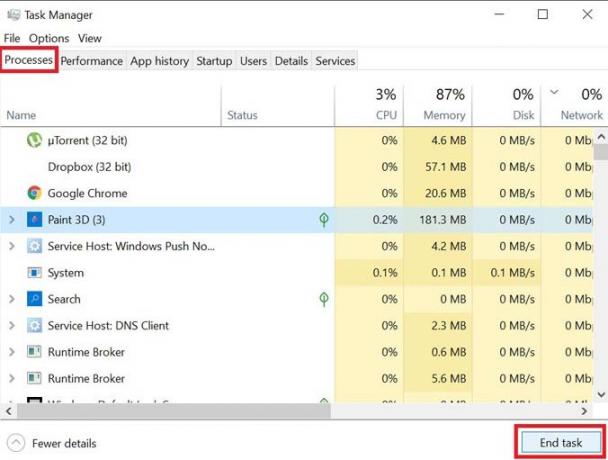
- कार्य प्रबंधक विंडो पर, का चयन करें कार्य का अंत करें उन सभी प्रक्रियाओं के लिए जो स्टार्ट-अप ऑपरेशन के लिए आवश्यक नहीं हैं।
- अब बंद करें कार्य प्रबंधक.
इसके अलावा, कभी-कभी, जब विंडोज किसी भी नवीनतम अपडेट को लागू करने की कोशिश कर रहा होता है, तो पुनरारंभ संचालन के दौरान कुछ सही तरीके से काम करना बंद कर सकता है। यदि समस्या यहां है क्योंकि अद्यतन लागू नहीं किया जा सकता है, तो नीचे दिए गए चरणों का पालन करें:
- लॉन्च करें रन शीघ्र दबाने से विंडोज + आर कुल मिलाकर।
- खाली टेक्स्ट बॉक्स में, टाइप करें “cmd ” और फिर पर क्लिक करें ठीक है. यह लॉन्च होगा सही कमाण्ड खिड़की। सुनिश्चित करें कि आपने इसे लॉन्च किया है प्रशासक पहुंच।
- कमांड प्रॉम्प्ट विंडो में, टाइप करें शुद्ध रोक wuauserv और फिर दबाएँ दर्ज।
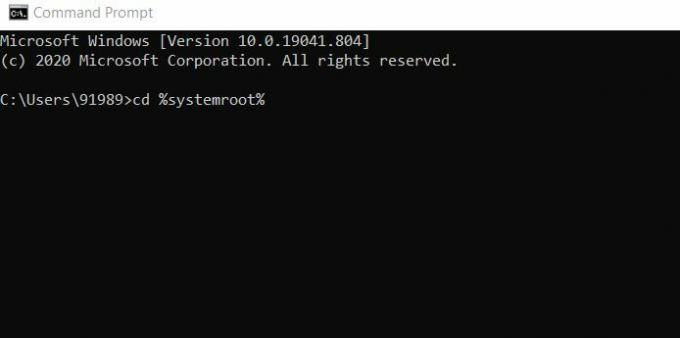
- आगे की टाइप या कॉपी + पेस्ट करें एक के बाद एक कमांड को दबाते रहें दर्ज उनमें से प्रत्येक के बाद:
सीडी% systemroot%
राईट सॉफ्टवेयरडिस्ट्रेशन एस.डी.ओल्ड
शुद्ध शुरुआत
विज्ञापनों
- इसके बाद, अपडेट प्रक्रिया फिर से शुरू हो जाएगी।
FIX 4: बाह्य उपकरणों को जोड़ने के बिना पुनरारंभ करें:
रिस्टार्ट मुद्दे पर पीसी अटक के अंतिम उपाय बाह्य उपकरणों को जोड़ने के बिना पुनरारंभ हो रहा है। ऐसा करने के लिए,
- पहले तो, बाहरी रूप से जुड़े सभी उपकरणों को अनप्लग करें और फिर अपने कंप्यूटर को पुनरारंभ।
अगर यह मदद करता है की जाँच करें। यदि हाँ, तो सभी उपकरणों को फिर से कनेक्ट करें।
- आगे, दबाएँ विंडोज + एक्स और विकल्प पर क्लिक करें डिवाइस मैनेजर संदर्भ मेनू से।
- अब उपकरणों का नाम और फिर देखने के लिए आवश्यक श्रेणी का विस्तार करें दाएँ क्लिक करें जिसे आप अपडेट करना चाहते हैं।

- अब सब-मेन्यू में से ऑप्शन पर क्लिक करें ड्राइवर अपडेट करें. इसी तरह, आप ड्राइवर को अनइंस्टॉल भी कर सकते हैं और बाद में इसे नए सिरे से इंस्टॉल कर सकते हैं।
- आखिरकार, अपने कंप्यूटर को पुनरारंभ.
इसके अलावा, इन हार्डवेयर घटकों के लिए कई अन्य ड्राइवर, यदि दूषित या पुराने हैं, तो पुनरारंभ स्क्रीन को फ्रीज कर सकते हैं। इस प्रकार, यहां सभी आवश्यक डिवाइस ड्राइवरों को अपडेट करने की सलाह दी जाती है। ऐसा करने के लिए, हम अनुशंसा करते हैं कि आप किसी भी तृतीय-पक्ष ड्राइवर अद्यतन उपकरण का उपयोग करें। मैन्युअल रूप से कार्य करना समय लेने और मुश्किल हो सकता है। इस प्रकार, उसी के लिए किसी भी विश्वसनीय ड्राइवर अपडेट टूल का उपयोग करें।
ये सभी आज़माए गए और परीक्षण किए गए फ़िक्सेस थे जो आपको विंडोज 10 पीसी स्टिक को रीस्टार्ट स्क्रीन समस्या को हल करने में मदद करेंगे। ऊपर के रूप में उसी क्रम में उन्हें आज़माएं और जो भी आपके मामले में समर्थन करता है, उसकी जांच करें।
हमें उम्मीद है कि उपरोक्त जानकारी आपको कुछ ही समय में उक्त मुद्दे को सुलझाने में मदद करेगी। एक बार अटक गई स्क्रीन सामान्य रूप से फिर से काम करना शुरू कर देती है, तो आप सभी आवश्यक कार्यों के लिए अपने सिस्टम का उपयोग कर सकते हैं। यदि आपके पास कोई प्रश्न या प्रतिक्रिया है, तो कृपया नीचे टिप्पणी बॉक्स में टिप्पणी लिखें।
विंडोज 10 में रहते हुए, Microsoft खाता उपयोगकर्ताओं को विभिन्न घटकों और लाभों का उपयोग करने की अनुमति देता है, जो...
नवीनतम अपडेट के साथ, Chrome 77 ने उपयोगकर्ताओं को बहुत सारी सुविधाएँ और संवर्द्धन दिए हैं...
एक आईपी पते एक कंप्यूटर की पहचान है। जब आपका कंप्यूटर नेटवर्क या इंटरनेट से जुड़ा हो...



