IPhone से Windows 10 में फ़ोटो स्थानांतरित नहीं किया जा सकता है? कैसे ठीक करना है?
अनेक वस्तुओं का संग्रह / / August 05, 2021
IPhone से विंडोज 10 में फोटो ट्रांसफर करना हमेशा से ही एक तकलीफदेह काम रहा है। चूंकि विंडोज एयरड्रॉप का समर्थन नहीं करता है और iPhone ब्लूटूथ का समर्थन नहीं करता है, इसलिए उपयोगकर्ताओं के लिए अपने विंडोज कंप्यूटर पर अपने iPhone फोटो को स्थानांतरित करना कठिन हो जाता है। और सच्चाई यह है, बहुत से लोग अपने घर या कार्यालय के उपयोग के लिए iPhone और विंडोज लैपटॉप के संयोजन का उपयोग करते हैं। अब, यदि आप iPhone से Windows 10 तक फ़ोटो स्थानांतरित नहीं कर सकते हैं, तो आपकी समस्या को हल करने के लिए बहुत सारे फ़िक्सेस उपलब्ध हैं।
सबसे पहले, आप आइट्यून्स सॉफ़्टवेयर का उपयोग करके iPhone से विंडोज़ पर आसानी से फ़ोटो स्थानांतरित कर सकते हैं। यह Apple वेबसाइट से डाउनलोड करने के लिए स्वतंत्र है, और यह सभी तस्वीरों को स्वचालित रूप से खींचता है। इसके अलावा, यह आपके iPhone के लिए एक बैकअप भी बनाता है अगर आपको भविष्य में इसकी आवश्यकता होती है। लेकिन अगर आईट्यून्स भी सही तरीके से काम नहीं कर रहा है, तो आपको आईफोन से विंडोज 10 कंप्यूटर पर फोटो ट्रांसफर करने में परेशानी का सामना करना पड़ेगा।

विषय - सूची
-
1 IPhone से Windows 10 में फ़ोटो स्थानांतरित नहीं कर सकते? कैसे ठीक करना है?
- 1.1 1. एप्पल मोबाइल डिवाइस समर्थन की जाँच
- 1.2 2. Apple मोबाइल डिवाइस सेवा को पुनरारंभ करना
- 1.3 3. USB केबल, अपडेट, USB ड्राइवर की जाँच करना और फ़ोटो को फिर से आयात करना।
- 1.4 4. अपने iPhone के स्थान और गोपनीयता सेटिंग्स को रीसेट करना
- 1.5 5. Windows एंटी वायरस को अक्षम करना और चित्र फ़ोल्डर को पूर्ण अनुमति देना
- 1.6 6. थर्ड पार्टी वाईफाई फाइल शेयरिंग एप्स का उपयोग करना
- 2 निष्कर्ष
IPhone से Windows 10 में फ़ोटो स्थानांतरित नहीं कर सकते? कैसे ठीक करना है?
यदि आप एक iPhone उपयोगकर्ता हैं, तो आपके iPhone से Windows PC में फ़ोटो स्थानांतरित करते समय समस्याएँ होना बहुत आम है। ऐसी त्रुटि के कारण के लिए कोई विशेष कारण नहीं है। हालाँकि, यह ड्राइवर त्रुटि, संगतता समस्या, क्षतिग्रस्त हार्डवेयर, और समस्या के कारण के लिए बहुत अधिक हो सकता है। समस्या को हल करने के लिए बहुत सारे समाधान उपलब्ध हैं। समाधान जानने के लिए नीचे पढ़ें।
1. एप्पल मोबाइल डिवाइस समर्थन की जाँच
यदि आप फ़ोटो स्थानांतरित करते समय समस्याओं का सामना कर रहे हैं, तो सबसे पहले, आप जांच सकते हैं कि क्या आपके पीसी में Apple मोबाइल डिवाइस समर्थन स्थापित है। यदि नहीं, तो आप इसे मैन्युअल रूप से इंस्टॉल कर सकते हैं।
चरण 1) प्रकार कंट्रोल पैनल विंडोज सर्च बार में, कंट्रोल पैनल खोलने के लिए, कंट्रोल पैनल ऑप्शन पर क्लिक करें।
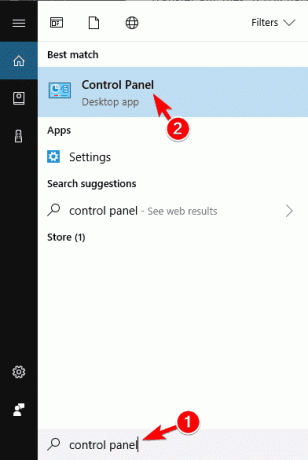
चरण 2) कंट्रोल पैनल विंडो पर, पर क्लिक करें कार्यक्रम और विशेषताएं विकल्प।

चरण 3) अब, नीचे स्क्रॉल करें और खोजें AppleMobile डिवाइस का समर्थन सूची में अगर आपके डिवाइस पर ऐसा कोई ऐप इंस्टॉल नहीं है तो इसे मैन्युअल रूप से इंस्टॉल करें।
2. Apple मोबाइल डिवाइस सेवा को पुनरारंभ करना
डिवाइस को पुनरारंभ करने से आपके पीसी को iOS डिवाइस को पहचानने में मदद मिलेगी। सबसे पहले, iOS डिवाइस को डिस्कनेक्ट करें और Apple से संबंधित सभी एप्लिकेशन को बंद कर दें।
चरण 1) प्रकार सेवा प्रबंधक विंडो में बार खोजें और सेवा प्रबंधक खोलें।
चरण 2) अब, नीचे स्क्रॉल करें और खोजें Apple मोबाइल डिवाइस सेवा। एक बार जब आप इसे खोज लेते हैं, तो इस पर राइट-क्लिक करें और चुनें गुण।

चरण 3) एक संकेत दिखाई देगा, सुनिश्चित करें कि इसके अलावा स्टार्टअप प्रकार लेबल, ड्रॉप-डाउन मेनू विकल्प चुना गया है स्वचालित और पर क्लिक करें रुकें नीचे दिए गए बटन।

चरण 4) आपके द्वारा कुछ सेकंड के लिए सेवा प्रतीक्षा बंद करने के बाद और पर क्लिक करें शुरू बटन सेवा को पुनः आरंभ करने के लिए, फिर पर क्लिक करें ठीक बटन।
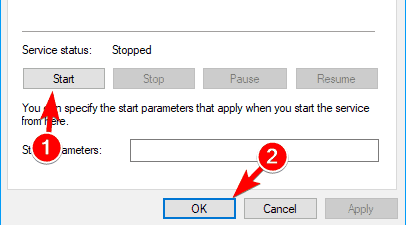
अब आप अपने आईफोन को कनेक्ट कर सकते हैं और फोटो ट्रांसफरिंग के लिए आईट्यून्स खोल सकते हैं।
3. USB केबल, अपडेट, USB ड्राइवर की जाँच करना और फ़ोटो को फिर से आयात करना।
सबसे पहले, जांचें कि क्या यूएसबी केबल ठीक से काम कर रहा है। यदि यह अक्सर डिस्कनेक्ट हो रहा है, तो आपके पास यूएसबी के साथ एक मुद्दा होगा। जांचें कि क्या यूएसबी केबल कहीं फटी हुई है और अंत में अन्य उपकरणों पर यूएसबी केबल की जांच करें। हमेशा आधिकारिक एप्पल केबल का उपयोग करें।
सुनिश्चित करें कि आपका आईट्यून्स, आईक्लाउड एप्लिकेशन आपके आईओएस डिवाइस के साथ-साथ अद्यतित है। यह बहुत अच्छा होगा यदि आपका विंडोज भी अद्यतित है, तो त्रुटि के लिए कोई रेखा नहीं होगी।
अब आपको यह जांचना होगा कि आपके पीसी पर Apple मोबाइल डिवाइस सपोर्ट ड्राइवर स्थापित है या नहीं। सबसे पहले, खुला डिवाइस मैनेजर, पर क्लिक करें यूनिवर्सल सीरियल बस नियंत्रक सूची का विस्तार करने के लिए, और पता लगाएं कि क्या Apple मोबाइल डिवाइस USB ड्राइवर सूची में है या नहीं। उस पर राइट-क्लिक करें, और यदि कोई है सक्षम करें विकल्प उपलब्ध है, तो ड्राइवर को सक्षम करें। यदि ड्राइवर आपके डिवाइस पर स्थापित नहीं है, तो इसे मैन्युअल रूप से इंस्टॉल करें।

आपके द्वारा इन सभी की जाँच करने के बाद, अपने फ़ोटो और वीडियो को फिर से आयात करने का प्रयास करें। अपने iOS डिवाइस को अपने पीसी से कनेक्ट करें। खुला हुआ यह पीसी, फिर अपने iPhone डिवाइस का पता लगाएं, उस पर राइट-क्लिक करें और विकल्प चुनें चित्रों और वीडियो को लाएं। इसके अलावा, आप iTunes का उपयोग करके भी ऐसा कर सकते हैं।
4. अपने iPhone के स्थान और गोपनीयता सेटिंग्स को रीसेट करना
सुरक्षा कारणों के कारण, कुछ समय पर उपयोगकर्ता Pc पर आयात फ़ाइलें एक्सेस करने से रोकते हैं।
चरण 1) अपने iPhone पर सेटिंग्स ऐप खोलें और जनरल पर जाएं। फिर नेविगेट करें सामान्य>रीसेट> स्थान और गोपनीयता रीसेट करें.
चरण 2) रीसेट करने के बाद, अपने iOS डिवाइस को अपने पीसी से कनेक्ट करें और चुनें विश्वास अपने फोन पर विकल्प।
चरण 3) चेक विश्वास आईट्यून्स में विकल्प। अब, आपकी समस्या का समाधान किया जाना चाहिए, और आप अपनी तस्वीरों को अपने पीसी में आयात कर सकते हैं।
यदि यह अभी भी काम नहीं कर रहा है, तो आप USB केबल को अपने पीसी के विभिन्न पोर्ट से कनेक्ट करने का प्रयास कर सकते हैं।
5. Windows एंटी वायरस को अक्षम करना और चित्र फ़ोल्डर को पूर्ण अनुमति देना
सबसे पहले, सेटिंग्स> अपडेट और सुरक्षा> विंडोज सुरक्षा> वायरस के खतरे में जाकर अपने डिफ़ॉल्ट विंडोज़ एंटीवायरस को अक्षम करें और वास्तविक समय सुरक्षा विकल्प को अक्षम करें। विंडोज डिफेंडर ऐप्पल अनुप्रयोगों के साथ संघर्ष में हो सकता है, इसलिए, समस्या का कारण बनता है। हालाँकि, यदि यह अभी भी आपकी समस्या को हल नहीं करता है, तो अपने चित्र फ़ोल्डर में पूर्ण पहुँच देने और फ़ोटो आयात करने का प्रयास करें।
चरण 1) फ़ाइल एक्सप्लोरर को खोलें और अपने पीसी पर चित्र फ़ोल्डर में नेविगेट करें, उस पर राइट-क्लिक करें और गुणों पर क्लिक करें।

चरण 2) के पास जाओ सुरक्षा टैब और पर क्लिक करें संपादित करें बटन।

चरण 3) पर जाँच करें पूर्ण नियंत्रण विकल्प और अपना खाता चुनें। फिर पर क्लिक करें ठीक बटन।
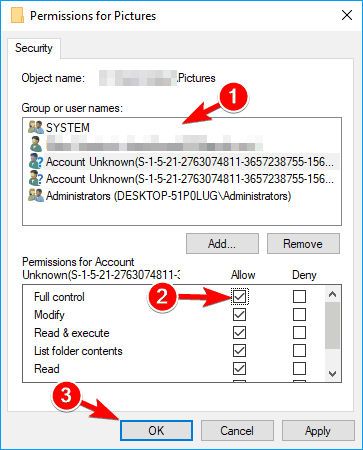
हालाँकि, यदि यह समस्या का समाधान नहीं करता है, तो आप पर क्लिक कर सकते हैं जोड़ना बटन।

एक नई विंडो प्रॉम्प्ट होगी, टाइप करें हर कोई इनपुट टेक्स्ट फ़ील्ड में और फिर क्लिक करें नामों की जाँच करें तथा ठीक बटन।
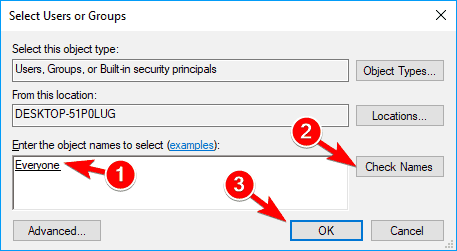
अनुमति विंडो पर, का चयन करें हर कोईसुनिश्चित करें कि आपने जाँच की है पूर्ण नियंत्रण विकल्प, और पर क्लिक करें ठीक बटन। इससे आपकी समस्या दूर हो जाएगी।
6. थर्ड पार्टी वाईफाई फाइल शेयरिंग एप्स का उपयोग करना
बहुत सारे थर्ड-पार्टी ऐप उपलब्ध हैं, जो आईफ़ोन की तस्वीरों को विंडोज़ लैपटॉप या कंप्यूटर में स्थानांतरित करने की प्रक्रिया को बहुत आसान बना देता है। आपको बस ऐप डाउनलोड करने की ज़रूरत है, इसे अपने iPhone पर सेट करें। फिर अपने iPhone से कनेक्ट करने के लिए एक लैपटॉप हॉटस्पॉट का उपयोग करें। जो त्रुटिपूर्ण रूप से काम करता है वह है "इसे साझा करें" जो बड़ी मात्रा में iPhone फ़ोटो को आसानी से स्थानांतरित कर सकता है।

कनेक्शन स्थापित करने के बाद, बस फाइलें भेजें और दूसरे छोर पर इसकी पुष्टि करें। कुछ मिनट प्रतीक्षा करें, और आपकी सभी तस्वीरें आपके कंप्यूटर पर लोड हो जाएंगी।
निष्कर्ष
IPhone का उपयोग करना परेशानी भरा हो सकता है जब यह अन्य उपकरणों के साथ फ़ाइलों को साझा करने के लिए आता है। यदि आप एक मैकबुक के मालिक हैं, तो आप अपनी सभी फाइलों को आसानी से Airdrop कर सकते हैं। लेकिन विंडोज़ के लिए, आपको आईट्यून्स का उपयोग करने की आवश्यकता होती है, जो अधिकांश समय काम करता है। लेकिन अगर यह नहीं है, तो आप समस्याओं को हल करने के लिए उपरोक्त तरीकों का उपयोग कर सकते हैं। प्रत्येक सुधार को लागू करने के बाद अपने कंप्यूटर को रिबूट करना सुनिश्चित करें।
संपादकों की पसंद:
- IPhone के रूप में भंडारण से इनकार कैसे फिक्स करें iCloud बैकअप बहुत बड़ा है
- कैसे ठीक करें यदि iPhone फेस आईडी काम नहीं कर रहा है
- आईपैड ओएस के लिए सफारी में मोबाइल मोड में साइट खोलने के लिए 3 त्वरित तरीका
- IPhone पर रीचैबिलिटी जेस्चर को कैसे डिसेबल करें
- कैसे डाउनलोड करें अगर डाउनलोड किए गए गाने Apple म्यूजिक पर नहीं दिख रहे हैं?


![जियोनी F306L GN3002L पर स्टॉक रॉम कैसे स्थापित करें [फर्मवेयर फ़ाइल]](/f/23d5d87f13cfc40cfd1e1414b93303c9.jpg?width=288&height=384)
