विंडोज डिफेंडर चालू करते समय त्रुटि कोड 0x800704ec कैसे ठीक करें?
अनेक वस्तुओं का संग्रह / / August 05, 2021
विंडोज ऑपरेटिंग सिस्टम पर त्रुटि कोड आजकल प्रचलित हैं। वे मानसून के दिन बारिश की तरह हैं, अपरिहार्य हैं। त्रुटि कोड बग की तरह कहीं से भी निकलते हैं और एक सरल पुनरारंभ करने पर निश्चित हो जाते हैं। लेकिन कभी-कभी वे सिस्टम को भी नुकसान पहुंचाते हैं। आज हम ऐसी ही एक चर्चा करेंगे त्रुटि कोड 0x800704ec. हमारे विरोधाभास के लिए, यह कोड दो रूपों में उत्पन्न होता है। कुछ उपयोगकर्ताओं का कहना है कि यह तब आया जब वे विंडोज डिफेंडर का उपयोग या अपडेट करने की कोशिश कर रहे थे, जबकि अन्य उपयोगकर्ताओं को विंडोज स्टोर पर एप्लिकेशन इंस्टॉल करते समय यह त्रुटि कोड मिला। हमें यकीन है कि यदि आप यहां उतरे हैं, तो आप भी, एक त्रुटि कोड को दो रूपों में से एक में अनुभव कर रहे हैं। तो चलो शुरू करते है।

विषय - सूची
- 1 त्रुटि कोड 0x800704ec क्या है?
-
2 विंडोज डिफेंडर पर त्रुटि कोड 0x800704ec कैसे ठीक करें?
- 2.1 फिक्स 1: थर्ड-पार्टी एंटीवायरस सॉफ्टवेयर्स को डिसेबल करें
- 2.2 फिक्स 2: थर्ड पार्टी एंटीवायरस सॉफ्टवेयर को हटाना
- 2.3 फिक्स 3: विंडोज डिफेंडर के लिए विंडोज सर्विसेज को इनेबल करें
- 2.4 फिक्स 4: रजिस्ट्री संपादक में मान बदलें
- 3 त्रुटि कोड के बारे में
त्रुटि कोड 0x800704ec क्या है?
त्रुटि कोड 0x800704ec के दो परिदृश्य दिखाए जा रहे हैं। पहला एक विंडोज डिफेंडर का है, और दूसरा विंडोज स्टोर से एप्लिकेशन डाउनलोड करने के कारण है। लेकिन मुख्य समस्या यह है कि जब कोड को एक त्रुटि के रूप में दिखाया जाता है, तो पूरी प्रणाली जवाब देना बंद कर देती है और ग्रे हो जाती है, जिससे उपयोगकर्ता घबरा जाता है। जब उपयोगकर्ता विंडोज डिफेंडर को चलाने की कोशिश करते हैं, तो पूरी स्क्रीन बाहर हो जाती है और प्रतिक्रिया देना बंद कर देती है। इसके अलावा, वे कुछ और करने में सक्षम नहीं हैं, इसलिए उनके लिए अंतिम विकल्प सिस्टम को फिर से चालू करने के लिए है।
विंडोज स्टोर से किसी भी एप्लिकेशन को डाउनलोड करने का प्रयास करने पर अन्य उपयोगकर्ताओं पर चर्चा करते हुए, स्टोर अप्रतिसादी हो जाता है। और सामान्य कोड 0x800704ec त्रुटि कोड के साथ, "आपका पीसी एक समस्या में भाग गया" बताते हुए प्रदर्शित किया गया है। तो, आज हम उन आवश्यक सुझावों और ट्रिक्स पर चर्चा करेंगे जो इस त्रुटि कोड को अगली बार आपके पीसी का उपयोग करने के लिए गायब कर देंगे। आज हम त्रुटि कोड 0x800704ec पर चर्चा करेंगे जो विंडोज डिफेंडर एंटीवायरस के उपयोग के दौरान लगातार पॉप अप कर रहा है। तो चलो शुरू करते है।
विंडोज डिफेंडर पर त्रुटि कोड 0x800704ec कैसे ठीक करें?
यह इस त्रुटि कोड का सबसे निराशाजनक हिस्सा है। विशेष रूप से, आप विंडोज डिफेंडर को चालू करने में सक्षम नहीं हैं, और इसलिए आपकी सुरक्षा की पहली पंक्ति अक्षम है। इसका सबसे बुरा हिस्सा यह है कि आपका सिस्टम खतरे की चपेट में है। तो आपका कंप्यूटर सभी तरीकों से कम सुरक्षित हो जाता है। तो इसे दूर करने के लिए, हम आपके सिस्टम को त्रुटि कोड 0x800704ec से मुक्त करने के लिए सभी संभावित सुधार लाए हैं। जारी रखने के लिए नीचे की मरम्मत का पालन करें।
फिक्स 1: थर्ड-पार्टी एंटीवायरस सॉफ्टवेयर्स को डिसेबल करें
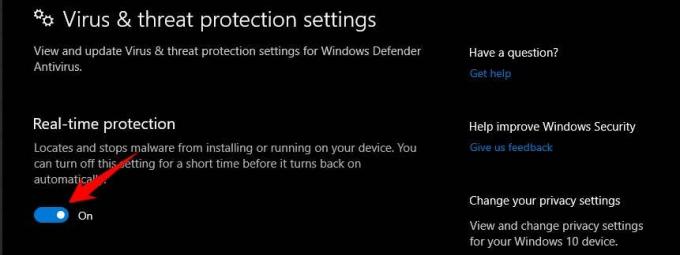
प्रमुख कारण की समझ के लिए, हमें पता होना चाहिए कि त्रुटि कोड 0x800704ec मुख्य रूप से विंडोज डिफेंडर सुरक्षा की खराबी के कारण होता है। सॉफ्टवेयर मोर्चे पर कुछ मोड़ और मुख्य रूप से तीसरे पक्ष के एंटीवायरस प्रोग्राम को अक्षम करके खराबी को ठीक किया जा सकता है। लेकिन विंडोज डिफेंडर के साथ शर्त यह है कि यह अन्य एंटीवायरस प्रोग्राम के साथ मिलकर काम नहीं कर सकता है। आपको पहले दोनों में से किसी को निष्क्रिय करना होगा। लेकिन वास्तव में, आपको अपने किसी भी भुगतान किए गए एंटीवायर को अनइंस्टॉल नहीं करना होगा, और आपको केवल रीयल-टाइम सुरक्षा को बंद करना होगा। तो अब हम चर्चा करेंगे कि कुछ सबसे लोकप्रिय एंटीवायरस प्रोग्राम के साथ ऐसा कैसे करें।
ESET
ईएसईटी एंटीवायरस के सभी संस्करणों के वास्तविक समय के संरक्षण को बंद करने के लिए नीचे दिए गए चरणों का पालन करें।
- आइकन पर या स्टार्ट मेनू से डबल-क्लिक करके सॉफ़्टवेयर खोलें
- अब खोलने के बाद, दाहिने पैनल पर, सेटअप पर क्लिक करें।
- अब सेटअप संवाद बॉक्स में, बाईं ओर देखें और कंप्यूटर सुरक्षा चुनें
- उसके बाद, "पॉज़ एंटीवायरस और स्पाइवेयर सुरक्षा" पर क्लिक करें।
- अप्लाई पर क्लिक करें।
इससे ईएसईटी स्मार्ट सुरक्षा की वास्तविक समय की सुरक्षा बंद हो जाएगी। याद रखें कि जब आप सिस्टम को रिबूट करते हैं तो ईएसईटी वास्तविक समय की सुरक्षा को पुनरारंभ करता है। इसलिए आपको प्रत्येक बार ऐसा करने की आवश्यकता है।
McAfee सुरक्षा
McAfee Security Center के लिए वास्तविक समय की सुरक्षा को चालू करने के लिए नीचे दिए गए चरणों का पालन करें
- सॉफ्टवेयर खोलें
- पीसी सुरक्षा टैब पर क्लिक करें।
- उसके बाद, आप "रियल-टाइम प्रोटेक्शन" स्विच के लिए टॉगल देखेंगे।
- यह फिर से पूछेगा कि कब फिर से शुरू करना है, और आप कभी नहीं चुन सकते हैं कि आप डिफेंडर को अपने मुख्य सुरक्षा सॉफ़्टवेयर के रूप में उपयोग करना चाहते हैं।
- अप्लाई पर क्लिक करें
अगला, आपको McAfee के फ़ायरवॉल को बंद करने की आवश्यकता है, ऐसा करने के लिए नीचे दिए गए चरणों का पालन करें।
- McAfee खोलने के बाद, आपको चरम बाईं ओर फ़ायरवॉल विकल्प दिखाई देगा, उस पर क्लिक करें।
- अब, इसे बंद कर दें।
- आप कितने समय तक चुन सकते हैं और कभी भी नहीं चुन सकते हैं।
यह सब McAfee के लिए था, और अब आप फिर से डिफेंडर का उपयोग करने पर त्रुटि नहीं देखेंगे।
BitDefender
BitDefender में रीयल-टाइम सुरक्षा को बंद करने के लिए, नीचे दिए गए चरणों का पालन करें
- बिटडिफ़ेंडर खोलें।
- विकल्पों पर जाएं और प्राथमिकताएं चुनें।
- अब एंटीवायरस बंद करने के लिए स्विच को टॉगल करें, और वल्नरेबिलिटी स्कैन के लिए भी ऐसा ही करें
- अब, अप्लाई पर क्लिक करें, फिर ठीक है।
यह BitDefender से Realtime सुरक्षा को बंद कर देगा।
अवास्ट एंटीवायरस
अवास्ट एंटीवायरस सिस्टम को धीमा करने के लिए सार्वभौमिक रूप से प्रसिद्ध है। अवास्ट से वास्तविक समय की सुरक्षा बंद करने के लिए, नीचे दिए गए चरणों का पालन करें।
- टास्कबार में सिस्टम आइकन ट्रे पर क्लिक करके अवास्ट एंटीवायरस खोलें।
- अब, "अवास्ट शील्ड कंट्रोल" पर अपना माउस बनाएं और इसे विस्तारित करें, अब "स्थायी रूप से अक्षम करें" पर क्लिक करें।
- अब एक पुष्टिकरण विंडो दिखाई देगी। पुष्टि करने के लिए ठीक क्लिक करें।
फिक्स 2: थर्ड पार्टी एंटीवायरस सॉफ्टवेयर को हटाना
यदि एंटीवायरस सॉफ़्टवेयर के रीयल-टाइम सुरक्षा को अक्षम करने के उपरोक्त तरीके आपके 0x800704ec त्रुटि कोड को हल करने के लिए काम नहीं करते हैं, तो आप उन्हें स्थायी रूप से हटाने का प्रयास कर सकते हैं। लेकिन अगर आपने उनकी सदस्यता के लिए भुगतान किया है तो आपको चिंता करने की जरूरत नहीं है। जब आप उन्हें अपने सिस्टम पर फिर से स्थापित करते हैं और अपने संबंधित खातों के साथ लॉग इन करते हैं, तो आप सदस्यता जारी रखेंगे।
किसी भी एंटीवायरस सॉफ़्टवेयर की स्थापना रद्द करने के लिए, एक सार्वभौमिक तरीका है। नीचे दिए गए चरणों का पालन करें।
- उन्नत स्टार्टअप विकल्प चुनकर आपको कंप्यूटर को सेफ मोड में पुनरारंभ करें।
- प्रोग्राम और सुविधाएँ खोलें, फिर बस अनइंस्टॉल करें।
- इस प्रक्रिया में कोई उपद्रव नहीं होगा, और आप अपने सिस्टम को हमेशा की तरह फिर से चालू करेंगे।
आपको त्रुटि कोड 0x800704ec फिर से दिखाई नहीं देगा, शायद। लेकिन यदि आप अभी भी इस त्रुटि कोड को देखते हैं, तो हमारे पास आपके लिए और भी बहुत कुछ है।
फिक्स 3: विंडोज डिफेंडर के लिए विंडोज सर्विसेज को इनेबल करें
कभी-कभी, तृतीय पक्ष एंटीवायरस सॉफ़्टवेयर का उपयोग करने के बाद विंडोज डिफेंडर की सेवाएं अक्षम हो जाती हैं। इसलिए उन्हें सक्षम बनाना एक आवश्यकता बन जाती है। डिफेंडर के लिए विंडोज सेवाओं को सक्षम करने के लिए नीचे दिए गए चरणों का पालन करें।
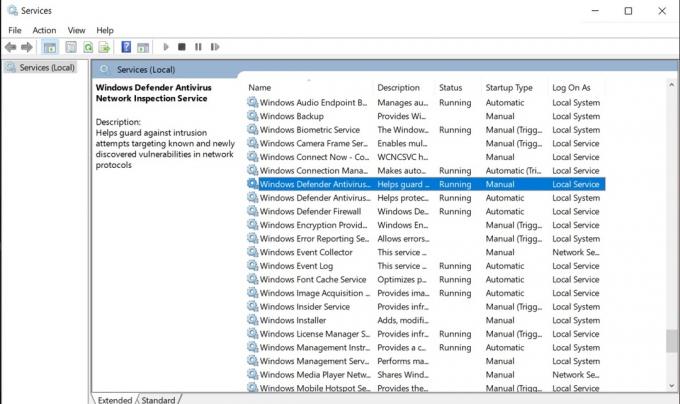
- Windows + R बटन को एक साथ दबाएं, संवाद बॉक्स खोलें।
- रन संवाद बॉक्स में, "services.msc" टाइप करें और एंटर दबाएं।
- अब नीचे स्क्रॉल करें, और आपको विंडोज डिफेंडर नाम की सेवाएं मिलेंगी।
- उन्हें सक्षम करें और अपने सिस्टम को पुनरारंभ करें
अगर सब कुछ अपेक्षा के अनुसार हुआ। अब आपको किसी भी समस्या का सामना नहीं करना पड़ेगा। लेकिन फिर भी, यदि आप पीड़ित हैं, तो फिक्स 4 पर जाएं।
फिक्स 4: रजिस्ट्री संपादक में मान बदलें
विंडोज डिफेंडर के लिए रजिस्ट्री एडिटर पर मान बदलने से त्रुटि कोड 0x800704ec की इस समस्या को हल करने में मदद मिल सकती है। तो ऐसा करने के लिए, नीचे दिए गए चरणों का पालन करें।

- Windows + R बटन को एक साथ दबाएं, संवाद बॉक्स खोलें।
- रन डायलॉग बॉक्स में, "regedit" टाइप करें और एंटर दबाएं।
- रजिस्ट्री संपादक विंडो में, इस पते को कॉपी और पेस्ट करें: कंप्यूटर \ HKEY_LOCAL_MACHINE \ SOFTWARE \ नीतियां \ Microsoft \ Windows डिफेंडर
- अब बाईं ओर, आपको "डिफ़ॉल्ट" नाम की एक कुंजी मिलेगी, उस पर डबल क्लिक करें और मान को 0 में बदल दें।
- OK पर क्लिक करें और रजिस्ट्री संपादक से बाहर निकलें।
- अब कंप्यूटर को रीस्टार्ट करें।
अब से, आप किसी अन्य समय में त्रुटि कोड को पॉप अप करते हुए नहीं देखेंगे। लेकिन रुको, हमेशा की तरह, हमारे पास आपके लिए एक बोनस फिक्स है।
फिक्स 5: स्थानीय समूह नीति संपादक में डिफेंडर को सक्षम करें
किसी तरह हमने पाया कि कभी-कभी मुख्य समस्या स्थानीय समूह नीति के साथ होती है यदि आप संपादित कर सकते हैं कि यह आपके सभी त्रुटि कोड के मुद्दों को हल कर सकती है। समूह नीति को संपादित करने के लिए, नीचे दिए गए चरणों का पालन करें।

- Windows + R बटन को एक साथ दबाएं, संवाद बॉक्स खोलें।
- रन डायलॉग बॉक्स में, "gpedit.msc" टाइप करें और एंटर दबाएँ।
- व्यवस्थापक विंडो में, स्थानीय कंप्यूटर नीतियों के लिए देखें
- अब विंडोज डिफेंडर एंटीवायरस पर स्क्रॉल करें
- विंडोज़ डिफेंडर पर डबल क्लिक करें, फिर आपको विंडोज डिफेंडर के लिए उपलब्ध सभी सेटिंग्स दिखाई देंगी।
- डिसेबल पर क्लिक करें, फिर अप्लाई करें
- आखिर में ओके बटन पर क्लिक करें।
समूह नीति का संपादन विंडोज डिफेंडर एंटीवायरस से संबंधित सभी मुद्दों को हल करता है।
त्रुटि कोड के बारे में
त्रुटि कोड अब विंडोज ऑपरेटिंग सिस्टम में सार्वभौमिक हैं जो अब और फिर दिखाई दे रहे हैं। इसलिए उपयोगकर्ताओं को इन समस्याओं से निपटने में कठिन समय आ रहा है। हम उन सुधारों की सूची लाए हैं जो निश्चित रूप से उपयोगकर्ताओं को उनके सिस्टम से संबंधित समस्याओं को हल करने में मदद करेंगे। और अगर कोई समस्या आती है, तो उन्हें विंडोज की एक नई स्थापना करने की कोशिश करनी चाहिए। यह निश्चित रूप से चल रहे सभी मुद्दों को हल करेगा। इसके अलावा, कभी-कभी एक सरल पुनरारंभ समस्याओं को प्रबंधित करने में मदद कर सकता है।
वह सब हमसे था, और हम आशा करते हैं कि यह मार्गदर्शिका आपके लिए उपयोगी थी। यदि आपके पास अभी भी कोई प्रश्न या प्रतिक्रिया है, तो कृपया नीचे अपना नाम और ई-मेल आईडी के साथ टिप्पणी करें। राउंड ऑफ करने से पहले, हमारी विस्तृत जाँच करें iPhone युक्तियाँ और चालें, पीसी युक्तियाँ और चालें, खेल युक्तियाँ और चालें, तथा Android टिप्स और ट्रिक्स भी। धन्यवाद। आपका दिन शुभ हो।
अनुभव रॉय एक कंप्यूटर साइंस इंजीनियरिंग छात्र हैं, जिनकी कंप्यूटर, एंड्रॉइड की दुनिया और सूचना और प्रौद्योगिकी की दुनिया के आसपास होने वाली अन्य चीजों में जबरदस्त रुचि है। उन्हें मशीन लर्निंग, डेटा साइंस में प्रशिक्षित किया गया है और जोंगो फ्रेमवर्क के साथ पायथन भाषा में एक प्रोग्रामर है।


![डोजो सिल्क डी 4 प्लस [फर्मवेयर फाइल / अनब्रिक] पर स्टॉक रॉम कैसे स्थापित करें](/f/b8f6d78ba535e08e1766f596b35682de.jpg?width=288&height=384)
