मैक पर पूर्वावलोकन का उपयोग करके पृष्ठभूमि छवियां कैसे निकालें
अनेक वस्तुओं का संग्रह / / August 05, 2021
इस ट्यूटोरियल में, हम आपको दिखाएंगे कि आप अपने मैक पर प्रीव्यू ऐप का उपयोग करके बैकग्राउंड इमेज को कैसे हटा सकते हैं। वहाँ कारणों की एक विस्तृत विविधता के रूप में क्यों आप पूर्वोक्त कार्य को पूरा करने की आवश्यकता होगी हो सकता है। कुछ लोग इसे परियोजनाओं के लिए उपयोग कर सकते हैं, जबकि अन्य स्वयं लेखों में इन चित्रों का उपयोग कर सकते हैं। इस संबंध में, कुछ सुंदर उपकरण हैं जिनका आप उपयोग कर सकते हैं।
हालाँकि, जब कुछ ऐप्स का भुगतान किया जाता है, तो अन्य लोग सीखने की अवस्था में बहुत अधिक हो जाते हैं। यहीं पर मैक का प्रीव्यू ऐप काम आता है। यह एक सुंदर निफ्टी उपकरण रखता है जिसके उपयोग से आप किसी भी छवि को पारदर्शी बना सकते हैं। इस गाइड में, हम आपको दिखाएंगे कि यह कैसे हासिल किया जा सकता है। तो आगे की हलचल के बिना, यहां मैक पर पूर्वावलोकन ऐप का उपयोग करके पृष्ठभूमि की छवियों को हटाने के चरण दिए गए हैं। साथ चलो।

मैक पर पूर्वावलोकन का उपयोग करके पृष्ठभूमि छवियां कैसे निकालें
न केवल पृष्ठभूमि को हटाने की क्षमता, बल्कि अलग-अलग छवि एक्सटेंशन का समर्थन करने की क्षमता है जो इस एक को ऐप बनाती है। शुरुआत करने के लिए, यह JPEG, PNG, PSD, और TIFF का समर्थन करता है- ये वैसे भी सबसे अधिक उपयोग की जाने वाली छवि प्रकार हैं। हालाँकि, यदि किसी कारण से आपकी छवि किसी अन्य एक्सटेंशन में है, तो आप एप्लिकेशन के भीतर से ही रूपांतरण कर सकते हैं।
ऐसा करने के लिए, निर्यात मेनू के बाद फाइल पर जाएं, और प्रारूप पर क्लिक करें। पॉप-अप संवाद बॉक्स से वांछित फ़ाइल प्रकार और इसे चुनें। इसके साथ ही, अब हम मैक पर प्रीव्यू ऐप का उपयोग करके बैकग्राउंड इमेज को हटाने के चरणों की जाँच करते हैं। यदि आप चाहें, तो आप संपादन चरणों के साथ आगे बढ़ने से पहले अपनी मूल छवि (राइट-क्लिक> डुप्लिकेट) का बैकअप ले सकते हैं।
अनुसरण करने के लिए कदम
- अपने मैक पर पूर्वावलोकन ऐप का उपयोग करके वांछित ऐप खोलें।
- फिर टूलबार के शीर्ष-दाईं ओर, मार्कअप टूलबार बटन पर क्लिक करें। यह केवल खोज आइकन से बचा होना चाहिए।

- इसके बाद टूलबार से इंस्टैंट अल्फा बटन पर क्लिक करें। यह एक नीले जादू की छड़ी होगी जो टूलबार के बाईं ओर स्थित है, जैसा कि नीचे दिखाया गया है।
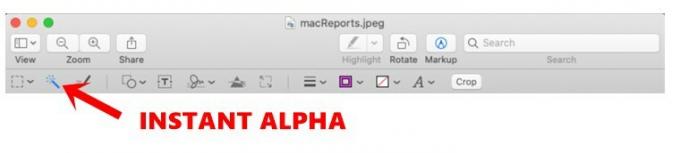
- अब छवि की सीमाओं के माध्यम से कर्सर को पकड़ो और खींचें और फिर पूर्वावलोकन ऐप उस खींचे गए क्षेत्र का चयन करेगा।
- यदि आपको वांछित भाग का चयन करने में परेशानी हो रही है तो आप कुछ युक्तियों का उपयोग कर सकते हैं। उदाहरण के लिए, बेहतर व्यूइंग एंगल पाने के लिए आप तस्वीर को ज़ूम इन कर सकते हैं। इस तरह आप सीमाओं का अधिक सटीक चयन कर सकते हैं। ऐसा करने के लिए, विंडो पर जाएँ और ज़ूम विकल्प चुनें।

- इसके अलावा, यदि आपके पास गलत चयन है, तो कर्सर को विपरीत दिशा में खींचें, और चयन रोक दिया जाएगा।
- आगे बढ़ते हुए, एक बार जब आप चयन कर लेते हैं, जिसे हटाने की आवश्यकता होती है, तो हटाएँ बटन दबाएं। इसी तरह, छवि के अन्य भागों को हटाने के लिए उपरोक्त चरणों को दोहराएं।
- उसी पंक्तियों के साथ, यदि आप चयनित क्षेत्र के बाहर पूरे क्षेत्र को हटाना चाहते हैं, तो संपादन मेनू पर जाएं। फिर इनवर्ट सिलेक्शन विकल्प चुनें और डिलीट बटन पर क्लिक करें।
- अब पृष्ठभूमि के साथ, छवि को बचाने के लिए इसका समय। हालांकि हर छवि प्रकार पारदर्शी पृष्ठभूमि का समर्थन नहीं करता है। उस स्थिति में, आपको डायलॉग बॉक्स मिल सकता है यदि आप "इस दस्तावेज़ को PNG में कनवर्ट करना चाहते हैं"। उस स्थिति में कन्वर्ट बटन पर क्लिक करें।

इसके साथ, हम आपके मैक पर पूर्वावलोकन ऐप का उपयोग करके पृष्ठभूमि छवियों को निकालने के तरीके के बारे में गाइड का निष्कर्ष निकालते हैं। यदि आपके पास किसी भी उपरोक्त कदम के साथ कोई समस्या है, तो हमें नीचे टिप्पणी अनुभाग में बताएं। राउंड ऑफ कर रहे हैं, यहाँ कुछ कर रहे हैं iPhone युक्तियाँ और चालें, पीसी युक्तियाँ और चालें, तथा Android टिप्स और ट्रिक कि आप के रूप में अच्छी तरह से बाहर की जाँच करनी चाहिए।



