फिक्स: CCleaner इंस्टॉलर विंडोज 10 में काम नहीं कर रहा है
अनेक वस्तुओं का संग्रह / / August 04, 2021
विज्ञापनों
इस गाइड में, हम आपको दिखाएंगे कि अपने विंडोज 10 पीसी पर CCleaner इंस्टॉलर को काम नहीं करने वाले मुद्दे को कैसे ठीक करें। समय के साथ, बहुत सारे अस्थायी डेटा, कैश कुकीज़ जमा हो सकते हैं। इसी तर्ज पर, अवांछित रजिस्ट्री आइटम और टूटे हुए शॉर्टकट भी आपके पीसी पर स्टोरेज का एक बड़ा हिस्सा ले सकते हैं। इन अनावश्यक भंडारण खपत से निपटने के लिए, विंडोज ओएस के लिए कुछ तृतीय-पक्ष एप्लिकेशन उपलब्ध हैं।
और CCleaner वहीं सबसे ऊपर है। उपरोक्त कार्य के अलावा, इसका उपयोग पासवर्ड, इंटरनेट फ़ाइलों, ब्राउज़िंग इतिहास, कॉन्फ़िगरेशन फ़ाइलों और पसंदों को हटाने के लिए भी किया जा सकता है। आपको बस इसके इंस्टॉलर ऐप और इसे इसे इंस्टॉल करना होगा। हालाँकि, यह उतना आसान नहीं है जितना कि यह ध्वनि हो सकता है। द रीज़न? खैर, कई उपयोगकर्ता अपने विंडोज 10 पीसी पर CCleaner इंस्टॉलर का उपयोग करने में सक्षम नहीं हैं। यदि आप भी इस मुद्दे का सामना कर रहे हैं, तो यह मार्गदर्शिका यहां आपकी मदद करने के लिए है। विस्तृत निर्देशों के लिए अनुसरण करें।
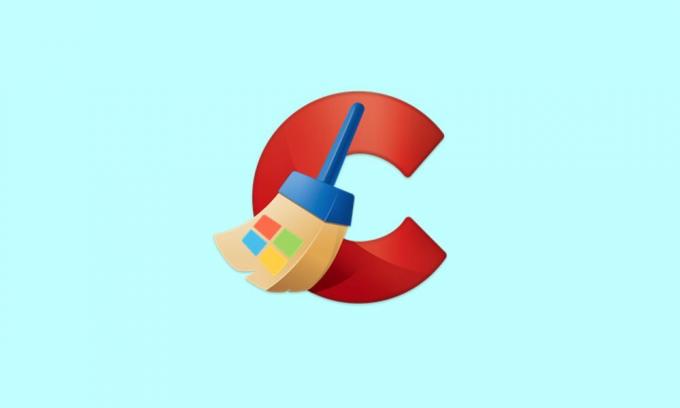
पृष्ठ सामग्री
-
1 फिक्स: विंडोज 10 में CCleaner इंस्टॉलर काम नहीं करता है
- 1.1 फिक्स 1: विंडोज फ़ायरवॉल को अक्षम करें
- 1.2 फिक्स 2: समूह और उपयोगकर्ता की अनुमति सत्यापित करें
- 1.3 फिक्स 3: इसे प्रशासनिक अधिकार दें
- 1.4 फिक्स 4: एक और संस्करण / बिल्ड का प्रयास करें
- 1.5 फिक्स 5: सत्यापित करें कि CCleaner की मौजूदा फाइलें मौजूद नहीं हैं
- 1.6 फिक्स 6: अन्य फिक्स
फिक्स: विंडोज 10 में CCleaner इंस्टॉलर काम नहीं करता है
जहाँ तक उपर्युक्त मुद्दे का कारण है, काफी कुछ हो सकता है। शुरुआत करने के लिए, विंडोज डिफेंडर फ़ायरवॉल इंस्टॉलर को चलने से रोक सकता है। इसी तरह, यदि एप्लिकेशन प्रतिबंधात्मक वातावरण में चल रहा है या आपको आवश्यक समूह या उपयोगकर्ता अनुमति नहीं दी गई है, तो आप इस समस्या का भी सामना कर सकते हैं। उसी लाइनों के साथ, वर्तमान संस्करण और इंस्टॉलर के निर्माण के साथ समस्या भी उक्त त्रुटि के परिणामस्वरूप हो सकती है।
विज्ञापनों
इसी तरह, यदि CCleaner का एक पुराना संस्करण पूरी तरह से सिस्टम या उसके कुछ से हटाया नहीं गया है प्रक्रियाएं पृष्ठभूमि में चल रही हैं, तो यह उचित कार्य के साथ भी संघर्ष कर सकता है इंस्टॉलर। इसके साथ ही, यह मार्गदर्शिका इन मुद्दों को सुधारने के निर्देशों को सूचीबद्ध करेगी जो बदले में CCleaner इंस्टॉलर को आपके विंडोज 10 पीसी पर भी काम नहीं करने वाले मुद्दे को ठीक कर देंगे। साथ चलो।
फिक्स 1: विंडोज फ़ायरवॉल को अक्षम करें
कुछ उदाहरणों में, विंडोज फ़ायरवॉल थोड़ा अधिक असुरक्षित हो सकता है और एक कार्यक्रम को संभावित हानिकारक के रूप में चिह्नित कर सकता है, भले ही ऐसा न हो। तो इस मामले में सबसे अच्छा दांव, फ़ायरवॉल को अस्थायी रूप से अक्षम करना है या ऐप को पूर्व की अपवर्जन सूची में जोड़ना है। दोनों निर्देश यहां दिए गए हैं।
- आरंभ करने के लिए, प्रारंभ मेनू से विंडोज डिफेंडर फ़ायरवॉल की खोज करें।
- इसके बाद लेफ्ट मेन्यू बार से विंडोज डिफेंडर फायरवॉल को ऑन या ऑफ चुनें।
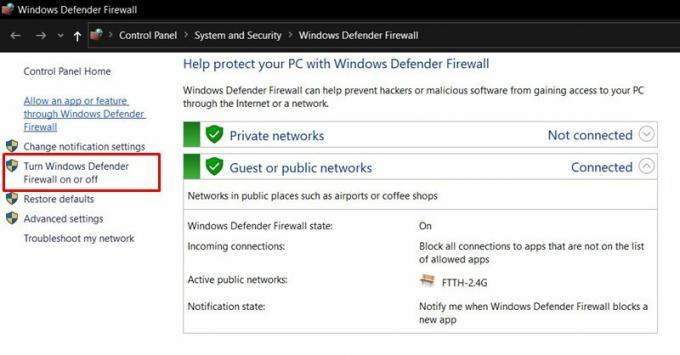
- अगला, सार्वजनिक और निजी दोनों नेटवर्क अनुभागों के तहत विंडोज डिफेंडर फ़ायरवॉल विकल्प को बंद करें।

- दूसरी ओर, यदि आप ऐप को बहिष्करण सूची में जोड़ना चाहते हैं, तो विंडोज डिफेंडर फ़ायरवॉल के माध्यम से ऐप या प्रोग्राम की अनुमति दें पर क्लिक करें।
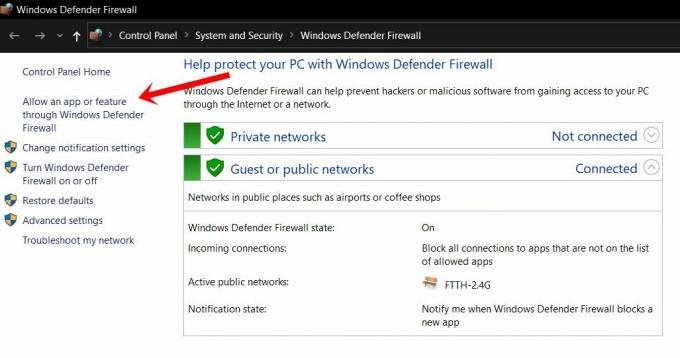
- उसके बाद दिखाई देने वाले डायलॉग बॉक्स से Change Settings पर क्लिक करें। इस कार्य को करने के लिए आपको प्रशासनिक विशेषाधिकारों की आवश्यकता होगी।
- सूची से एप्लिकेशन का चयन करें और ओके हिट करें। हालाँकि, अगर यह नहीं है, तो अनुमति दें अन्य एप्लिकेशन बटन पर क्लिक करें, ऐप की स्थापना निर्देशिका पर नेविगेट करें और इसे चुनें।

- एक बार हो जाने के बाद, अपने पीसी को रिबूट करें और फिर जांचें कि क्या यह आपके विंडोज 10 पीसी पर CCleaner Installer को काम नहीं करने की समस्या को ठीक करता है
फिक्स 2: समूह और उपयोगकर्ता की अनुमति सत्यापित करें
यदि समूह या व्यक्तिगत उपयोगकर्ता प्रोफाइल को सेटअप फ़ाइलों से निपटने के लिए आवश्यक अनुमति नहीं दी गई है, तो उन उपयोगकर्ताओं के सेट स्थापना को पूरा करने में सक्षम नहीं होंगे। इस समस्या से कैसे निपटा जाए:

- CCleaner की स्थापना फ़ाइल पर राइट-क्लिक करें और गुण चुनें।
- फिर सुरक्षा टैब पर जाएं, सूची से उपयोगकर्ताओं का चयन करें और संपादित करें पर क्लिक करें।
- इस प्रोफ़ाइल के लिए पूर्ण नियंत्रण की अनुमति दें और लागू करें> ठीक पर क्लिक करें।
- देखें कि क्या यह आपके विंडोज 10 पीसी पर CCleaner Installer को काम नहीं करने की समस्या को ठीक करने में सक्षम है।
फिक्स 3: इसे प्रशासनिक अधिकार दें
चूंकि एप्लिकेशन फ़ंक्शन ज्यादातर सिस्टम स्तर से संबंधित होते हैं जैसे रजिस्ट्री आइटम या पुरानी विंडोज इंस्टॉलेशन फ़ाइलों को हटाना, यह कार्य करने के लिए अप्रतिबंधित वातावरण की आवश्यकता होती है। इसलिए यह अनुशंसा की जाती है कि आप इसे आवश्यक प्रशंसात्मक विशेषाधिकार प्रदान करके ऐप लॉन्च करें।
विज्ञापनों
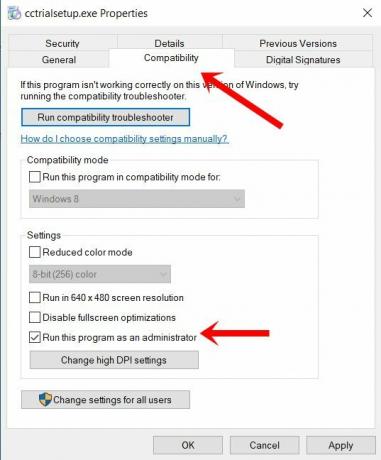
- ऐसा करने के लिए, इंस्टॉलर फ़ाइल पर राइट-क्लिक करें और गुण चुनें।
- फिर संगतता अनुभाग पर जाएं
- इस प्रोग्राम को व्यवस्थापक विकल्प के रूप में चलाएं।
- लागू करें> ठीक पर क्लिक करें और जांचें कि CCleaner इंस्टॉलर विंडोज 10 पर काम नहीं कर रहा है या नहीं।
फिक्स 4: एक और संस्करण / बिल्ड का प्रयास करें
यदि इंस्टॉलर का वर्तमान संस्करण कुछ समस्याएं पैदा कर रहा है, तो आप इस ऐप का एक पुराना निर्माण भी स्थापित कर सकते हैं। इंस्टॉल हो जाने के बाद, ऐप लॉन्च करें और फिर ऐप के भीतर से ही इसे अपडेट करें। हालाँकि, यदि आप अभी भी कुछ मुद्दों का सामना करते हैं, तो आप इस ऐप के एक और संस्करण को भी आज़मा सकते हैं। CCleaner भी साथ आता है स्लिम और पोर्टेबल बिल्ड.
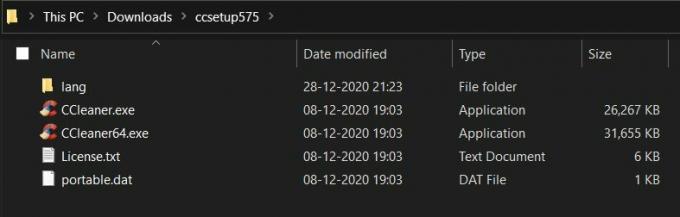
पहला वाला ऐप का एक ट्रिम किया हुआ संस्करण है और इसमें केवल आवश्यक घटक हैं। दूसरी ओर, इसके पोर्टेबल बिल्ड को किसी भी स्थापना की आवश्यकता नहीं है। आप सीधे अपने EXE को लॉन्च करके ऐप को एक्सेस कर सकते हैं। तो मामले में, CCleaner इंस्टॉलर आपके विंडोज 10 पीसी पर काम नहीं कर रहा है, तो आप उपर्युक्त बिल्ड को भी आज़मा सकते हैं।
विज्ञापनों
फिक्स 5: सत्यापित करें कि CCleaner की मौजूदा फाइलें मौजूद नहीं हैं
यदि आपने पहले ही ऐप को पहले ही आज़मा लिया है, तो संभावना है कि इसकी कुछ फाइलें अभी भी आपके पीसी पर मौजूद हों। इसलिए यदि आप नए बिल्ड की स्थापना के साथ आगे बढ़ते हैं, तो यह संस्करण संघर्ष का कारण बन सकता है। इसलिए यह मान लेना महत्वपूर्ण है कि मौजूदा CCleaner फाइलें नहीं हैं।
इसलिए इसकी स्थापना निर्देशिका के लिए सिर (डिफ़ॉल्ट है C: \ Program Files \ CCleaner) और मौजूद सभी फ़ाइलों को हटा दें, यदि यह मौजूद है। फिर CCleaner इंस्टॉलर के उपयोग के साथ आगे बढ़ें और जांचें कि क्या विंडोज 10 पर इसका काम करना मुद्दा तय नहीं हुआ है या नहीं।
फिक्स 6: अन्य फिक्स
कुछ उपयोगकर्ताओं ने कुछ अन्य वर्कअराउंड का प्रयास किया है और इस समस्या को ठीक करने में सक्षम थे। जिनमें से पहला है इंस्टॉलेशन डायरेक्टरी को रिवाइज करना। कुछ उदाहरणों में, फ़ाइल का इंस्टॉलेशन स्थान लक्ष्य स्थान से मेल नहीं खा सकता है। अगर ऐसा है, तो आप लक्ष्य को संशोधित कर सकते हैं और इसे फ़ाइल के वास्तविक स्थान के साथ सिंक कर सकते हैं।

ऐसा करने के लिए, फ़ाइल पर राइट-क्लिक करें, गुण चुनें, और शॉर्टकट टैब पर जाएं। फिर सुनिश्चित करें कि जिस लक्ष्य को वह इंगित कर रहा है वह फ़ाइल के स्थान के समान है, और किसी अस्थायी स्थान या USB ड्राइव पर नहीं।
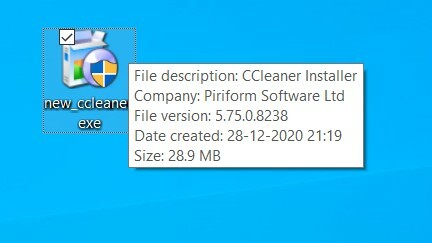
दूसरी ओर, दूसरा फिक्स इंस्टॉलर फ़ाइल का नाम बदलने और इसे दूसरा नाम देने के लिए कहता है। तो उस पर राइट-क्लिक करें, नाम बदलें और वांछित कार्य करें (उदाहरण के रूप में, हमने इसका नाम बदलकर new_ccleaner रखा है, ऊपर की छवि देखें)। इसके बाद, ऐप लॉन्च करने का प्रयास करें और देखें कि क्या समस्या ठीक हो गई है या नहीं।
इसके साथ, हम आपके विंडोज 10 पीसी मुद्दे पर काम नहीं करने वाले CCleaner इंस्टालर को ठीक करने के तरीके के बारे में गाइड का निष्कर्ष निकालते हैं। हमने उसी के लिए छह अलग-अलग तरीके साझा किए हैं, जिनमें से किसी एक को आपके पक्ष में काम करना चाहिए। आइए कमेंट्स में जानते हैं कि कौन सी कामयाबी हासिल करने में कामयाब रही। राउंडिंग बंद, यहाँ कुछ कर रहे हैं iPhone युक्तियाँ और चालें, पीसी युक्तियाँ और चालें, तथा Android टिप्स और ट्रिक्स कि आप के रूप में अच्छी तरह से बाहर की जाँच करनी चाहिए।
यदि सिस्टम पुराना हो या…
यदि मामला है, तो आपने हाल ही में अपने विंडोज 10 कंप्यूटर और सिस्टम पर नवीनतम अपडेट स्थापित किया है...
विज्ञापन हम सभी अपने जीवन में किसी न किसी त्रुटि का सामना करना पड़ा होगा जो कहते हैं कि हमारे...



