मैं विंडोज 10 पर SADES हेडसेट ड्राइवर क्यों स्थापित नहीं कर सकता?
अनेक वस्तुओं का संग्रह / / August 04, 2021
विज्ञापनों
SADES हेडसेट गेमिंग के प्रति उत्साही लोगों द्वारा हर जगह इस्तेमाल किया जाने वाला एक बहुत लोकप्रिय हेडसेट है। यह एक गेमिंग अनुभव के दौरान मज़ा बढ़ाने के लिए जाना जाता है। लेकिन इस हेडसेट को लेकर कुछ शिकायतें भी आई हैं। विंडोज 10 पर SADES हेडसेट ड्राइवरों को स्थापित करना कभी-कभी मुश्किल हो जाता है।
एक सामान्य शिकायत यह है कि हेडसेट स्टीरियो में काम करता है लेकिन 7.1 सराउंड मोड में नहीं। यह बस हेडसेट निर्माताओं की आधिकारिक वेबसाइट से नवीनतम हेडसेट ड्राइवरों को डाउनलोड करके हल किया जा सकता है।
ड्राइवर के विफल होने पर किए गए कुछ त्रुटि संदेश शामिल हैं:
- कृपया SADES 7.1 ध्वनि प्रभाव गेमिंग हेडसेट कनेक्ट करें।
- SADES हेडसेट मौजूद नहीं है
- SADES को कोई उपकरण नहीं मिल सकता है
पृष्ठ सामग्री
-
1 फिक्स: विंडोज 10 पर SADES हेडसेट ड्राइवर स्थापित नहीं कर सकता
- 1.1 फिक्स 1: नवीनतम ड्राइवरों को डाउनलोड करें और उन्हें संगतता मोड में स्थापित करें
- 1.2 फिक्स 2: नवीनतम विंडोज 10 ड्राइवर स्थापित करें
- 1.3 फिक्स 3: डिवाइस को रीइंस्टॉल करें
फिक्स: विंडोज 10 पर SADES हेडसेट ड्राइवर स्थापित नहीं कर सकता
विंडोज 10 पर SADES हेडफोन ड्राइवरों को स्थापित करने के लिए निम्नलिखित तीन चरण हैं
विज्ञापनों
- नवीनतम ड्राइवरों को डाउनलोड करें और उन्हें संगतता मोड में स्थापित करें
- नवीनतम Windows 10 ड्राइवर स्थापित करें
- डिवाइस को पुनर्स्थापित करें
उपर्युक्त चरणों का विस्तृत विवरण नीचे दिया गया है:
फिक्स 1: नवीनतम ड्राइवरों को डाउनलोड करें और उन्हें संगतता मोड में स्थापित करें
- इसके लिए, SADES निर्माताओं की आधिकारिक वेबसाइट से नवीनतम विंडोज 10 ड्राइवर डाउनलोड करें।
- अब सेटअप फ़ाइल पर राइट-क्लिक करें, और 'गुण' चुनें।
- संगतता टैब पर जाएं। यहां, विकल्प की जांच करें this इस प्रोग्राम को संगतता मोड में चलाएँ ’।
- ड्रॉपबॉक्स ऑपरेटिंग सिस्टम की एक सूची प्रदान करेगा। वहां से, विंडोज 10 पर क्लिक करके चयन करें।
- अब 'लागू करें' पर क्लिक करें, ठीक है।
- सेटअप चलाएँ।
फिक्स 2: नवीनतम विंडोज 10 ड्राइवर स्थापित करें
की आधिकारिक वेबसाइट SADES डाउनलोड के लिए कई SADES विंडोज 10 हेडसेट ड्राइवर प्रदान करता है। आम तौर पर, ये ज्यादातर सभी हेडसेट्स के साथ संगत होते हैं। इनमें से किसी भी ड्राइवर को प्राथमिकता पर डाउनलोड करें।
यदि यह विफल रहता है, तो अगले समाधान का प्रयास करें।
फिक्स 3: डिवाइस को रीइंस्टॉल करें
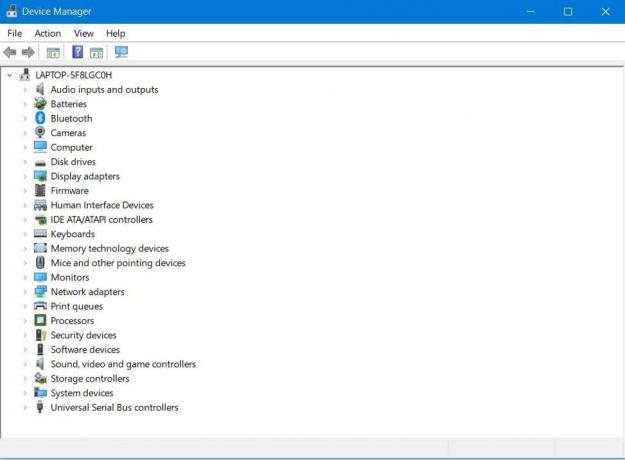
- सबसे पहले, 'खोजें' पर जाएं और डिवाइस मैनेजर टाइप करें। इसके बाद go डिवाइस मैनेजर ’पर जाएं।
- Will डिवाइस प्रबंधक के ड्रॉप-डाउन विकल्प में, आपको SADES हेडफ़ोन मिलेंगे। इस विकल्प पर, राइट-क्लिक करें, और 'अनइंस्टॉल डिवाइस' पर जाएं।
- अपने कंप्यूटर को पुनरारंभ
उपरोक्त तीन चरणों से इस मामले में चयनित हेडफ़ोन, यानी SADES हेडफ़ोन की स्वचालित स्थापना हो जाएगी।
विज्ञापनों
यदि समस्या बनी रहती है, तो समाधान के लिए इन चरणों का पालन करें:
- कंट्रोल पैनल पर जाएं।
- 'हार्डवेयर और ध्वनि' पर नेविगेट करें और उस पर क्लिक करें। इसके बाद click Add a device। पर क्लिक करें।
- फिर विज़ार्ड हार्डवेयर परिवर्तनों के लिए स्कैन करेगा।
- जब विज़ार्ड आपके ब्लूटूथ डिवाइस को ढूंढता है, तो यह इंस्टॉलेशन प्रक्रिया को पूरा करेगा।
उपरोक्त चरणों को पूरा करने के बाद, ड्राइवर को अपडेट करें और अपने SADES हेडसेट का आनंद लें।
यदि इस सब के बावजूद हेडसेट काम नहीं करता है, तो निर्माता के हेल्प डेस्क से संपर्क करना ही एकमात्र विकल्प बचता है। यह सब हमें आपके SADES हेडसेट ड्राइवर को Windows 10 में स्थापित नहीं करने के लिए ठीक करना होगा। हमें उम्मीद है कि इस गाइड ने आपकी मदद की। अब, सीहमारे बाहर बिल्ली विंडोज गाइड, गेमिंग गाइड, सोशल मीडिया गाइड, आई - फ़ोन, तथा Android मार्गदर्शिकाएँ अधिक जानने के लिए।
अगर आप एy प्रश्न, अपने नाम और ईमेल आईडी के साथ नीचे टिप्पणी करें। इसके अलावा, हमारी खुद की सदस्यता लें यूट्यूब चैनल गेमिंग और स्मार्टफोन टिप्स और ट्रिक्स पर भयानक वीडियो देखने के लिए।
विज्ञापनों
जनवरी 2020 में, Microsoft ने आखिरकार विंडोज 7 (सबसे सफल कंप्यूटर में से एक) के लिए समर्थन समाप्त कर दिया है...
विंडोज 10 में एक अंतर्निहित फाइल शेयरिंग सुविधा है, जो उपयोगकर्ताओं को एक सिस्टम से फाइल को…
Belkin वायरलेस अडैप्टर कनेक्ट करने के लिए दुनिया भर में उपयोग किए जाने वाले सबसे लोकप्रिय वायरलेस एडेप्टर में से एक है...


![डाउनलोड Huawei Maimang 6 B132 Nougat फर्मवेयर RNE-AL00 [चीन] स्थापित करें](/f/3f768a45bebc3bfab7765cce1da12380.jpg?width=288&height=384)
![Itel P13 पर स्टॉक रॉम कैसे स्थापित करें [फर्मवेयर फ्लैश फाइल]](/f/feea1bc55bb30fcac7ab667540f6e41e.jpg?width=288&height=384)
![डाउनलोड स्थापित करें Huawei P10 B370 Oreo अपडेट [यूरोप, 8.0.0.370]](/f/0deac5fa716d7e417da00ff52bdda781.jpg?width=288&height=384)