कैसे पेंट 3 डी का उपयोग कर पृष्ठभूमि पारदर्शी बनाने के लिए
अनेक वस्तुओं का संग्रह / / August 05, 2021
कस्टम रोम | CyanogenMod | Android ऐप्स | फर्मवेयर अपडेट | मीयूआई | सभी स्टॉक रॉम | वंश ओएस |
पारदर्शी पृष्ठभूमि वाली छवि विभिन्न प्रयोजनों के लिए इसका उपयोग करने के लिए हमारे जैसे रचनाकारों से अधिक अपील करती है। हम निर्माता के रूप में इसे चित्रित छवियों के लिए या कुछ और के लिए उपयोग करते हैं। लेकिन हर छवि पारदर्शी पृष्ठभूमि के बिना उपलब्ध नहीं होती है और हमें पृष्ठभूमि के बिना उस विशेष छवि को बनाने के लिए उद्देश्यपूर्ण तरीके से इसे खोजना पड़ता है। यदि आप एक Windows उपयोगकर्ता हैं, तो आपने पेंट 3D एप्लिकेशन के बारे में सुना होगा जो इसके साथ पहले से इंस्टॉल आता है। और पेंट 3 डी एप्लिकेशन की सहायता से, आप किसी भी चित्र की पृष्ठभूमि पारदर्शी बना सकते हैं।
यह एक मजेदार सा मार्गदर्शक है जिसके द्वारा आप किसी भी छवि की पृष्ठभूमि को पारदर्शी बना सकते हैं और इसे अपने कार्य के लिए उपयोग कर सकते हैं। इस गाइड में, हम आपको पेंट 3 डी का उपयोग करके पृष्ठभूमि को पारदर्शी बनाने के लिए कदम देंगे। यह एक मार्गदर्शिका है जिसे मैं व्यक्तिगत रूप से साझा करना चाहूंगा क्योंकि एक छवि के अवांछित पृष्ठभूमि से छुटकारा पाने के लिए इस तरह के शांत और आसान चाल की तलाश में बहुत सारे लोग होंगे। तो, बिना किसी और हलचल के, हम सीधे लेख में आते हैं:
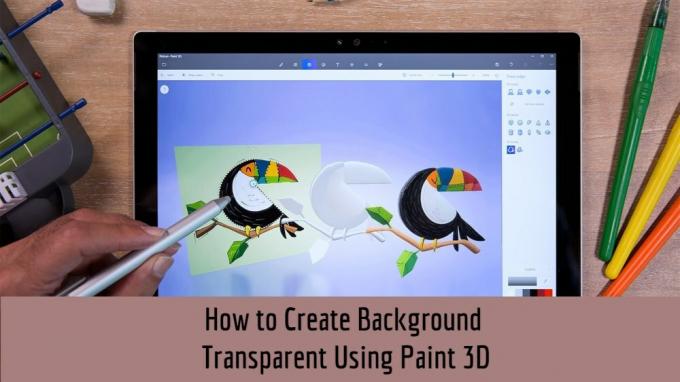
विषय - सूची
- 1 कैसे पेंट 3 डी का उपयोग कर पृष्ठभूमि पारदर्शी बनाने के लिए
-
2 पृष्ठभूमि निकालें
- 2.1 विधि 1:
- 2.2 विधि 2:
- 3 पृष्ठभूमि पारदर्शी बनाएं
कैसे पेंट 3 डी का उपयोग कर पृष्ठभूमि पारदर्शी बनाने के लिए
- सबसे पहले, प्रारंभ मेनू से पेंट 3 डी एप्लिकेशन खोलें।
- वह चित्र लोड करें जिसकी आप पेंट 3 डी में पारदर्शी पृष्ठभूमि बनाना चाहते हैं।

- फिर एक बार छवि लोड होने के बाद, शीर्ष बार में स्थित मैजिक सिलेक्ट ऑप्शन पर टैप करें।

- एक चयन बॉक्स दिखाई देगा जिसे आपको उस छवि पर समायोजित करने की आवश्यकता है जिसकी आप पृष्ठभूमि को हटाना चाहते हैं।

- ऊपर दिए गए चित्र में दिखाए अनुसार नेक्स्ट बटन पर टैप करें।
- पेंट 3 डी स्वचालित रूप से छवि के अंदर की वस्तु का पता लगाएगा।
- एक बार जब आप सिलेक्शन के साथ हो जाएं, तो Done पर टैप करें।
- निकालें टूल पर क्लिक करें और उस छवि का हिस्सा चुनें जिसे आप अपने चयन से हटाना चाहते हैं।
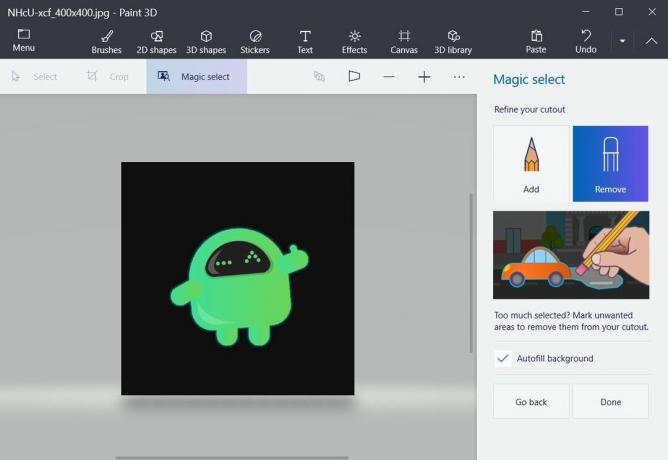
- एक बार जब आप Done बटन दबाते हैं, तो आपको एक और चयन बॉक्स दिखाई देगा। लेकिन यह एक बॉक्स है जो इंगित करेगा कि चयनित छवि एक अलग ऑब्जेक्ट है।

पृष्ठभूमि निकालें
विधि 1:
- चयन मोड में तस्वीर को ऊपर रखते हुए (चरण 9 ऊपर) बॉक्स के बाहर खींचें।

- चयन करें विकल्प पर टैप करें और दिखाए गए अनुसार पृष्ठभूमि पर एक बॉक्स बनाएं।
- या तो अपने कीबोर्ड पर डिलीट बटन दबाएं या दाईं ओर बटन।

- आप देखेंगे कि पृष्ठभूमि सफेद हो गई है।
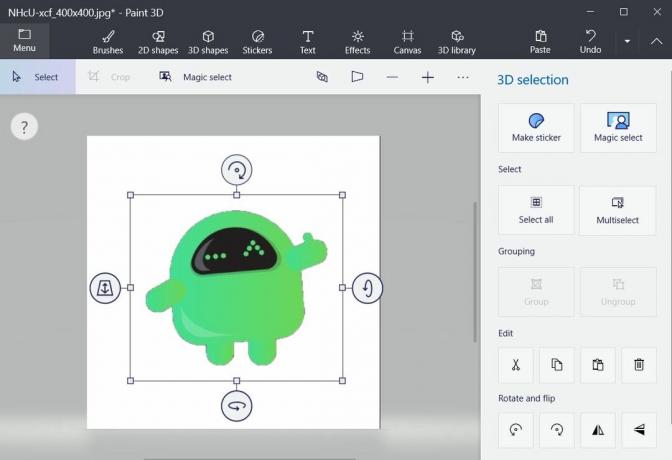
- अब आपने बैकग्राउंड को हटा दिया है।
विधि 2:
- आप निकाले गए चित्र की प्रतिलिपि बना सकते हैं।
- इसे एक नई फाइल में पेस्ट करें।
- बस! आपकी छवि किसी भी पृष्ठभूमि छवि के बिना कॉपी की जाती है।
पृष्ठभूमि पारदर्शी बनाएं
- नीचे दिखाए गए अनुसार कैनवास विकल्प पर क्लिक करें।

- पारदर्शी कैनवास विकल्प टॉगल करें।
- आप देखेंगे कि सफेद पृष्ठभूमि गायब हो गई है।
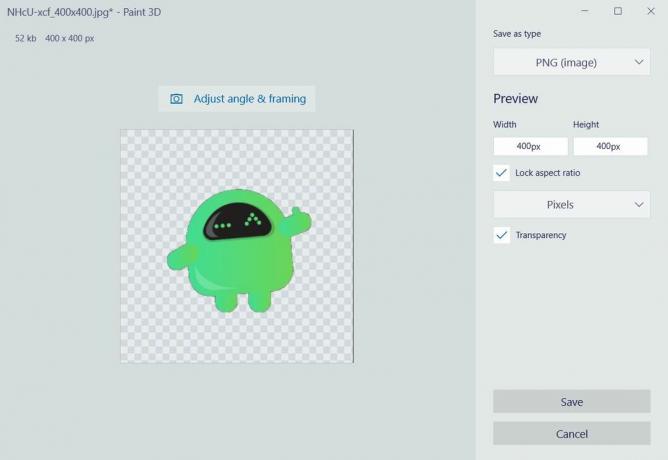
- अब, मेनू आइकन पर क्लिक करें और छवि सहेजें।
- पीएनजी के रूप में प्रारूप का चयन करें और पारदर्शिता विकल्प पर टैप करना सुनिश्चित करें।
- बस!
तो, वहाँ आप इस पोस्ट में मेरी तरफ से है। मुझे उम्मीद है कि आप लोगों को यह पोस्ट पसंद आई होगी और यह किसी चित्र की पृष्ठभूमि को हटाने और पेंट 3 डी का उपयोग करके इसे पारदर्शी बनाने में सक्षम था। हमें नीचे कमेंट्स में बताएं कि आपको यह पोस्ट पसंद आई या नहीं। अगली पोस्ट तक... चीयर्स!

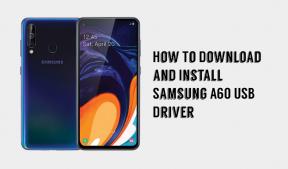
![UMI टच [प्रदर्शन बूस्ट] पर कैश विभाजन कैसे मिटाएं](/f/4f292286ef3d0f192c3f13c3286d47a3.jpg?width=288&height=384)
