वर्ड डॉक्यूमेंट से सभी इमेज कैसे निकाले
अनेक वस्तुओं का संग्रह / / August 05, 2021
कस्टम रोम | CyanogenMod | Android ऐप्स | फर्मवेयर अपडेट | मीयूआई | सभी स्टॉक रॉम | वंश ओएस |
एम्बेडेड छवियों वाले शब्द दस्तावेजों को आसानी से नहीं निकाला जा सकता है। छवियों को कॉपी करने और चिपकाने का प्रयास खराब गुणवत्ता वाली छवियों के परिणामस्वरूप होता है या दस्तावेज़ में उन्हें व्यक्तिगत रूप से कॉपी करने के लिए बहुत अधिक छवियां होती हैं।
Microsoft Word हमें किसी भी रिज़ॉल्यूशन को कम किए बिना आसानी से चित्र डालने की अनुमति देता है। हम ऐसी स्थिति में आ सकते हैं, जहाँ हम केवल चित्र साझा करना चाहते हैं, न कि संपूर्ण दस्तावेज़, या आपने अपने विंडोज पीसी से सभी छवियों को हटा दिया है और उन्हें वर्ड से वापस प्राप्त करना चाहते हैं दस्तावेज़। बहुत सरल चरणों में Word दस्तावेज़ से सभी छवियां निकालने के लिए नीचे दिए गए सरल मार्गदर्शिका का पालन करें।
विषय - सूची
-
1 Word दस्तावेज़ से सभी छवियाँ निकालने के लिए चरण
- 1.1 विधि 1: चित्र के रूप में सहेजें का उपयोग करना
- 1.2 विधि 2: इसे वेब पेज के रूप में सहेज कर
- 1.3 विधि 3: एक्सटेंशन बदलना
Word दस्तावेज़ से सभी छवियाँ निकालने के लिए चरण
विधि 1: चित्र के रूप में सहेजें का उपयोग करना
चेतावनी
यदि आप बहुत सारी छवियां निकालना चाहते हैं, तो इस विधि का उपयोग न करें।
- Word फ़ाइल खोलें जहाँ से आप चित्र निकालना चाहते हैं।
- छवि पर राइट-क्लिक करें।
- और फिर Save as Picture पर क्लिक करें।
- अंत में, इसे इच्छित स्थान पर सहेजें।
- और सभी छवियों के लिए समान चरणों का पालन करें।

विधि 2: इसे वेब पेज के रूप में सहेज कर
- Word दस्तावेज़ खोलें जिसमें से आप सभी चित्र निकालना चाहते हैं।
- अब, दस्तावेज़ के शीर्ष पर "फ़ाइल" बटन पर क्लिक करें और "इस रूप में सहेजें" का चयन करें।

- उस स्थान का चयन करें जहाँ आप सहेजना चाहते हैं।
- अब, "इस रूप में सहेजें" ड्रॉपडाउन के तहत, "वेब पेज" चुनें।
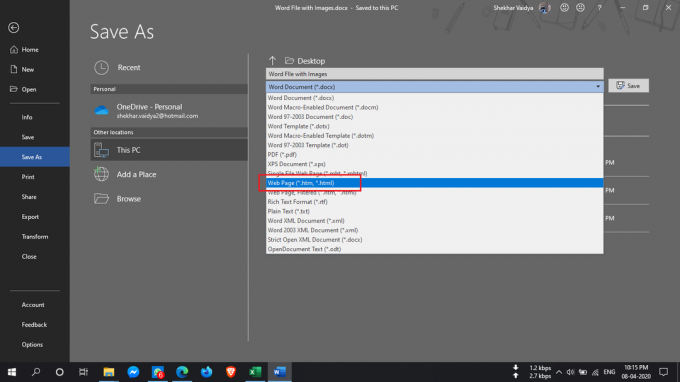
- आपको "वेब पेज, फ़िल्टर्ड" भी दिखाई देगा, लेकिन इसका चयन न करें क्योंकि यह छवियों के रिज़ॉल्यूशन को कम कर सकता है।
- Word दस्तावेज़ को वेब पेज के रूप में सहेजने के लिए "सहेजें" बटन पर क्लिक करें।
- उस स्थान पर जाएं जहां आपने दस्तावेज़ सहेजा है और आपको m .htm 'फ़ाइल दिखाई देगी और दिए गए नाम वाला फ़ोल्डर बनाया जाएगा।

- फ़ोल्डर खोलें और आप वहां सूचीबद्ध सभी छवियों को देख सकते हैं।
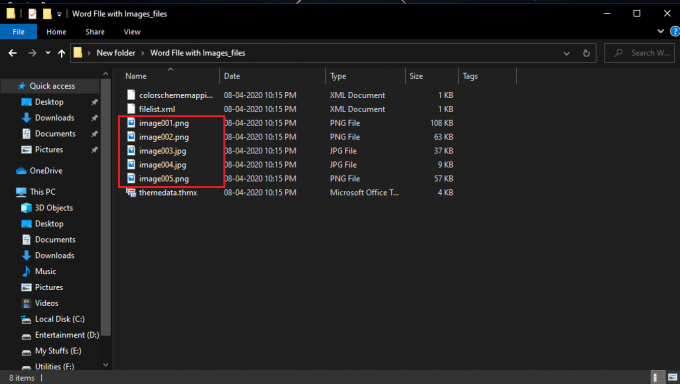
विधि 3: एक्सटेंशन बदलना
दस्तावेज़ से एक बैच के रूप में सभी छवियों को निकालने की यह विधि इतनी सरल है कि आपको बस इतना करना होगा कि फ़ाइल का विस्तार file.docx से ‘.zip’ तक कर दिया जाए।
- आवश्यक दस्तावेज़ चुनें, उस पर राइट-क्लिक करें और "नाम बदलें" चुनें।
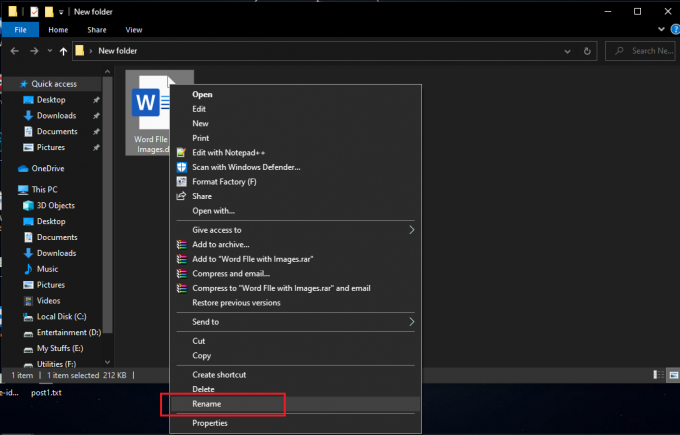
- अब, एक्सटेंशन को '.docx' से 'ip .zip' में बदलें और एंटर दबाएँ।
- यह आपको यह संवाद बॉक्स दिखाएगा, लेकिन चिंता न करें और "हां" पर क्लिक करें।

- इस ज़िप फ़ाइल को निकालने के लिए किसी भी ज़िप निष्कर्षण सॉफ्टवेयर जैसे WinRAR, आदि का उपयोग करें।

- वह स्थान दें जहाँ आप ज़िप फ़ोल्डर को निकालना चाहते हैं।
- अब, आपके द्वारा निकाले गए फ़ोल्डर को खोलें और उस पर जाएं शब्द> मीडिया।

- अब, 'मीडिया' फोल्डर में, आपको वे सभी चित्र मिलेंगे जिन्हें आप किसी अन्य फ़ोल्डर में कॉपी कर सकते हैं।
यदि आपके पास इस बारे में कोई प्रश्न हैं, तो टिप्पणी अनुभाग आपके लिए हमेशा उपलब्ध है।
इस तरह से अधिक
- विंडोज 10 में स्क्रीन कैसे रिकॉर्ड करें
- विंडोज 10 में XAMPP को कैसे इनस्टॉल और कॉन्फ़िगर करें
- विंडोज 10 पर एक ईपीएस इमेज फाइल कैसे खोलें
- कैसे एक डीपीसी वॉचडॉग उल्लंघन त्रुटि को ठीक करने के लिए विंडोज 10
- विंडोज 10 पर नींद से जागना: इसे कैसे ठीक करें?




![Digma विमान 7700T 4G पर स्टॉक रॉम कैसे स्थापित करें [Android 7.0 Nougat]](/f/445516d6eaa071fee7d56f2b821fa6aa.jpg?width=288&height=384)