नई विंडोज 10 अपडेट क्रैश बेतरतीब ढंग से: कैसे ठीक करें?
अनेक वस्तुओं का संग्रह / / August 04, 2021
विज्ञापनों
मंचों में कई रिपोर्ट्स आई हैं कि नया विंडोज अपडेट कई विंडोज उपयोगकर्ताओं के लिए समस्या पैदा कर रहा है। वे अपने विंडोज सिस्टम पर यादृच्छिक फ्रीज और क्रैश मुद्दों का सामना कर रहे हैं। नए विंडोज अपडेट में कोई समस्या हो सकती है, या हो सकता है कि कुछ विशेष सिस्टम के साथ नया अपडेट ठीक से काम नहीं कर रहा हो। समस्या के पीछे जो भी कारण हो सकते हैं, हम देखेंगे कि हम इसे कैसे ठीक कर सकते हैं।
कुछ उपयोगकर्ता यहां तक कि मौत की काली स्क्रीन या मौत की नीली स्क्रीन के बारे में शिकायत कर रहे हैं, जो कि नए विंडोज अपडेट के बाद हो रहा है। सौभाग्य से, कुछ विंडोज उपयोगकर्ता कुछ समाधानों की कोशिश करके अपने सिस्टम पर इस समस्या को ठीक करने में सक्षम थे। यदि आप किसी ऐसे व्यक्ति हैं जिसे विंडोज 10 के नवीनतम अपडेट के बाद समस्या हो रही है, तो भी, यह लेख आपकी मदद करेगा। यहां, हमने कई उपयोगकर्ताओं के लिए काम किए गए सभी परीक्षण किए गए समाधानों को शामिल किया है। तो किसी भी आगे की हलचल के बिना, चलो इसमें शामिल हों

पृष्ठ सामग्री
-
1 नए विंडोज 10 अपडेट के बाद यादृच्छिक दुर्घटनाओं को कैसे ठीक करें?
- 1.1 अपडेट ग्राफिक्स / वीडियो ड्राइवर:
- 1.2 Winsock कैटलॉग रीसेट करें:
- 1.3 साफ बूट:
- 1.4 वर्चुअल मेमोरी बढ़ाएँ:
- 1.5 विशिष्ट कार्यक्रमों की स्थापना रद्द करें:
- 1.6 लिंक राज्य पावर प्रबंधन बंद करें:
- 1.7 फास्ट स्टार्टअप को बंद करें:
- 1.8 मुद्दों के लिए हार्ड डिस्क की जाँच करें:
- 1.9 अस्थायी फ़ाइलें निकालें:
- 1.10 BIOS में "C- स्टेट्स" को अक्षम करें:
- 1.11 अपने ब्रॉडकॉम नेटवर्क एडॉप्टर के ड्राइवर सॉफ़्टवेयर को Microsoft पर स्विच करें:
- 1.12 स्थान सेवाएँ बंद करें:
- 1.13 सिस्टम डिस्क पर डिस्क स्थान खाली करें:
- 1.14 SFC के साथ स्कैन करें:
- 1.15 हार्ड डिस्क सेटिंग्स बदलें:
- 1.16 पिछले बिंदु पर पुनर्स्थापित करें:
- 1.17 Windows 10 स्थापित करें:
नए विंडोज 10 अपडेट के बाद यादृच्छिक दुर्घटनाओं को कैसे ठीक करें?
किसी विशेष प्रणाली में त्रुटि के पीछे एक विशिष्ट कारण को इंगित करना मुश्किल है, जिससे यह निर्धारित करना असंभव है कि आपके सिस्टम पर कौन सा समाधान काम करेगा। इसलिए जब तक आपको अपनी समस्या का हल नहीं मिल जाता है, तब तक एक के बाद एक उपाय करें।
विज्ञापनों
अपडेट ग्राफिक्स / वीडियो ड्राइवर:
आउटडेटेड ग्राफिक्स ड्राइवर कई विंडोज त्रुटियों का कारण है। यह सुनिश्चित करने के लिए इन ड्राइवरों को अद्यतित रखना सबसे अच्छा होगा कि आपका सिस्टम इष्टतम प्रदर्शन के साथ चलता है। ग्राफिक्स ड्राइवरों को अपडेट करने के तीन तरीके हैं।
सबसे पहले, आप विंडोज को आपके लिए कर सकते हैं। विंडोज की + आर दबाकर रन डायलॉग बॉक्स खोलें और उसमें "devmgmt.msc" डालें। Ok पर क्लिक करें, और डिवाइस मैनेजर विंडो खुल जाएगी। इसका विस्तार करने के लिए प्रदर्शन एडेप्टर पर डबल-क्लिक करें। अपनी ग्राफिक्स इकाई पर राइट-क्लिक करें, और अपडेट ड्राइवर चुनें। "स्वचालित रूप से अपडेट किए गए ड्राइवर सॉफ़्टवेयर के लिए खोज करें" पर क्लिक करें, और आपका कंप्यूटर स्वचालित रूप से इंटरनेट पर नवीनतम ग्राफिक्स ड्राइवरों के लिए स्कैनिंग शुरू कर देगा। यदि यह कुछ भी पाता है, तो यह आपके सिस्टम पर इसे डाउनलोड और इंस्टॉल करेगा।
दूसरे, आप GPU निर्माता की वेबसाइट (AMD या NVIDIA) पर जा सकते हैं और नवीनतम ड्राइवरों को स्थापित करने के लिए सेटअप फ़ाइल देख सकते हैं। बस उस फ़ाइल को डाउनलोड करें जो आपके सिस्टम पर स्थापित ऑपरेटिंग सिस्टम के साथ काम करती है। एक बार आपके पास सेटअप फ़ाइल होने के बाद, इसे किसी अन्य प्रोग्राम की तरह इंस्टॉल करें, और आपके पास नवीनतम ग्राफिक्स ड्राइवर होंगे।
तीसरा, आप एक तृतीय-पक्ष ड्राइवर सुविधा प्रोग्राम का विकल्प चुन सकते हैं जो आपके कंप्यूटर को किसी भी गुम या दूषित ड्राइवर फ़ाइलों के लिए स्कैन करता है और फिर आपके सिस्टम पर नवीनतम ड्राइवरों को स्थापित करता है। आप अपने ग्राफिक्स ड्राइवरों को अपडेट करने के लिए इस तरह के एप्लिकेशन का उपयोग कर सकते हैं। ये कार्यक्रम उनकी सेवा के लिए थोड़ा शुल्क लेते हैं। लेकिन यह एक योग्य निवेश होगा क्योंकि आपको अपने सिस्टम में किसी भी ड्राइवर संबंधी समस्याओं के बारे में फिर से चिंता करने की आवश्यकता नहीं है।
Winsock कैटलॉग रीसेट करें:
यह एक छोटा फिक्स है जिसने कुछ विंडोज उपयोगकर्ताओं के लिए समस्या का समाधान किया है।
विज्ञापनों
- रन डायलॉग बॉक्स खोलने के लिए विंडोज की + आर दबाएँ।
- इसमें "cmd" दर्ज करें और Ctrl + Shift + Enter दबाएं।
- जब UAC पॉप अप दिखाता है, तो Yes पर क्लिक करें।
- कमांड प्रॉम्प्ट विंडो में, निम्न कमांड दर्ज करें और एंटर की दबाएं।
netsh winsock रीसेट

यदि winsock कैटलॉग को रीसेट करना आपकी समस्या का समाधान नहीं करता है, तो नीचे दिए गए अगले समाधान के लिए जाएं।
साफ बूट:
क्लीन बूट सिस्टम को पृष्ठभूमि में चल रहे किसी भी तृतीय-पक्ष प्रोग्राम के साथ बूट करने देता है। यदि किसी तृतीय-पक्ष प्रोग्राम के कारण त्रुटि दिखाई दे रही है, तो उसे क्लीन बूट के साथ हल किया जाना चाहिए।
- रन डायलॉग बॉक्स खोलने के लिए विंडोज की + आर दबाएँ।
- इसमें “msconfig” डालें और Ok पर क्लिक करें।
- सिस्टम कॉन्फ़िगरेशन विंडो में, "सेवा" टैब पर क्लिक करें।
- "सभी Microsoft सेवाओं को छुपाएं" के बगल में स्थित बॉक्स को चेक करें और फिर सभी बटन अक्षम करें पर क्लिक करें।

विज्ञापनों
- फिर शीर्ष पर स्टार्टअप टैब पर क्लिक करें, और फिर "ओपन टास्क मैनेजर" पर क्लिक करें।
- टास्क मैनेजर के स्टार्टअप टैब में, दिखाई देने वाले प्रत्येक प्रोग्राम पर राइट-क्लिक करें और "अक्षम करें" चुनें।
- अब, टास्क मैनेजर विंडो को बंद करें और सिस्टम कॉन्फ़िगरेशन विंडो के स्टार्टअप टैब में ओके पर क्लिक करें।
अब अपने कंप्यूटर को रीस्टार्ट करें। यदि आप अभी भी एक त्रुटि का सामना करते हैं, तो नीचे वर्णित अगले समाधान के लिए जाएं।
वर्चुअल मेमोरी बढ़ाएँ:
वर्चुअल मेमोरी मेमोरी के अतिरिक्त बिट के रूप में कार्य करता है जब वास्तविक मेमोरी या रैम अनुप्रयोगों से भर जाता है। हार्ड डिस्क पर TEMP स्टोरेज सिस्टम में अतिरिक्त मेमोरी प्रदान करने के लिए खेल में आता है ताकि यह सुनिश्चित किया जा सके कि वर्तमान में सिस्टम पर चल रहे एप्लिकेशन मेमोरी से बाहर नहीं चल रहे हैं। कई उपयोगकर्ता वर्चुअल मेमोरी को बढ़ाकर विंडोज में कई त्रुटियों से छुटकारा पाने में सक्षम थे।
- रन डायलॉग बॉक्स खोलने के लिए विंडोज की + आर दबाएँ।
- इसमें “sysdm.cpl” डालें और Ok पर क्लिक करें।
- सिस्टम गुण विंडो में, नेवीगेट से एडवांस> सेटिंग्स> एडवांस्ड> चेंज पर जाएं।
- "सभी ड्राइव्स के लिए पेजिंग फ़ाइल का आकार स्वचालित रूप से प्रबंधित करें" के बगल में स्थित बॉक्स को अनचेक करें।
- "कस्टम आकार" चुनें और प्रारंभिक आकार को 1000 और अधिकतम आकार को 8192 (8 जीबी) पर सेट करें।

- सभी खुली हुई खिड़कियों के लिए ओके पर क्लिक करें, और आप उसके बाद अपने कंप्यूटर को पुनः आरंभ करने के लिए एक पॉप अप देखेंगे।
- अभी पुनरारंभ करें पर क्लिक करें और परिवर्तनों को सहेजने के लिए अपने कंप्यूटर को स्वयं को पुनरारंभ करने दें।
यदि वर्चुअल मेमोरी को बढ़ाना भी आपकी त्रुटि को हल नहीं करता है, तो अगले संभावित समाधान के लिए जाएं।
विशिष्ट कार्यक्रमों की स्थापना रद्द करें:
जब विंडोज अपडेट अपडेट करता है, तो कुछ विंडोज एप्लिकेशन असंगत हो जाते हैं। यदि आपके पास आपके कंप्यूटर पर एक असंगत प्रोग्राम स्थापित है और सिस्टम चलाने की कोशिश करता है, लेकिन ऐसा करने में विफल रहता है, तो आपको एक त्रुटि संदेश दिखाई देगा। कई उपयोगकर्ताओं ने कुछ अनुप्रयोगों की सूचना दी है और यदि आपके पास उल्लिखित कोई भी एप्लिकेशन है, तो उन्हें अनइंस्टॉल करें।
- विशिष्टता।
- Acronis True Image (2015)।
- कास्परस्की।
कुछ अन्य अनुप्रयोग भी गलती पर हो सकते हैं। अब तक, हमें केवल इन अनुप्रयोगों के बारे में जानकारी है। अगर कुछ और साथ आता है, तो हम इसे यहां अपडेट करेंगे।
यदि आपके पास इन अनुप्रयोगों में से कोई भी नहीं है, या असंगत कार्यक्रमों की स्थापना रद्द करने से आपको कोई फायदा नहीं होता है, तो अगले संभावित समाधान का प्रयास करें।
लिंक राज्य पावर प्रबंधन बंद करें:
लिंक राज्य विद्युत प्रबंधन या एलएसपीएम एक बिजली-बचत उपयोगिता है जिसे विंडोज सिस्टम में बनाया गया है। यह दो मोड्स के साथ आता है: मॉडरेट पावर सेविंग्स और मैक्सिमम पावर सेविंग्स। मॉडरेट पावर बचत कम बिजली बचाती है लेकिन नींद की स्थिति से जल्दी ठीक हो जाती है। दूसरी ओर, अधिकतम बिजली बचत अधिक शक्ति बचाती है लेकिन नींद की स्थिति से धीरे-धीरे ठीक हो जाती है। लेकिन यह सुविधा होने से विंडोज के साथ कई सिस्टम फ्रीज और क्रैश मुद्दों को हल करता है, विशेष रूप से एक NVIDIA GPU के साथ। इसलिए इस सुविधा को अक्षम करने का प्रयास करें और जांचें कि क्या यह आपकी समस्या को हल करता है।
- रन डायलॉग बॉक्स खोलने के लिए विंडोज की + आर दबाएँ।
- इसमें “powercfg.cpl” डालें और Ok पर क्लिक करें।
- अपनी सक्रिय योजना के आगे "परिवर्तन योजना सेटिंग्स" पर क्लिक करें।

- इसके बाद “एडवांस्ड पावर सेटिंग्स बदलें” पर क्लिक करें।
- खुलने वाली विंडो में, पीसीआई एक्सप्रेस विकल्प को स्क्रॉल करें और ढूंढें।
- इसे विस्तारित करने के लिए इस पर क्लिक करें और इसके तहत लिंक राज्य पावर प्रबंधन को "बंद" पर सेट करें।

अब अपने सिस्टम को सामान्य रूप से फिर से उपयोग करने का प्रयास करें। यदि आप फिर से उसी मुद्दे का सामना करते हैं, तो नीचे दिए गए अगले समाधान का प्रयास करें।
फास्ट स्टार्टअप को बंद करें:
फास्ट स्टार्टअप एक ऐसी सुविधा है जो विंडोज सिस्टम में डिफ़ॉल्ट रूप से चालू होती है। यह ऑपरेटिंग सिस्टम को जल्दी बूट करने की अनुमति देता है, लेकिन यह उपयोगकर्ता के खिलाफ भी काम करता है क्योंकि यह कभी-कभी विंडोज सिस्टम को क्रैश या फ्रीज कर देता है। इसलिए अपने Windows क्रैश समस्या को ठीक करने के लिए इस सुविधा को अक्षम करने का प्रयास करें।
- Windows Key + X दबाएं और जो विकल्प दिखाई दें, उनकी सूची में से "पावर विकल्प" चुनें।
- "अतिरिक्त पावर सेटिंग्स" पर क्लिक करें।
- फिर पावर विकल्प विंडो के बाएं फलक में "पावर बटन क्या करें" पर क्लिक करें।
- "वर्तमान में अनुपलब्ध सेटिंग्स बदलें" पर क्लिक करें।

- जब UAC पॉप अप दिखाता है, तो Yes पर क्लिक करें।
- फास्ट स्टार्टअप को चालू करने के लिए अगले बॉक्स को अनचेक करें।

- सेव चेंजेस पर क्लिक करें।
यदि फास्ट स्टार्टअप को बंद करने से भी आपकी समस्या हल नहीं हुई, तो अगले संभावित समाधान का प्रयास करें।
मुद्दों के लिए हार्ड डिस्क की जाँच करें:
यदि आपने ऊपर वर्णित सभी समाधानों की कोशिश की है, तो आपको यह विचार करना चाहिए कि हार्ड ड्राइव में कुछ गड़बड़ हो सकती है। उस स्थिति में, आपको अपने सिस्टम ड्राइव (विंडोज़ पर जहां ड्राइव स्थापित है) पर एक डिस्क जांच करने की आवश्यकता है।
- रन डायलॉग बॉक्स खोलने के लिए विंडोज की + आर दबाएँ।
- इसमें "cmd" दर्ज करें और Ctrl + Shift + Enter दबाएं।
- कमांड प्रॉम्प्ट विंडो में, निम्न कमांड दर्ज करें और एंटर दबाएं।
chkdsk C: / f

- यहाँ, C: उस ड्राइव को संदर्भित करता है जिसे आप जाँचना चाहते हैं। चूंकि विंडोज डिफ़ॉल्ट रूप से सी ड्राइव में स्थापित है, इसलिए हमने सी को यहां शामिल किया है। यदि आपने एक अलग ड्राइव में Windows स्थापित किया है, तो C को उस ड्राइव के अक्षर में बदलें जहाँ आपने अपने सिस्टम पर Windows स्थापित किया है।
- चेक की प्रक्रिया पूरी होने दें, और फिर यदि कोई त्रुटि हो, तो उन्हें ठीक कर दिया जाएगा।
यदि वह आपकी समस्या का समाधान नहीं करता है, तो अगले संभावित समाधान के लिए जाएं।
अस्थायी फ़ाइलें निकालें:
विंडोज एप्लिकेशन एक अस्थायी फ़ोल्डर में अस्थायी फाइलें बनाते हैं। ये फाइलें सिस्टम को सामान्य से अधिक त्वरित रूप से लोड करने में मदद करती हैं, जिससे उपयोगकर्ता को एक सहज अनुभव मिलता है। हालाँकि, यदि ये अस्थायी फ़ाइलें दूषित हैं, तो सिस्टम फ़्रीज़ या क्रैश समस्याएँ हो सकती हैं। इसलिए अस्थायी फ़ोल्डर में फ़ाइलों को हटाने का प्रयास करें और जांचें कि क्या यह आपकी समस्या को हल करता है।
- रन डायलॉग बॉक्स खोलने के लिए विंडोज की + आर दबाएँ।
- इसमें “temp” डालें और Ok पर क्लिक करें।
- जब अस्थायी फ़ोल्डर खुलता है, तो सभी फ़ाइलों का चयन करें और Shift + Delete दबाएं और फिर इन अस्थायी फ़ाइलों को स्थायी रूप से हटाने के लिए दर्ज करें।
यदि यह आपकी समस्या को हल करता है, तो यह एक दूषित अस्थायी फ़ाइल थी जो सिस्टम को क्रैश या फ्रीज करने का कारण बन रही थी। हालांकि, यदि आप अभी भी समान मुद्दों का सामना करते हैं, तो अगले संभावित समाधान का प्रयास करें।
BIOS में "C- स्टेट्स" को अक्षम करें:
सी-स्टेट्स एक पॉवर-सेविंग फ़ीचर है जो BIOS मेनू में डिफ़ॉल्ट रूप से सक्षम है। इसे अक्षम में बदलें, और फिर अपने सिस्टम का उपयोग करके फिर से प्रयास करें।
- अपने कंप्यूटर को पुनरारंभ करें, और जब यह बूट हो रहा है, तो BIOS सेटअप खोलने के लिए सेटअप कुंजी दबाएं। अलग-अलग निर्माताओं ने सेटअप कुंजी के रूप में अलग-अलग चाबियाँ स्थापित की हैं। यह F12, F2, F1, Del या Esc कुंजी हो सकती है। जब आप अपने कंप्यूटर को चालू करते हैं, तो यह स्क्रीन के निचले भाग में आमतौर पर प्रदर्शित होता है। इसलिए जांचें कि जब आप अपने कंप्यूटर को चालू करते हैं तो सेटअप कुंजी के रूप में कौन सी कुंजी दिखाई देती है और इसे दबाएं।
- एक बार जब आप BIOS सेटअप पृष्ठ पर होते हैं, तो आपको सेटअप पृष्ठ के चारों ओर नेविगेट करने के लिए अपने कीबोर्ड पर नेविगेशन (तीर) कुंजी का उपयोग करने की आवश्यकता होती है। माउस पॉइंटर यहाँ कार्यात्मक नहीं होगा।
- "उन्नत" टैब पर जाने के लिए तीर कुंजियों का उपयोग करें और फिर "CPU कॉन्फ़िगरेशन" विकल्प चुनें।
- CPU कॉन्फ़िगरेशन के अंदर, "C1E फ़ंक्शन" और "Intel (R) C स्टेट फ़ंक्शन" दोनों को अक्षम करें। ऐसा करने के लिए, उस विकल्प पर जाने के लिए अपनी तीर कुंजियों का उपयोग करें और Enter कुंजी दबाएं। यहां, विकल्प को सक्षम से अक्षम में बदल दें।
- अब, BIOS सेटअप मेनू से बाहर निकलें और पृष्ठ से बाहर निकलने से पहले अपने परिवर्तनों को सहेजने के लिए याद रखें।
- अपने कंप्यूटर को पूरी तरह से बूट होने दें, और फिर जांचें कि समस्या हल हो गई है या नहीं।
यदि आपका सिस्टम फिर से जमा हो जाता है या क्रैश हो जाता है, तो नीचे दिए गए अगले संभावित समाधान के लिए जाएं।
अपने ब्रॉडकॉम नेटवर्क एडॉप्टर के ड्राइवर सॉफ़्टवेयर को Microsoft पर स्विच करें:
सिस्टम के पास ब्रॉडकॉम नेटवर्क एडॉप्टर है जो ब्रॉडकॉम द्वारा आपूर्ति किए गए ब्रॉडकॉम नेटवर्क एडेप्टर ड्राइवर सॉफ्टवेयर का उपयोग करता है। लेकिन यह ड्राइवर सॉफ्टवेयर विंडोज 10 के कई बिल्ड के साथ संगत नहीं है। इसलिए यदि आपके पास इस तरह के नेटवर्क एडेप्टर के साथ एक प्रणाली है, तो आपको ब्रॉडकॉम एक से Microsoft तक ड्राइवर सॉफ़्टवेयर को स्विच करना चाहिए। यदि आप ब्रॉडकॉम के नेटवर्क एडाप्टर का उपयोग नहीं करते हैं, तो आपको इस समाधान को आज़माने की आवश्यकता नहीं है। और Microsoft ड्राइवर सॉफ़्टवेयर पर स्विच करना सरल भी है। आपको अतिरिक्त रूप से कुछ भी डाउनलोड करने की आवश्यकता नहीं है। ब्रॉडकॉम नेटवर्क एडेप्टर के लिए माइक्रोसॉफ्ट का ड्राइवर सॉफ्टवेयर डिफ़ॉल्ट रूप से विंडोज ऑपरेटिंग सिस्टम में मौजूद है।
- Windows Key + X दबाएं और जो विकल्प दिखाई दें, उनकी सूची में से "डिवाइस मैनेजर" चुनें।
- डिवाइस मैनेजर विंडो में, नेटवर्क एडेप्टर सेक्शन में डबल-क्लिक करके इसका विस्तार करें।
- यहां प्रदर्शित होने वाले एडेप्टर की सूची में ब्रॉडकॉम नेटवर्क एडेप्टर ढूंढें और उस पर राइट-क्लिक करें।
- संदर्भ मेनू में गुण चुनें।
- ड्राइवर टैब पर क्लिक करें और फिर अपडेट ड्राइवर पर क्लिक करें।
- विकल्प चुनें "ड्राइवर सॉफ़्टवेयर के लिए मेरा कंप्यूटर ब्राउज़ करें।"
- फिर "मेरे कंप्यूटर पर डिवाइस ड्राइवरों की सूची से मुझे लेने दें" पर क्लिक करें।
- आपको यहां अपने ब्रॉडकॉम नेटवर्क एडॉप्टर के लिए ड्राइवर सॉफ्टवेयर के विकल्प देखने चाहिए। यहां Microsoft संस्करण पर क्लिक करें और फिर अगला पर क्लिक करें।
- ड्राइवर सॉफ़्टवेयर इंस्टॉलेशन को पूरा करने के लिए विंडोज के लिए प्रतीक्षा करें और फिर अपने कंप्यूटर को पुनरारंभ करें।
यदि, नेटवर्क एडेप्टर के ड्राइवर को बदलने के बाद भी, आप अभी भी अपने सिस्टम में क्रैश और फ्रीज का अनुभव कर रहे हैं, तो नीचे दिए गए अगले संभावित समाधान के लिए जाएं।
स्थान सेवाएँ बंद करें:
जब स्थान सेवाओं को विंडोज सिस्टम में बदल दिया जाता है, तो यह Microsoft को कुछ चीजों की रिपोर्ट करने की कोशिश करेगा। यह, कुछ प्रणालियों में, क्रैश और फ्रीज का प्राथमिक कारण रहा है। इसलिए इसे बंद करने का प्रयास करें और फिर अपने सिस्टम के साथ फिर से जांचें।
- Windows Key + X दबाएं और दिखाई देने वाले विकल्पों की सूची में से "सेटिंग्स" चुनें।
- "गोपनीयता" पर जाएं।
- गोपनीयता सेटिंग्स विंडो में, विंडो के बाएं फलक में स्थान टैब पर क्लिक करें।
- "इस उपकरण के लिए स्थान चालू है" विकल्प के तहत परिवर्तन बटन पर क्लिक करें।

- टॉगल को ऑन से ऑफ में बदलें।

यदि आप अभी भी अपने सिस्टम में क्रैश और फ्रीज़ का सामना कर रहे हैं, तो स्थान सेवाओं को अक्षम करने के बाद भी, नीचे दिए गए अगले संभावित समाधान के लिए जाएं।
सिस्टम डिस्क पर डिस्क स्थान खाली करें:
सिस्टम डिस्क ड्राइव पर कम खाली जगह होने से अक्सर ऑपरेटिंग सिस्टम क्रैश हो जाता है और समय-समय पर फ्रीज हो जाता है। इसे ठीक करने के लिए, आपको यह सुनिश्चित करने की आवश्यकता है कि आपके पास डिस्क ड्राइव में पर्याप्त मुफ्त भंडारण है जहां आपने ऑपरेटिंग सिस्टम स्थापित किया है। आप कुछ जगह खाली करने के लिए अपने सिस्टम ड्राइव से अपने गैर-सिस्टम फ़ाइलों में से कुछ को दूसरे ड्राइव में स्थानांतरित कर सकते हैं। आप तृतीय-पक्ष प्रोग्राम का भी उपयोग कर सकते हैं जो किसी भी अस्थायी फ़ाइलों के लिए ड्राइवरों की जांच करता है और उन्हें हटा देता है। अस्थायी या दूषित, या अधूरी डाउनलोड फ़ाइलें अक्सर आपके भंडारण का एक बहुत कुछ लेती हैं।
यदि सिस्टम ड्राइव को मुक्त करना भी आपके सिस्टम क्रैश और फ्रीज मुद्दे को हल नहीं करता है, तो अगले संभावित समाधान के लिए जाएं।
SFC के साथ स्कैन करें:
सिस्टम फ़ाइल परीक्षक या SFC एक अंतर्निहित विंडोज उपयोगिता है जो किसी भी संभावित भ्रष्टाचार के लिए आपके सिस्टम फ़ाइलों की जांच करता है। यह भी जाँच करता है कि सभी फाइलें जगह में हैं या नहीं। यदि कोई सिस्टम फ़ाइल दूषित या अनुपलब्ध है, तो वह इसे ठीक करने का प्रयास करेगा।
- रन डायलॉग बॉक्स खोलने के लिए विंडोज की + आर दबाएँ।
- इसमें "cmd" दर्ज करें और Ctrl + Shift + Enter दबाएं।
- जब UAC पॉप अप दिखाता है, तो Yes पर क्लिक करें।
- कमांड प्रॉम्प्ट विंडो में, निम्न कमांड दर्ज करें और एंटर की दबाएं:
sfc / scannow

- प्रक्रिया पूरी होने तक प्रतीक्षा करें, और उसके बाद अपने कंप्यूटर को पुनरारंभ करें।
यदि सिस्टम फ़ाइल चेकर का उपयोग करने से आपके सिस्टम क्रैश और फ्रीज समस्या का समाधान नहीं हुआ है, तो नीचे दिए गए अगले संभावित समाधान का प्रयास करें।
हार्ड डिस्क सेटिंग्स बदलें:
कभी-कभी, समस्या आपकी हार्ड डिस्क के लिए पावर सेटिंग्स भी हो सकती है। आप इस विशेष पावर सेटिंग को बदल सकते हैं और देख सकते हैं कि क्या यह आपके लिए काम करता है।
- Windows Key + X दबाएं और जो विकल्प दिखाई दें, उनकी सूची में से "पावर विकल्प" चुनें।
- "अतिरिक्त पावर सेटिंग्स" पर क्लिक करें।
- वर्तमान में चयनित योजना के बगल में "चेंज प्लान सेटिंग्स" विकल्प पर क्लिक करें।
- "उन्नत पावर सेटिंग्स बदलें" पर क्लिक करें।
- पावर विकल्प उन्नत सेटिंग्स विंडो में, इसे विस्तारित करने के लिए हार्ड डिस्क पर क्लिक करें।
- "के बाद हार्ड डिस्क को बंद करें" के तहत, कभी भी सब कुछ सेट करें।

- अप्लाई पर क्लिक करें और फिर ओके पर क्लिक करें।
- फिर अपने कंप्यूटर को रीस्टार्ट करें।
हार्ड डिस्क पावर विकल्पों में परिवर्तन करने के बाद, यदि आप अभी भी एक स्क्रीन फ्रीज या क्रैश समस्या का सामना करते हैं, तो नीचे दिए गए अगले संभावित समाधान का प्रयास करें।
पिछले बिंदु पर पुनर्स्थापित करें:
विंडोज में सिस्टम पर पिछले बिंदु पर सब कुछ वापस रोल करने का एक विकल्प है। यह काम में आता है अगर सिस्टम में कुछ भी गलत होता है और आपको चीजों को वापस उसी तरह से जाने की जरूरत है जिस तरह से वे पहले थे। नवीनतम विंडोज 10 अपडेट के बाद सिस्टम फ्रीज या क्रैश समस्या के मामले में, आप सिस्टम को पुनर्स्थापित करने का प्रयास कर सकते हैं सिस्टम को उस समय तक वापस करने के लिए जब अद्यतन स्थापित नहीं किया गया था, और सिस्टम मुक्त था त्रुटियां। इस रोलबैक का अर्थ आपके द्वारा किए गए सिस्टम में किसी भी बदलाव से होगा क्योंकि उस बिंदु को वापस रोल किया जाएगा, जिसमें सिस्टम सेटिंग्स, प्रोग्राम इंस्टॉलेशन आदि में बदलाव शामिल हैं।
- स्टार्ट बटन के बगल में स्थित सर्च बार पर क्लिक करें और "एक रिस्टोर पॉइन्ट बनाएं।"
- एक बार जब यह परिणामों में दिखाई देता है, तो इसे खोलें।
- सिस्टम गुण विंडो में "सिस्टम पुनर्स्थापना" पर क्लिक करें जो पॉप अप करता है।

- आप देखेंगे कि सिस्टम रीस्टोर सेटअप विज़ार्ड आपकी स्क्रीन पर दिखाई देगा। Next पर क्लिक करें।
- अब, आपको अपने कंप्यूटर के लिए पुनर्स्थापना बिंदुओं की एक सूची दिखाई देगी। अपनी पसंद के पुनर्स्थापना बिंदु पर क्लिक करें, एक तारीख के साथ एक जो आपके सिस्टम को एक स्थिति में वापस ले जाता है जब आप अपने सिस्टम के साथ अचानक फ्रीज और क्रैश मुद्दों का सामना नहीं कर रहे थे।

- अंत में, Next पर क्लिक करें और प्रक्रिया पूरी होने दें।
एक बार जब आप अपने सिस्टम को बहाल कर लेते हैं, तो सिस्टम क्रैश और फ्रीज समस्या फिर से नहीं दिखनी चाहिए। सिस्टम पुनर्स्थापना भी हाल ही में विंडोज अपडेट को पूरी तरह से वापस रोल करेगा। इसलिए नए संस्करण के साथ पसंद की गई कोई भी नई सुविधाएँ अब आपके पास नहीं होंगी। हालांकि, अगर यह फिर से दिखाई देता है, तो अगले संभावित समाधान का प्रयास करें।
Windows 10 स्थापित करें:
कंप्यूटर पर विंडोज स्थापित करना इस समस्या का अंतिम संभव समाधान होना चाहिए। इसका मतलब यह होगा कि आपके पूरे सिस्टम को मिटा दिया जाएगा, और आपको फिर से सब कुछ सेट करना होगा। आपको कार्यक्रमों को फिर से स्थापित करना होगा, आपको अपनी पसंद के अनुसार सेटिंग्स को फिर से स्थापित करना होगा, और अधिक। लेकिन सभी बार विंडोज को साफ करने से विंडोज कंप्यूटर पर किसी भी सॉफ्टवेयर से संबंधित समस्या से छुटकारा मिल जाता है। इसलिए यदि ऊपर वर्णित किसी भी समाधान ने आपके लिए काम नहीं किया है, तो विंडोज की एक साफ स्थापना करें।
क्लीन इंस्टाल के साथ आगे बढ़ने से पहले आपको हर महत्वपूर्ण फाइल का बैकअप रखना होगा। एक क्लीन इंस्टाल करने से आपको संपूर्ण ड्राइव को स्वरूपित करना होगा, और यदि आप महत्वपूर्ण डेटा का बैकअप नहीं लेते हैं, तो आप इसे खो देंगे। आप या तो क्लाउड स्टोरेज सेवा का उपयोग कर सकते हैं या क्लीन स्टोरेज शुरू करने से पहले अपनी सभी महत्वपूर्ण फाइलों को स्टोर करने के लिए एक बाहरी स्टोरेज डिवाइस का उपयोग कर सकते हैं।
एक बार जब आप बैकअप के साथ तैयार हो जाते हैं, तो अपने सिस्टम पर विंडोज को फिर से स्थापित करने के लिए विंडोज इंस्टॉलेशन मीडिया (सीडी या यूएसबी) का उपयोग करें।
अपने कंप्यूटर पर विंडोज 10 को साफ करने के बाद भी, यदि आप अभी भी सिस्टम फ्रीज या क्रैश इश्यू का सामना करते हैं, तो आप यह सुनिश्चित कर सकते हैं कि हार्डवेयर समस्या के कारण यह समस्या दिखाई दे रही है। शायद यह आपकी हार्ड ड्राइव है जो गलती पर है, या शायद यह आपकी रैम है। कोई फर्क नहीं पड़ता कि यह क्या है, आपको अपने कंप्यूटर को निकटतम सेवा केंद्र में ले जाना होगा और अपने सभी हार्डवेयर घटकों की स्थिति की जांच करनी होगी। उन घटकों को बदलें जहाँ कोई समस्या है, और Windows को आपके कंप्यूटर पर बिना किसी समस्या के फिर से चलना शुरू करना चाहिए।
यह सब कुछ है जो नए विंडोज 10 अपडेट के बाद कई विंडोज उपयोगकर्ताओं द्वारा सामना किए गए यादृच्छिक दुर्घटना मुद्दे को ठीक करने के लिए कर सकता है। यदि आपके पास इस लेख के बारे में कोई प्रश्न या प्रश्न हैं, तो नीचे टिप्पणी करें, और हम आपके पास वापस आ जाएंगे। इसके अलावा, हमारे अन्य लेखों को अवश्य देखें iPhone युक्तियाँ और चालें,Android टिप्स और ट्रिक्स, पीसी युक्तियाँ और चालें, और बहुत अधिक उपयोगी जानकारी के लिए।
विंडोज 10 Microsoft से नवीनतम पेशकश है, और आश्चर्यजनक रूप से यह कई विशेषताओं को होस्ट करता है...
जब वीडियो सामग्री स्ट्रीमिंग की बात आती है, तो YouTube 2 में से सबसे पसंदीदा प्लेटफ़ॉर्म है...
विज्ञापन किसी भी गैजेट पर एक आभासी सहायक उपयोगकर्ता के जीवन को आसान बनाता है। लेकिन, अक्सर उपयोगकर्ता शिकायत करते हैं...


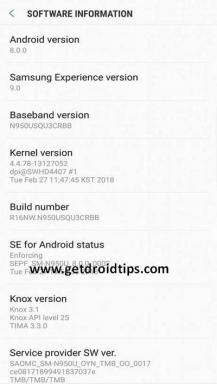
![डाउनलोड ऑक्सीजन ओएस वनप्लस 3 / 3T ओपन बीटा 38/29 [ओटीए फर्मवेयर] स्थापित करें](/f/77878c5e0771644374eb7f7ffb43889f.jpg?width=288&height=384)