मैक पर सिस्टम स्टोरेज कैसे कम करें
अनेक वस्तुओं का संग्रह / / August 04, 2021
विज्ञापनों
मैक को पूर्ण ओएस के ऐप समर्थन के मामले में बहुत अनुकूलित के रूप में जाना जाता है, लेकिन एक चीज जो किसी भी प्रकार के उपयोगकर्ता को परेशान करती है, जो कि भंडारण है। नवीनतम मैकबुक मॉडल 128 जीबी के स्टोरेज स्पेस के साथ आते हैं, जो कि आपकी अपेक्षा से जल्दी जल सकता है। इसलिए मैक पर सिस्टम स्टोरेज को कम करने के लिए यह एक अच्छा विचार है कि आप अपने रचनात्मक काम के लिए कुछ जगह बना सकें।
जैसे-जैसे दिन बीतेंगे, आपका भंडारण कम और कम होता जाएगा। लेकिन चिंता न करें, आप इसे रोकने के लिए अभी कुछ कार्रवाई कर सकते हैं, लेकिन हर कोई इसके बारे में जागरूक नहीं है। कुछ मुफ्त और सशुल्क उपकरण आपके मैक पर सिस्टम स्टोरेज को साफ करने में आपकी मदद कर सकते हैं, लेकिन कभी-कभी वे काफी महंगे होते हैं और पैसे के लायक नहीं होते। इसलिए इस लेख में, हम बताएंगे कि कैसे आप मैक पर सिस्टम स्टोरेज उपयोग को कम कर सकते हैं और अपनी नई तस्वीरों या वीडियो के लिए बैक स्टोरेज का दावा कर सकते हैं।

पृष्ठ सामग्री
-
1 मैक पर सिस्टम स्टोरेज कैसे कम करें
- 1.1 विधि 1: ट्रैश बिन खाली करें
- 1.2 विधि 2: उन ऐप्स को निकालें या अनइंस्टॉल करें जिनका आप उपयोग नहीं करते हैं:
- 1.3 विधि 3: कैश और अन्य अस्थायी फ़ाइलों को हटाएँ
- 1.4 विधि 4: अपने iTunes बैकअप को साफ़ करें
- 1.5 विधि 5: क्लाउड सेवाओं का उपयोग करने पर विचार करें
- 1.6 विधि 6: संग्रहण प्रबंधन विंडो का उपयोग करें
- 1.7 अंतिम विधि: उन पुरानी फ़ाइलों को हटा दें जिन्हें आप नहीं चाहते हैं
- 2 निष्कर्ष
मैक पर सिस्टम स्टोरेज कैसे कम करें
यदि आपके पास सिस्टम स्टोरेज के साथ आपका बहुत सारा स्थान है, तो ये तरीके आपको उन्हें साफ करने में मदद करेंगे। लेकिन यह जानना महत्वपूर्ण है कि मैक में सिस्टम स्टोरेज अनिवार्य रूप से आपकी सिस्टम फाइलों द्वारा उपयोग किया जाने वाला स्थान है। इसलिए इस स्टोरेज स्पेस से आप जो भी डिलीट करते हैं, उससे बहुत सावधान रहें।
विज्ञापनों
विधि 1: ट्रैश बिन खाली करें
आपको चिंता करने की आवश्यकता नहीं है क्योंकि मैक पर स्टोरेज उपयोग को कम करने का सबसे तेज़ तरीका कचरा बिन को साफ़ करना है। कचरा बिन वह जगह है जहाँ आपकी सभी हटाई गई फ़ाइलें बस जाती हैं यदि आप उन्हें वापस प्राप्त करना चाहते हैं। यदि आप हाल ही में हटाए गए आइटम नहीं चाहते हैं, तो आप कचरा बिन को खाली करने पर विचार कर सकते हैं। अपना कचरा खाली करने के लिए,
- अपने मैक पर, डॉक को लाने के लिए स्क्रीन के सबसे निचले कोने में माउस को घुमाएं।
- अब डस्ट बिन या ट्रैश बिन आइकन पर राइट क्लिक करें।
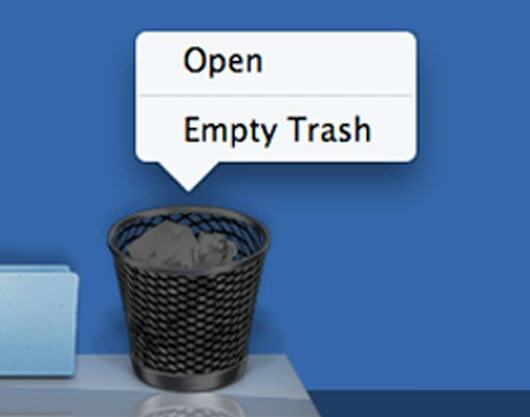
- खाली कचरा पर क्लिक करें।
यह आपके ट्रैश बिन को साफ करता है, जिससे आपको अपने मैक पर कुछ अतिरिक्त जगह मिलती है। यद्यपि कभी-कभी, आपको अन्य एप्लिकेशन से भी कचरा खाली करना पड़ता है। उदाहरण के लिए, यदि आप iPhoto का उपयोग करते हैं, तो इसमें आपके हटाए गए फ़ोटो को संग्रहीत करने के लिए एक अलग कूड़ेदान हो सकता है। तो उन्हें हटाने के लिए,
- एप्लिकेशन खोलें, और कचरा बिन पर राइट-क्लिक करें।
- खाली कूड़ेदान पर क्लिक करें।

- इसी तरह, अन्य सभी ऐप्स के लिए इन चरणों को दोहराएं।
विधि 2: उन ऐप्स को निकालें या अनइंस्टॉल करें जिनका आप उपयोग नहीं करते हैं:
इसलिए यदि आपके पास सॉफ़्टवेयर का एक गुच्छा है जो आप वास्तव में उपयोग नहीं करते हैं, तो आपको उन्हें हटाने पर विचार करना चाहिए। कभी-कभी आप वास्तव में उस सॉफ़्टवेयर को नहीं चाहते थे, और आपने इसे केवल एक बार के लिए स्थापित किया था। उन्हें हटा दें वे कीमती भंडारण स्थान का उपयोग कर रहे हैं। अवांछित ऐप्स हटाने के लिए,
- अपने मैक पर फाइंडर ऐप खोलें।
- साइडबार से एप्लिकेशन पर क्लिक करें।

- अब “सूची के रूप में एप्लिकेशन दिखाएं” पर क्लिक करें।
अब देखें कि कौन सा एप्लिकेशन अधिक स्थान ले रहा है। यदि आप अब उस ऐप को नहीं चाहते हैं, तो उसे हटा दें। किसी ऐप को निकालने के लिए, बस उस ऐप को अपनी गोदी में ट्रैश में ड्रैग और ड्रॉप करें।
विधि 3: कैश और अन्य अस्थायी फ़ाइलों को हटाएँ
जैसा कि आप अपने मैक का उपयोग जारी रखते हैं, यह अस्थायी फ़ाइलों को बनाता है, जिसे कैश के रूप में भी जाना जाता है। हालांकि कुछ स्थितियों में, ये कैश आपके सिस्टम के आसान उपयोग के लिए मदद करते हैं, लेकिन ज्यादातर मामलों में, यह आपके स्टोरेज के कुछ और हिस्से को खा रहा है। तो उन्हें साफ़ करने के लिए,
विज्ञापनों
- फाइंडर खोलें और गो पर क्लिक करें और "फोल्डर पर जाएं" पर क्लिक करें।
- अब दर्ज करें: ~ / लाइब्रेरी / कैश और ठीक पर क्लिक करें।
- यह आपको Caches फ़ोल्डर में ले जाएगा।
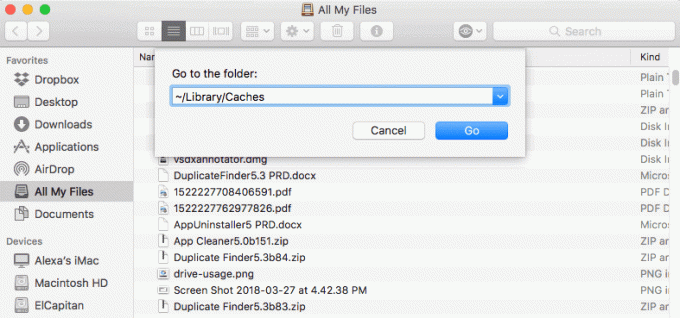
- इसके अंदर सभी फाइल्स और फोल्डर को सेलेक्ट करें और डिलीट करें।
चिंता मत करो, और ये सिर्फ अवांछित जंक फ़ाइलें हैं। उन्हें हटाने से आपके सिस्टम को कोई नुकसान नहीं होता है।
इसके अतिरिक्त, आपको अपने ब्राउज़र कैश को हटाने पर भी विचार करना चाहिए। हालांकि ब्राउज़र कैश को हटाने से बड़ा प्रभाव नहीं दिखेगा, लेकिन यह तब करना सबसे अच्छा है जब आप वास्तव में भंडारण पर कम चल रहे हों। ऐसा करने के लिए,
- Chrome या कोई अन्य ब्राउज़र खोलें जिससे आप कैश साफ़ करना चाहते हैं।
- शीर्ष स्थिति पट्टी पर उस पर राइट-क्लिक करें
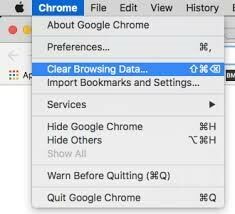
- क्लियर कैश पर क्लिक करें और अगले पॉप अप पर ओके पर क्लिक करें।

इतना ही। यह सभी अवांछित अस्थायी फ़ाइलों को साफ़ कर देगा और आपको कुछ खाली स्थान देगा।
विधि 4: अपने iTunes बैकअप को साफ़ करें
यदि आप iPhone या iPad का उपयोग करते हैं, तो आप किसी समय अपने मैक पर अपने फोन का बैकअप भी ले सकते हैं। यदि आप अब उन बैकअप को नहीं चाहते हैं, तो आप कुछ स्टोरेज को खाली करने के लिए उन्हें हटा सकते हैं। बस सुनिश्चित करें कि आपको वास्तव में उन बैकअप की आवश्यकता नहीं है। उन बैकअप को हटाने के लिए:
विज्ञापनों
- जारी रखने से पहले iTunes ऐप को बंद करें।
- अब इस स्थान पर जाने के लिए खोजक का उपयोग करें: ~ / पुस्तकालय / अनुप्रयोग समर्थन / MobileSync / बैकअप।

- यदि आपको उनकी आवश्यकता नहीं है, तो बैकअप के माध्यम से ब्राउज़ करें और उन्हें हटा दें।
विधि 5: क्लाउड सेवाओं का उपयोग करने पर विचार करें
आप एक मैक का उपयोग करते हैं, इसलिए आपके पास पहले से ही एक सेब खाता हो सकता है। इसका मतलब यह भी है कि आपके पास 5 जीबी मुफ्त क्लाउड स्टोरेज है। अपनी फ़ाइलों का बैकअप लेने और अपने मैक पर स्टोरेज को बचाने के लिए इसका उपयोग क्यों न करें। साथ ही, यदि आप अधिक स्टोरेज चाहते हैं, तो आप iCloud से स्टोरेज खरीद सकते हैं, जिसका उपयोग कई अन्य उपयोगों के लिए किया जा सकता है। साथ ही, कुछ अन्य प्रदाता जैसे Google, iCloud, Onedrive, Dropbox कुछ और संग्रहण विकल्प प्रदान करते हैं। यदि आप भंडारण खरीदने पर खर्च नहीं करना चाहते हैं, तो आप कई प्रदाताओं के साथ कई खाते बना सकते हैं और उनका उपयोग फ़ाइलों को सहेजने के लिए कर सकते हैं।

आप एक फ़ाइल प्रकार के लिए एक सेवा का उपयोग कर सकते हैं। उदाहरण के लिए, आप iCloud पर तस्वीरें, Onedrive पर दस्तावेज़ और Google ड्राइव पर वीडियो बैकअप कर सकते हैं। ऐसा करने से आपको अपने मैक पर कुछ और संग्रहण मिलेगा।
विधि 6: संग्रहण प्रबंधन विंडो का उपयोग करें
आप महसूस नहीं कर सकते हैं कि आपके मैक में पहले से ही एक अद्भुत उपकरण है जो भंडारण को बचाने में आपकी मदद कर सकता है। यह स्टोरेज मैनेजमेंट विंडो है। यह शानदार टूल आपको टिप्स दिखाता है और बताता है कि आप अपने मैक पर कुछ स्टोरेज सेव कर सकते हैं।

हालाँकि, कुछ सेटिंग्स पहले से चालू होंगी। लेकिन आप अपने मैक में मौजूदा स्थिति के आधार पर कुछ और सुझाव भी पा सकते हैं।
अंतिम विधि: उन पुरानी फ़ाइलों को हटा दें जिन्हें आप नहीं चाहते हैं
एक परियोजना पूरी हो गई है या कुछ पुरानी तस्वीरें जो आप अब नहीं चाहते हैं? बस उन्हें हर मेगाबाइट गिनती हटा दें। यदि आपके मैक पर कुछ पुराने डाउनलोड हैं, तो उन्हें हटाने पर विचार करें यदि आप उन्हें अब और नहीं चाहते हैं। कंप्यूटर से अवांछित फ़ाइलों को साफ़ करना अंत में छुटकारा पाने का सबसे अच्छा तरीका है। लेकिन जब आप ऐसा करते हैं, तो शांत और खुले दिमाग रखें क्योंकि आप कुछ महत्वपूर्ण डेटा को हटा सकते हैं। इसलिए हटाने से पहले दो बार सोचें।
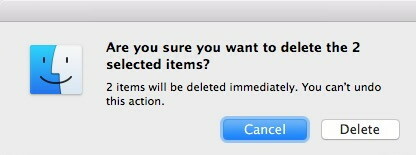
यह पता लगाने के लिए कि आपके मैक में कौन सी फाइल सबसे अधिक जगह की खपत करती है, Apple मेनू पर क्लिक करें और इस मैक के बारे में क्लिक करें। अब Storage पर क्लिक करें।
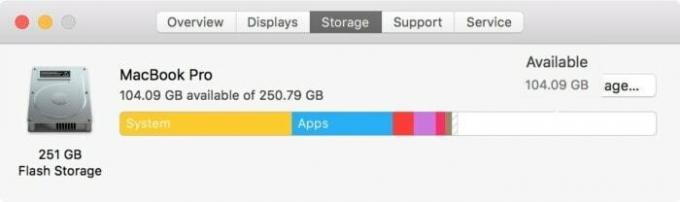
यह विंडो आपको फ़ाइल श्रेणी द्वारा आपके मैक पर संग्रहण उपयोग का अवलोकन देगी। यह मैन्युअल रूप से फ़ाइलों को हटाने के लिए उपयोगी हो सकता है।
निष्कर्ष
तो जैसा कि आप देख सकते हैं, मैक पर कुछ भंडारण स्थान को साफ करना बहुत आसान है। उसके लिए आपको किसी अतिरिक्त टूल की आवश्यकता नहीं है। ये सभी तरीके आपके मैक के साथ आने वाले अंतर्निहित टूल का उपयोग करके किए जाते हैं। इसलिए महंगे साधनों पर पैसा खर्च करने की चिंता न करें, जो भंडारण स्थान को खाली करने का दावा करते हैं। ऐसा नहीं है कि वे नहीं करते हैं। लेकिन वे अतिरिक्त कदमों को काटकर आपके लिए बहुत आसान बना देते हैं, और आप जो भी भुगतान कर रहे हैं।
संपादकों की पसंद:
- मैक पर एयरड्रॉप चालू या बंद कैसे करें?
- अपने मैकबुक को अपने डिस्प्ले के साथ क्लैमशेल मोड में बंद करें
- मैक पर सदस्यता कैसे प्रबंधित करें
- MacOS में HiDPI मोड को इनेबल कैसे करें
- मैक से जुड़े वाई-फाई नेटवर्क को पहले से कनेक्टेड भूल जाएं
इंटरनेट के युग में, जहाँ हम लगभग हर दिन मीडिया का उपभोग करते हैं, हम यह चाहते हैं...
अंतिम बार 23 नवंबर, 2020 को सुबह 09:10 बजे अपडेट किया गया जब वीडियो संपादित करने की बात आती है, तो…
गेमर्स की खुशी के लिए पिछले हफ्ते बहुत ज्यादा, बहुप्रतीक्षित गेम साइबरपंक 2077 जारी किया गया था। कार्य…


![Redmi 6 Pro [V11.0.4.0.PDICNXM] के लिए MIUI 11.0.4.0 चीन स्थिर रोम डाउनलोड करें।](/f/5ce9e2776e39ecbd416f97cf530e6f37.jpg?width=288&height=384)
