फिक्स: ईथरनेट विंडोज में वैध आईपी कॉन्फ़िगरेशन नहीं है
अनेक वस्तुओं का संग्रह / / August 04, 2021
विज्ञापनों
"ईथरनेट में एक वैध आईपी कॉन्फ़िगरेशन नहीं है" विंडोज सिस्टम पर तेजी से होने वाली एक सामान्य त्रुटि है। यह मूल रूप से आपके नेटवर्क इंटरफेस कार्ड की समस्या का परिणाम है। जब आपका राउटर या मॉडेम एक वैध आईपी पता प्राप्त करने में विफल रहता है, तो यह आमतौर पर उक्त त्रुटि को दर्शाता है।
पृष्ठ सामग्री
-
1 विंडोज में "ईथरनेट के पास वैध आईपी कॉन्फ़िगरेशन नहीं है" के लिए फिक्स
- 1.1 FIX 1: नेटवर्क एडाप्टर सेटिंग्स की जाँच करें:
- 1.2 FIX 2: राउटर को पुनरारंभ करें और फिर ईथरनेट केबल की जांच करें:
- 1.3 FIX 3: नेटवर्क एडाप्टर को पुनर्स्थापित करने की आवश्यकता है:
- 1.4 FIX 4: तेजी से स्टार्टअप को अक्षम करें और फिर सिस्टम को रिबूट करें:
- 1.5 FIX 5: कमांड प्रॉम्प्ट का उपयोग करें:
- 1.6 FIX 6: IPv6 कनेक्शन प्रकार को अक्षम करें:
विंडोज में "ईथरनेट के पास वैध आईपी कॉन्फ़िगरेशन नहीं है" के लिए फिक्स
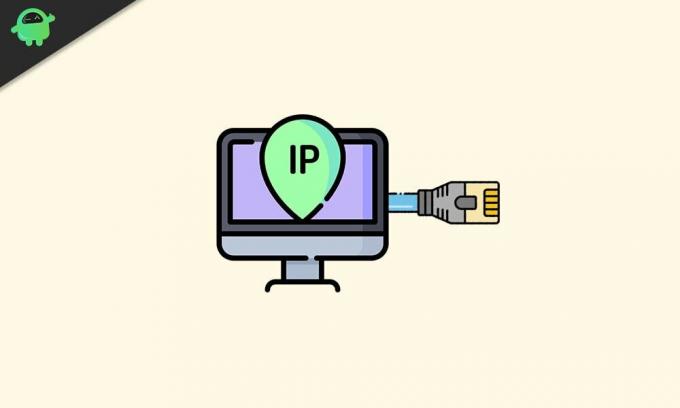
"ईथरनेट में एक वैध आईपी कॉन्फ़िगरेशन नहीं है" एक अस्थायी नेटवर्क से संबंधित समस्या है और इसलिए यह आपके सिस्टम को कोई नुकसान नहीं पहुंचाएगा। हालाँकि, निर्बाध कनेक्टिविटी वापस पाने के लिए और उक्त त्रुटि के बिना अपने सिस्टम का उपयोग करने के लिए, इस आलेख में बताए गए सुधारों का पालन करें:
FIX 1: नेटवर्क एडेप्टर सेटिंग्स की जाँच करें:
राउटर में डिफ़ॉल्ट रूप से एक अद्वितीय आईपी पता होता है जो नेटवर्क इंटरफ़ेस पहचान और स्थान पते के लिए उपयोग किया जाता है। हालांकि उपयोगकर्ता आईपी पते को बदल सकते हैं और अगर किसी बिंदु पर इसकी आवश्यकता है। इसलिए, "ईथरनेट के पास एक मान्य IP कॉन्फ़िगरेशन नहीं है" को हल करने के लिए पहला सहारा पहले नेटवर्क एडेप्टर सेटिंग्स की जाँच कर रहा है और फिर बाद में आवश्यकता होने पर उन्हें बदल रहा है। ऐसा करने के लिए, नीचे दिए गए निर्देशों का पालन करें:
विज्ञापनों
- सबसे पहले, दबाएँ विन्डोज़ + आर और खोलें DAUD प्रेरित करना।
- खाली टेक्स्ट बॉक्स पर "एन सी पी ए।cpl ” और फिर पर क्लिक करें ठीक है. यह अब खुल जाएगा नेटवर्क कनेक्शन विंडो.
- यहां अगली विंडो में, अपने राइट-क्लिक करें नेटवर्क एडाप्टर और फिर सेलेक्ट करें गुण. यह खुल जाएगा ईथरनेट गुण खिड़की शीघ्र.

- यहां विकल्प का चयन करें इंटरनेट प्रोटोकॉल संस्करण 4 (टीसीपी / आईपीवी 4) और फिर पर क्लिक करें गुण. सुनिश्चित करें कि निम्नलिखित सेटिंग चयनित है:
स्वचालित रूप से एक आईपी पता प्राप्त करें
DNS सर्वर पता स्वचालित रूप से प्राप्त करें
ध्यान दें: अब कुछ संभावनाएं हैं कि DNS सर्वर और आईपी एड्रेस प्राप्त करना स्वचालित रूप से मदद नहीं करेगा, फिर दोनों को मैन्युअल रूप से सेट करने पर विचार करें। ऐसा करने के लिए,
- सबसे पहले, अपने को खोलें कनेक्शन गुणचुनते हैं इंटरनेट प्रोटोकॉल संस्करण 4 (टीसीपी / आईपीवी 4) और फिर सेलेक्ट करें गुण।
- अब का चयन करें परिपत्र बक्से नीचे दिए गए विकल्पों से पहले स्थित है और तदनुसार निम्नलिखित डेटा भरें:
निम्नलिखित आईपी पते का उपयोग करें।
- आईपी एड्रेस: 192। 168. 1. 15
- सबनेट मास्क: 225 225. 225. 0
- डिफ़ॉल्ट गेटवे: 192। 168. 1. 1
निम्न DNS सर्वर पते का उपयोग करें।
विज्ञापनों
- पसंदीदा DNS सर्वर: 8। 8. 8. 8
- वैकल्पिक DNS सर्वर: 8। 8. 4. 4
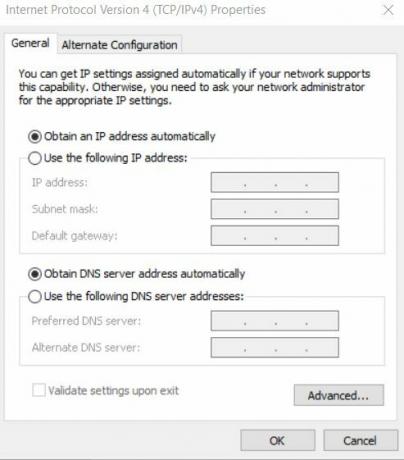
- इसके बाद क्लिक करें ठीक है.
- सबनेट मास्क और डिफ़ॉल्ट गेटवे जानकारी की जाँच के लिए, किसी अन्य डिवाइस पर नेविगेट करें जो आपके सिस्टम से कुशलता से जुड़ता है और फिर कनेक्शन गुणों की जांच करता है।
FIX 2: राउटर को पुनरारंभ करें और फिर ईथरनेट केबल की जांच करें:
एक बार जब आप FIX 1 के साथ हो जाते हैं, तो अगले पांच मिनट के लिए अपने राउटर को बंद कर दें। उसके बाद इसे चालू करें और जांचें कि आपके पीसी में वैध आईपी कॉन्फ़िगरेशन है या नहीं। यदि नहीं, तो एक और ईथरनेट केबल का उपयोग करके अपने राउटर को पीसी से कनेक्ट करें। आप एक अलग राउटर के साथ जुड़ने पर भी विचार कर सकते हैं। हालांकि, अगर यह भी आपके लिए समस्या का समाधान नहीं करता है, तो समस्या नेटवर्क कार्ड में निहित है। यहां हम आपको अपने नेटवर्क कार्ड पर फ़ैक्टरी रीसेट सेटिंग करने या इसे पूरी तरह से बदलने की सलाह देते हैं (जो भी मदद करता है)।
FIX 3: नेटवर्क एडाप्टर को पुनर्स्थापित करने की आवश्यकता है:
अनइंस्टॉल करना और फिर नेटवर्क एडेप्टर को रीइंस्टॉल करना यहां भी मदद कर सकता है। ऐसा करने के लिए,
- सबसे पहले, दबाएँ विन्डोज़ + आर और खोलें DAUD प्रेरित करना।
- खाली टेक्स्ट बॉक्स पर "hdwwiz।cpl ” और फिर पर क्लिक करें ठीक है।
- अब विस्तार करें नेटवर्क Adaptor फिर अपने पर राइट क्लिक करें ईथरनेट कार्ड और फिर विकल्प चुनें डिवाइस को अनइंस्टॉल करें।

- अगले पुष्टिकरण संकेत पर, क्लिक करें स्थापना रद्द करें अपने कदम की पुष्टि करने के लिए।
- अंततः, नेटवर्क एडाप्टर को पुनर्स्थापित करें हार्डवेयर के साथ चालक के माध्यम से।
हालांकि, अगर नेटवर्क एडेप्टर को फिर से स्थापित करने से आपके मामले में मदद नहीं मिलती है, तो हम आपको सलाह देते हैं; निर्माता के पोर्टल से, ड्राइवर के नवीनतम संस्करण का उपयोग करके नेटवर्क इंटरफ़ेस कार्ड को पुनर्स्थापित करें।
FIX 4: तेजी से स्टार्टअप को अक्षम करें और फिर सिस्टम को रिबूट करें:
फास्ट स्टार्टअप सुविधा "ईथरनेट के पास एक वैध आईपी कॉन्फ़िगरेशन नहीं है" त्रुटि का कारण बन सकती है। इसलिए इसे अक्षम करने से त्रुटि से छुटकारा पाने में मदद मिलेगी। ऐसा करने के लिए,
विज्ञापनों
- डेस्कटॉप सर्च बार पर जाएं, टाइप करें कंट्रोल पैनल और खोज विकल्पों से प्रासंगिक परिणाम खोलें।
- नियंत्रण कक्ष से आइटम पर क्लिक करें हार्डवेयर और ध्वनि विकल्प तब चुनें ऊर्जा के विकल्प.

- अगली विंडो पर, बाएं फलक मेनू पर जाएं और आपको विकल्प चुनने की आवश्यकता है चुनें कि पावर बटन क्या करता है और फिर सेलेक्ट करें वर्तमान में अनुपलब्ध सेटिंग्स बदलें.

- अब आपको डिफ़ॉल्ट रूप से चयनित सभी बॉक्स मिलेंगे। यहाँ टिक बॉक्स को अनचेक करें विकल्प से पहले स्थित है फास्ट स्टार्टअप चालू करें (अनुशंसित)। यह कदम बंद हो जाएगा फास्ट स्टार्टअप.
- अंत में, पर क्लिक करें परिवर्तनों को सुरक्षित करें और फिर अपने पीसी को रिबूट करें।
FIX 5: कमांड प्रॉम्प्ट का उपयोग करें:
कमांड प्रॉम्प्ट पर कुछ कमांड चलाने से, "ईथरनेट में एक वैध आईपी कॉन्फ़िगरेशन नहीं है" त्रुटि को कुछ उपयोगकर्ताओं के अनुसार हल किया गया है। ऐसा करने के लिए,
- डेस्कटॉप सर्च बार पर जाएं और टाइप करें सही कमाण्ड।
- खोज परिणामों से खोजें सही कमाण्ड और फिर चुनें व्यवस्थापक के रूप में चलाएं दिए गए मेनू से। एक का उपयोग कर सकते हैं पॉवरशेल (एडमिन) भी।

- अब कमांड प्रॉम्प्ट विंडो पर, निम्न कमांड टाइप करें और दबाएँ दर्ज उनमें से प्रत्येक के बाद:
netsh winsock रीसेट
netsh int IP रीसेट
- एक बार किया, अपने पीसी को पुनरारंभ करें आवश्यक परिवर्तन लागू करने के लिए। अब आप जांच कर सकते हैं, और उक्त समस्या को हल करना पड़ सकता है।
FIX 6: IPv6 कनेक्शन प्रकार को अक्षम करें:
कंप्यूटर आमतौर पर IPV4 कनेक्शन प्रकार के साथ काम करने के लिए कॉन्फ़िगर किए गए हैं। और अगर नेटवर्क सेटिंग स्वचालित रूप से IPv6 कनेक्शन प्रकार में पुन: कॉन्फ़िगर हो जाती है, तो यह एक विरोध पैदा कर सकता है जिसके परिणामस्वरूप ईथरनेट कनेक्शन सही तरीके से काम नहीं कर रहा है। इसलिए यहाँ, IPv6 कनेक्शन प्रकार को अक्षम करने से मदद मिल सकती है। ऐसा करने के लिए,
IPv6 कनेक्शन प्रकार को रजिस्ट्री के माध्यम से अक्षम करें:
- सबसे पहले, दबाएँ विन्डोज़ + आर और खोलें DAUD प्रेरित करना
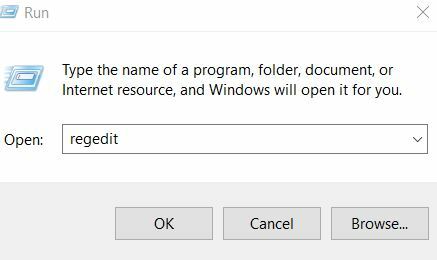
- खाली टेक्स्ट बॉक्स पर "regedit ” और फिर पर क्लिक करें ठीक है.
- रजिस्ट्री संपादक विंडो पर, बाएँ फलक पर जाएँ और फिर निम्न पते पर जाएँ:
HKEY_LOCAL_MACHINE \ SYSTEM \ CurrentControlSet \ Services \ TcpIP6 \ Parameters
- अब दाएँ फलक पर, कोई भी खाली सफ़ेद स्थान ढूंढें, उस पर राइट-क्लिक करें और चुनें नया> DWORD (32-बिट) मान।
- यहां नए DWORD के नाम के लिए, दर्ज करें विकलांग.
- अब खोलें विकलांग इस पर डबल क्लिक करके गुण।
- यहाँ मान डेटा के रूप में सेट करें Ffffffff और फिर पर क्लिक करें ठीक है.
- उसके बाद, अपने पीसी को पुनरारंभ करें परिवर्तन लागू करने के लिए। IPv6 कनेक्शन प्रकार अब आपके लिए उक्त त्रुटि को हल कर रहा होगा।
या
- सबसे पहले, राइट-क्लिक करें नेटवर्क आइकन सिस्टम ट्रे और फिर विकल्प चुनें नेटवर्क और साझकरण केंद्र खोलें।
- अगली विंडो पर, बाएं फलक पर जाएं और फिर विकल्प पर क्लिक करें अनुकूलक की सेटिंग्स बदलो।
- अब इस पर राइट क्लिक करें नेटवर्क कनेक्शन आप उपयोग कर रहे हैं और फिर चुनें गुण।
- ईथरनेट गुण विंडो पर, टिक बॉक्स को अनचेक करें विकल्प से पहले स्थित है इंटरनेट प्रोटोकॉल संस्करण 6 (टीसीपी / आईपीवी 6)।
- पर क्लिक करें ठीक है परिवर्तनों को बचाने के लिए।
- आखिरकार, अपने पीसी को पुनरारंभ करें और जाँचें कि समस्या हल हुई है या नहीं।
हम अपने दैनिक जीवन में इंटरनेट के तथ्य और महत्व से इनकार नहीं कर सकते। आज कार्यस्थल पहले से कहीं अधिक डिजिटल परिवर्तनों का समाधान कर रहा है। और इस स्थिति में, कोई भी सीमित या बिना इंटरनेट कनेक्टिविटी के अकेला नहीं मिल सकता है।
उक्त त्रुटि "ईथरनेट के पास एक वैध आईपी कॉन्फ़िगरेशन नहीं है", जिससे उपयोगकर्ता इंटरनेट कनेक्टिविटी समस्याओं से पीड़ित हैं। इसलिए ऊपर दिए गए लेख में दिए गए सुधारों से, हमें आशा है कि आप इससे छुटकारा पा सकेंगे। यदि आपके कोई प्रश्न या प्रतिक्रिया है, तो कृपया नीचे टिप्पणी बॉक्स में टिप्पणी लिखें।
विज्ञापन काम की सुविधा के लिए, लोग महत्वपूर्ण फाइलों को USB फ्लैश ड्राइव पर ले जाना पसंद करते हैं। यह...
विंडोज 10 के नवीनतम बिल्ड त्रुटियों से मुक्त नहीं हैं। लगभग हर Windows उपयोगकर्ता ब्लू का सामना करता है...
Microsoft चित्र प्रबंधक एक पुराना उपकरण है जिसका उपयोग किसी चित्र को क्रॉप, आकार बदलने या हेरफेर करने के लिए किया जाता है। हालांकि…

![मैजिकसी एन 5 प्लस टीवी बॉक्स [एंड्रॉइड 9.0] पर स्टॉक फ़र्मवेयर कैसे स्थापित करें](/f/c53d2b71ea74d6104a2e75572b220d6f.jpg?width=288&height=384)
![डिगमा स्वर E502 पर स्टॉक रॉम को कैसे स्थापित करें [फर्मवेयर फ्लैश फाइल]](/f/fdd67d12061889402e18c5e24c8d0162.jpg?width=288&height=384)
![BLU Grand M2 [फर्मवेयर / अनब्रिक] पर स्टॉक रॉम कैसे स्थापित करें](/f/b96699b1d3be13701a68a66915dc5528.jpg?width=288&height=384)