विंडोज 10 के साथ एंड्रॉइड को वायरलेस तरीके से कैसे सिंक करें
अनेक वस्तुओं का संग्रह / / August 05, 2021
नोटिफिकेशन, टेक्स्ट मैसेज, फोटो, वेब पेज और स्मार्टफोन और पीसी के बीच कॉल जैसे सामान को सिंक करना कुछ साल पहले एक मुश्किल और सही-सही असंभव कार्य की तरह लग रहा है, लेकिन ऐसा नहीं है अब और।
बिल्ड 2017 में, माइक्रोसॉफ्ट के सीईओ सत्या नडेला ने कहा, “उपयोगकर्ता अनुभव आपके सभी उपकरणों को फैलाने वाला है। उस मल्टी-डिवाइस अनुभव को अब प्लेटफॉर्म की क्षमता की जरूरत है। ”
यह 2020 और वायरलेस जाना कभी आसान नहीं रहा। सही संयोजन एप्लिकेशन के साथ, आप बस कुछ ही मिनटों में अपने एंड्रॉइड स्मार्टफोन को अपने विंडोज 10 पीसी या लैपटॉप के साथ आराम से सिंक कर सकते हैं। और, इस लेख में, हम आपको दिखाएंगे कि वास्तव में ऐसा कैसे करें।
विषय - सूची
- 1 आपका फोन साथी - विंडोज के लिए लिंक
- 2 क्या आपके फोन को अपने पीसी से जोड़ना सुरक्षित है?
- 3 अपना फोन ऐप कैसे सेटअप करें
- 4 फोन से पीसी में फोटो ट्रांसफर कैसे करें
- 5 अपने स्मार्टफोन संपर्कों के लिए विंडोज 10 से पाठ कैसे करें
- 6 कैसे पीसी से फोन करने के लिए आईना सूचनाएं
- 7 पीसी से फोन पर वेब पेज कैसे भेजें
- 8 अपने पीसी और अपने फोन को अनलिंक कैसे करें
आपका फोन साथी - विंडोज के लिए लिंक
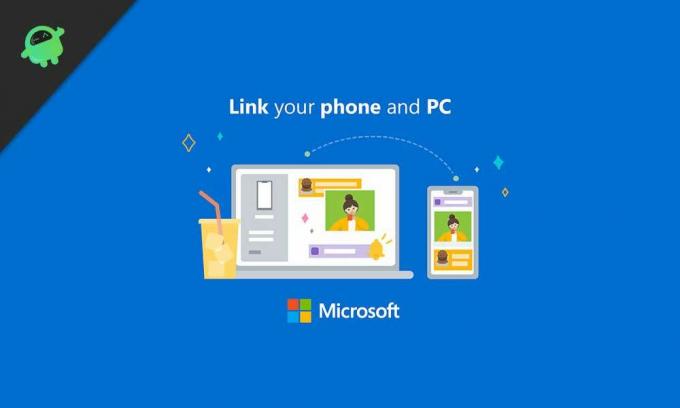
आपका फ़ोन कम्पेनियन Android और iPhone दोनों के लिए Microsoft द्वारा बनाया गया एक सिंक्रनाइज़ेशन ऐप है, जो आपको कई कार्यों और फ़ाइलों को वायरलेस रूप से एक्सेस या सिंक करने देता है जो सीधे आपके फोन पर हैं पीसी।
ऐप कई विशेषताएं प्रदान करता है जो किसी भी फोन पर उपयोग किए जा सकते हैं, लेकिन एक विशिष्ट सुविधा, जिसे स्क्रीन मिररिंग कहा जाता है, केवल कुछ हार्डवेयर तक सीमित है।
स्क्रीन मिररिंग आपको अपने फोन की स्क्रीन को अपने पीसी पर कॉपी करने देता है, जिससे आप अपने डेस्कटॉप पर एंड्रॉइड ऐप्स का उपयोग कर सकते हैं। दुर्भाग्य से, यह अभी सभी के लिए उपलब्ध नहीं है।
फिर भी, ऐप बहुत सारी उपयोगी सुविधाएँ प्रदान करता है। हालांकि, iPhone के मामले में ऐसा नहीं है, हालांकि, Apple द्वारा निर्धारित सख्त प्रतिबंध ऐप को iOS पर अपनी पूर्ण क्षमताओं के लिए काम करने की अनुमति नहीं देते हैं।
क्या आपके फोन को अपने पीसी से जोड़ना सुरक्षित है?
अपने पीसी को अपने पीसी से लिंक करना उन सभी सेवाओं या ऐप के लिए पूरी तरह से सुरक्षित है, जिनका आपको उपयोग करने की आवश्यकता है सम्मानित स्रोतों से आते हैं और समय-समय पर गोपनीयता और सुरक्षा के मुद्दों की पूरी जाँच की जाती है समय।
आपका फ़ोन कंपेनियन ऐप और विंडोज 10 Microsoft से आता है, और आपका फ़ोन भी विश्वसनीय निर्माता से होना चाहिए। मेरा मतलब है, मैं आपके फोन और पीसी को जोड़ने से कुछ भी बुरा नहीं सोच सकता।
अपना फोन ऐप कैसे सेटअप करें

अपने फ़ोन ऐप को अपने विंडोज 10 पीसी पर सेट करना बेहद आसान है। यहां कुछ ही चरणों में ऐसा करने का तरीका बताया गया है।
- अपने विंडोज 10 पीसी पर सेटिंग्स ऐप खोलें।
- सेटिंग्स मेनू में फोन विकल्प पर क्लिक करें।
- अगले पृष्ठ पर, अपने फ़ोन का ऑपरेटिंग सिस्टम, अर्थात Android या iOS (iPhone) चुनें। इस स्थिति में, हम Android का चयन करेंगे और आगे बढ़ेंगे।
- इसके बाद, अपना देश कोड और फ़ोन नंबर डालें जो उक्त स्मार्टफोन पर सक्रिय है।
- आपको वांछित ऐप के लिंक के साथ एक टेक्स्ट संदेश मिलेगा।
- ऐप इंस्टॉल करें।
- इसके बाद, आपको अपने डेस्कटॉप स्क्रीन पर एक क्यूआर कोड दिखाई देगा। अपने फ़ोन पर अपने फ़ोन ऐप का उपयोग करते हुए, दोनों उपकरणों को एक साथ जोड़ने के लिए QR कोड को स्कैन करें।
- अब, एप्लिकेशन को कॉन्टैक्ट्स तक पहुंचने, फोन कॉल करने और प्रबंधित करने, एसएमएस भेजने और देखने, पृष्ठभूमि में चलाने और मीडिया फ़ाइलों तक पहुंच जैसी आवश्यक अनुमति दें।
अब जब ऐप के पास इसकी अनुमति की सभी अनुमति है, तो यह आपके पीसी से जुड़ा हुआ है, और आप जाने के लिए अच्छे हैं।
चूंकि ऐप पूरी तरह से सेट है, आप अपने पीसी पर सूचनाएं, पाठ संदेश, फोटो और कॉल लॉग को वायरलेस तरीके से देख सकते हैं। इसके बाद, हम आपके फ़ोन कंपेनियन ऐप से अधिकतम लाभ पाने के लिए कुछ सुझाव और ट्रिक्स देखेंगे।
फोन से पीसी में फोटो ट्रांसफर कैसे करें
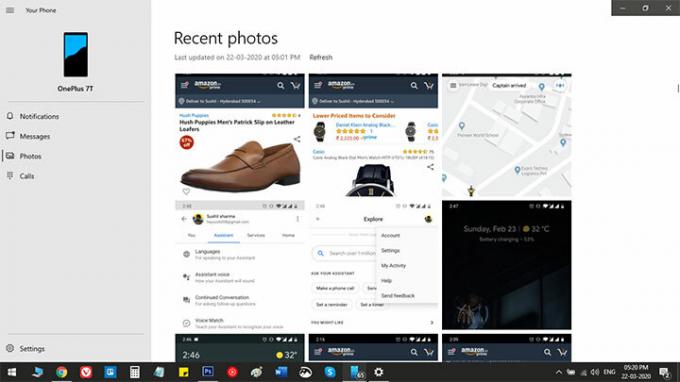
विंडोज 10 के आपके फोन ऐप में बाईं ओर के साइडबार में फोटो टैब पर क्लिक करते ही पीसी पर आपके फोन से सभी फोटो और स्क्रीनशॉट दिखाई देते हैं।
इस स्क्रीन से, आप चित्र को फाइल एक्सप्लोरर में ड्रैग और ड्रॉप कर सकते हैं या फोटो पर राइट-क्लिक करके पारंपरिक कॉपी-पेस्ट विधि का उपयोग कर सकते हैं। क्या अधिक है, आप ईमेल के माध्यम से छवियों को साझा कर सकते हैं, यहां तक कि उन्हें अपने पीसी पर सहेजे बिना भी।
अपने स्मार्टफोन संपर्कों के लिए विंडोज 10 से पाठ कैसे करें

अब जब आपका फोन और पीसी सिंक हो गए हैं, तो आप अपने पुराने के साथ-साथ वास्तविक समय के टेक्स्ट संदेश या पीसी पर बातचीत देख सकते हैं। इसके अलावा, आप पीसी से सही पाठ का उत्तर भी दे सकते हैं। यह कैसे करना है
अपने पीसी पर योर फोन ऐप खोलें और बाईं ओर के संदेशों पर क्लिक करें। इससे आपके सभी टेक्स्ट मैसेज स्क्रीन पर आ जाएंगे। यदि नहीं, तो ताज़ा करें पर क्लिक करें और कुछ समय प्रतीक्षा करें। किसी भी पाठ पर क्लिक करें जिसे आप उत्तर भेजना चाहते हैं। इसके बाद मैसेज बॉक्स में अपना मैसेज टाइप करें और सेंड हिट करें।
आप इमोजी, GIF या चित्र जोड़ सकते हैं। इसके अलावा, यदि आपके फोन में दो सिम कार्ड हैं, तो आप उनके बीच उसी तरह स्विच कर सकते हैं जैसे आप फोन पर करते हैं।
कैसे पीसी से फोन करने के लिए आईना सूचनाएं
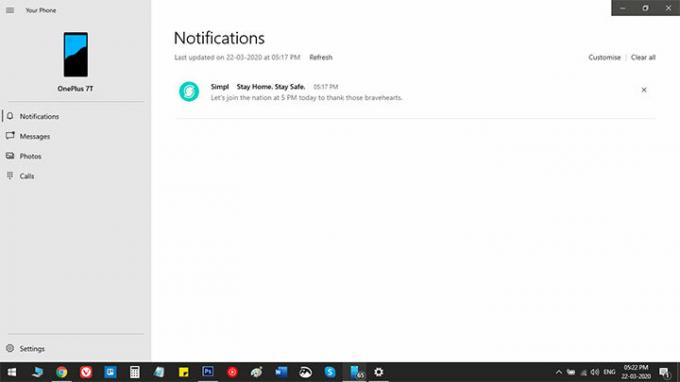
फिर, मिररिंग नोटिफिकेशन काफी सीधा है; यदि आपने उपर्युक्त चरणों का ठीक से पालन नहीं किया है, तो। यदि एप्लिकेशन ठीक से सेट किए गए हैं, तो आप सूचना टैब में आने वाली सभी सूचनाएं देखेंगे।
पीसी पर सेटिंग्स के विकल्प से, आप तय कर सकते हैं कि कौन से ऐप पीसी पर अधिसूचना दिखाते हैं।
पीसी से फोन पर वेब पेज कैसे भेजें
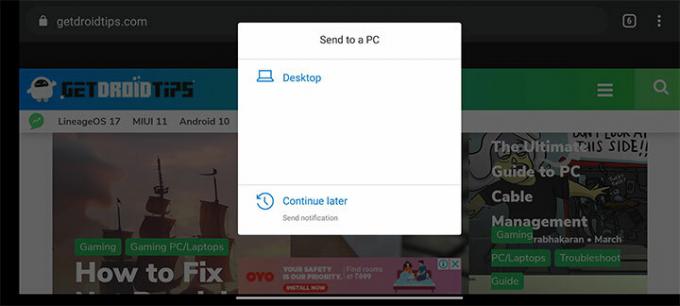
यह संभवतः आपके फोन का मेरा सबसे अधिक इस्तेमाल किया जाने वाला फीचर है - अपने फोन से पीसी में वेब पेज भेजना। ऐसा करने के लिए, अपने फोन पर एक वेब पेज खोलें, शेयर बटन पर टैप करें, और शेयर मेनू से अपने फोन साथी का चयन करें। एक बार जब आप ऐसा कर लेते हैं, तो आप देखेंगे कि आपके डेस्कटॉप पर एज ब्राउज़र उसी वेब पेज के साथ अपने आप खुल जाता है जिसे आपने अपने फोन के माध्यम से साझा किया था।
अपने पीसी और अपने फोन को अनलिंक कैसे करें
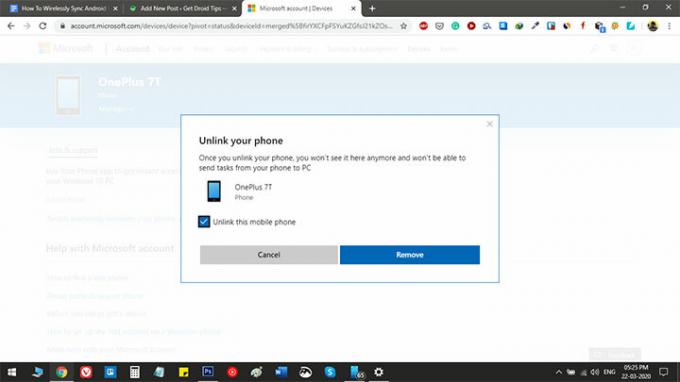
यदि, जो भी कारणों से, आप अपने फोन और पीसी को अनलिंक करना चाहते हैं, तो अपने पीसी की सेटिंग में फोन सेक्शन में जाएं। अगला, "अपने Microsoft खाते से जुड़े सभी उपकरणों को प्रबंधित करें" पर क्लिक करें। अब, एक ब्राउज़र विंडो खुलेगी जहां आप उन सभी फोन को देखेंगे जो आपके ईमेल खाते से जुड़े हैं। जिस फोन को आप अनलिंक करना चाहते हैं, उसके नीचे बस "इस फोन को अनक्लिक करें" पर क्लिक करें।



