आउटलुक को सर्वर से सभी ईमेल डाउनलोड कैसे करें
अनेक वस्तुओं का संग्रह / / August 05, 2021
यह ट्यूटोरियल आपके सभी ईमेल को सर्वर से आउटलुक में एक स्थानीय कॉपी के रूप में डाउनलोड करने के चरणों की रूपरेखा तैयार करता है। Microsoft का ईमेल, कैलेंडर, संपर्क, शेड्यूलिंग और सहयोग प्लेटफ़ॉर्म, Exchange Server, सभी प्रकार के कई छोटे, मध्यम या बड़े पैमाने पर संगठनों द्वारा उपयोग किया जाता है। और आउटलुक इसका प्राथमिक ईमेल इंटरफेस है। सीधे एक्सचेंज सर्वर के साथ समन्वयित, आउटलुक ईमेल भेजने और प्राप्त करने में बहुत आसान बनाता है। यह वास्तव में मायने नहीं रखता है कि आपका जीमेल, याहू या आउटलुक आपके ईमेल क्लाइंट के रूप में उपयोग हो रहा है या नहीं, इन सभी ईमेलों को बहुत कुशलता से हैंडल किया जा सकता है। और यदि आप अपने सभी ईमेल की एक स्थानीय प्रतिलिपि प्राप्त करना चाहते हैं, तो आउटलुक फिर से बचाव में है। हालांकि, वहाँ एक पकड़ है।
यह आपके द्वारा अब तक प्राप्त किए गए सभी ईमेलों को डाउनलोड नहीं करने देगा। Microsoft के एल्गोरिथ्म के आधार पर, यह आपको अपने ईमेल की एक स्थानीय प्रति प्राप्त करने की अनुमति देगा, जो किसी विशेष समय अवधि के दौरान होगी। ज्यादातर मामलों में, यह 12 महीने है। इस अवधि से परे ईमेल अभी भी मौजूद रहेंगे, लेकिन यह Microsoft Exchange सर्वर में मौजूद होगा और आप Outlook में थोड़ी सी सेटिंग के बिना इसे डाउनलोड नहीं कर सकते। और आज हम इसे साझा करेंगे। इस ट्यूटोरियल में, हम आपको दिखाएंगे कि आप कैसे आउटलुक को सर्वर से सभी ईमेल डाउनलोड कर सकते हैं। तो आगे की हलचल के बिना, चरणों की जाँच करें।
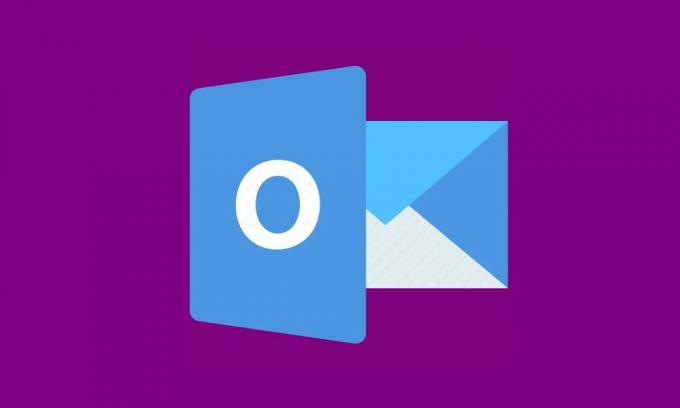
विषय - सूची
- 1 Outlook का ईमेल डाउनलोड सीमा कैसे काम करता है
-
2 Outlook को सर्वर से सभी ईमेल डाउनलोड करें
- 2.1 विधि 1: Outlook के अधिक लिंक विकल्प का उपयोग करें
- 2.2 विधि 2: ऑफ़लाइन सेटिंग्स रखने के लिए मेल बदलना
- 3 निष्कर्ष
Outlook का ईमेल डाउनलोड सीमा कैसे काम करता है
इससे कोई फर्क नहीं पड़ता कि आप किस Outlook संस्करण का उपयोग करते हैं, आपके सभी ईमेल सुरक्षित रूप से Microsoft Exchange सर्वर पर संग्रहीत हैं। हालाँकि, जब ईमेल डाउनलोड करने की बात आती है, तो आप स्थानीय प्रतिलिपि के रूप में सभी ईमेलों को वास्तव में पकड़ नहीं सकते। इसकी एक सीमा है और Microsoft इस सीमा को तय करता है। यहाँ क्या होता है। जब आप स्थापित करते हैं माइक्रोसॉफ्ट ऑफिस आपके पीसी पर, यह डिवाइस की हार्डवेयर क्षमताओं पर एक जाँच करता है।
और आउटलुक और एंटरप्राइज़ ईमेल के संबंध में, यह एक डाउनलोड पैरामीटर सेट करता है। यह पैरामीटर उस समय अवधि को तय करता है जिस तक आप अपने डिवाइस पर ईमेल डाउनलोड कर सकते हैं। गणना सरल है। आपके डिवाइस पर अधिक नि: शुल्क संग्रहण स्थान, अधिक ईमेल जो आप स्थानीय रूप से संग्रहीत कर सकते हैं। इसलिए यदि आपके पास 64GB या अधिक खाली स्थान है, तो आप 12 महीने तक के ईमेल डाउनलोड कर सकते हैं। 32GB और 64GB स्टोरेज स्पेस के बीच आपको तीन महीने तक के ईमेल डाउनलोड करने की सुविधा मिलती है। और अंतरिक्ष के लिए, 32 गीगाबाइट से कम, केवल एक महीने का ईमेल डाउनलोड किया जा सकता है।
लेकिन ऐसा क्यों होता है? खैर, आम धारणा के विपरीत, ईमेल बहुत सारे संग्रहण स्थान लेते हैं। यहाँ हम केवल दसियों ईमेल के बारे में बात नहीं कर रहे हैं। इन संगठनों के साथ काम करने वाले ईमेल बहुत अधिक हैं। इसलिए आउटलुक यह सुनिश्चित करता है कि आप सभी ईमेल को आज तक डाउनलोड नहीं कर पाए हैं और परिणामस्वरूप आपके पूरे संग्रहण स्थान को भर देते हैं। परिणामस्वरूप, यह इस डाउनलोड सीमा को रखता है। लेकिन अगर आप आउटलुक को सर्वर से सभी ईमेल डाउनलोड करना चाहते हैं तो यहां ऐसा करने के लिए आवश्यक निर्देश हैं।
Outlook को सर्वर से सभी ईमेल डाउनलोड करें
Microsoft एक्सचेंज सर्वर से आउटलुक के सभी ईमेल डाउनलोड करने के लिए, हम आप सभी के साथ दो अलग-अलग तरीकों को साझा करेंगे। पहले का उपयोग करना शामिल है मेल लिंक विकल्प जबकि दूसरा वाला सौदा करता है ऑफ़लाइन रखने के लिए मेल करें आउटलुक की सुविधा। आइए हम इन दोनों विधियों की जाँच करें।
विधि 1: Outlook के अधिक लिंक विकल्प का उपयोग करें
आउटलुक, डिफ़ॉल्ट रूप से, सभी फ़ोल्डरों में निश्चित संख्या में ईमेल प्रदर्शित करता है, यह इनबॉक्स या भेजे गए आइटम हो सकते हैं। लेकिन आप इसे सभी ईमेल प्रदर्शित कर सकते हैं और फिर आसानी से एक ही डाउनलोड कर सकते हैं। इसे आज़माने के लिए, इच्छित सेक्शन, यानी इनबॉक्स, सेंट आदि पर जाएँ और पेज के अंत तक पहुँचने तक नीचे स्क्रॉल करें।
वहाँ आप इस संदेश को नीचे देखेंगे: सर्वर पर इस फ़ोल्डर में और आइटम हैं। Microsoft Exchange पर अधिक ईमेल देखने के लिए यहां क्लिक करें। खैर, यह बहुत ही अगले चरण की व्याख्या करता है। बस इस संदेश पर क्लिक करें और Microsoft उस फ़ोल्डर के सभी ईमेल आपके कंप्यूटर पर डाउनलोड कर देगा। ये ईमेल एक्सचेंज सर्वर से डाउनलोड किए जाएंगे।
उसी लाइनों के साथ, आप किसी विशेष कीवर्ड के आधार पर ईमेल भी डाउनलोड कर सकते हैं। उदाहरण के लिए, खोज बॉक्स में वांछित विषय टाइप करें और Enter दबाएं। आउटलुक तब आपके कीवर्ड वाले सभी ईमेल प्रदर्शित करेगा। नीचे तक स्क्रॉल करें जब तक आप नहीं देखते हाल के परिणाम दिखा रहा है ...अधिक संदेश। इसके बाद More पर क्लिक करें और उक्त कीवर्ड वाले आपके सभी ईमेल आपके पीसी पर डाउनलोड हो जाएंगे।
तो यह एक स्थानीय प्रतिलिपि के रूप में आउटलुक के लिए माइक्रोसॉफ्ट एक्सचेंज सर्वर से अपने सभी ईमेल डाउनलोड करने का एक तरीका था। आइए अगले एक को देखें।
विधि 2: ऑफ़लाइन सेटिंग्स रखने के लिए मेल बदलना
ऑफ़लाइन रखने के लिए मेल करें आउटलुक का विकल्प उस समय अवधि को निर्धारित करता है जिस तक आप अपने पीसी पर ईमेल को स्थानीय रूप से डाउनलोड कर सकते थे। जैसा कि पहले ही उल्लेख किया गया है, यह समयावधि उपलब्ध संग्रहण स्थान पर आधारित है। हालाँकि, आप बहुत आसानी से इस अवधि को बदल सकते हैं। आपके द्वारा उपयोग किए जाने वाले आउटलुक संस्करण के आधार पर, आप 3 दिनों से लेकर सभी तक किसी भी अवधि को चुन सकते हैं। चूंकि आप में से हर कोई बाद में दिलचस्पी ले सकता है (यानी सभी) हमें ऐसा करने के लिए चरणों की जांच करने दें।
- लॉन्च करें आउटलुकआवेदन और सिर पर फ़ाइल टैब।
- ड्रॉप-डाउन मेनू से, चुनें अकाउंट सेटिंग.
- फिर पर क्लिक करें ईमेल विकल्प। आउटलुक आपके सभी ईमेल अकाउंट को प्रदर्शित करेगा। वह चुनें जिसमें से आपको सर्वर से आउटलुक के सभी ईमेल डाउनलोड करने की आवश्यकता है।
- अगला पर क्लिक करें परिवर्तन बटन के बारे में लाने के लिए खाता बदलें संवाद बॉक्स। टिक-मार्क करें कैश्ड एक्सचेंज मोड का उपयोग करें विकल्प।
- अब चलते हैं ऑफ़लाइन रखने के लिए मेल करें वर्षों, महीनों या दिनों में वांछित समय सीमा निर्धारित करने के लिए दाईं ओर स्लाइडर।
- हो जाने के बाद, पर क्लिक करें आगे बटन और पुष्टि संवाद बॉक्स में, क्लिक करें ठीक।
- अंत में हिट हुआ समाप्त और Outlook पुनः आरंभ करें। तब आपके सभी ईमेल को सर्वर से आउटलुक में डाउनलोड करने की प्रक्रिया शुरू हो जाएगी। एक बार यह हो जाने के बाद, आपको नीचे "आपके फ़ोल्डर अद्यतित हैं" संदेश देखना चाहिए।
निष्कर्ष
तो यह आवश्यक निर्देश था कि आउटलुक को सर्वर से स्थानीय पीसी के रूप में आपके पीसी पर सभी ईमेल डाउनलोड करें। हमने इसके लिए तीन अलग-अलग तरीके साझा किए हैं। हस्ताक्षर करने से पहले, उस विधि पर अपने विचार साझा करें जिसने आपके लिए चाल चली थी। इसी तरह, हमारे दूसरे भी देखें iPhone युक्तियाँ और चालें, पीसी युक्तियाँ और चालें तथा Android टिप्स और ट्रिक्स यह निश्चित रूप से काम आएगा।



