विंडोज 10 में "VIDEO_TDR_FAILURE" त्रुटि की ब्लू स्क्रीन को ठीक करें
अनेक वस्तुओं का संग्रह / / August 05, 2021
इस ट्यूटोरियल में, हमने ब्लू स्क्रीन ऑफ़ डेथ एरर "VIDEO_TDR_FAILURE" को ठीक करने के चरणों को सूचीबद्ध किया है। सभी त्रुटियों के बीच, जो विंडोज उपयोगकर्ताओं का सामना करते हैं, बीएसओडी या ब्लू स्क्रीन ऑफ डेथ सबसे अधिक संबंधित है। जब ऐसा होता है, तो आपको आमतौर पर संदेश के साथ शुभकामनाएं दी जाती हैं कि आपका पीसी एक समस्या में चला गया है और इसे बंद करने की आवश्यकता है। पीसी को बूट करते समय या इसके उपयोग के बीच में भी ये त्रुटियां कभी भी आ सकती हैं। कारण कई प्रकार का हो सकता है, जो इस प्रकार की त्रुटि के आधार पर होता है।
इस बीएसओडी के साथ आने वाले त्रुटि संदेश का उपयोग करके प्रकार का आसानी से पता लगाया जा सकता है। ऐसे मामलों में जहां आपको VIDEO_TDR_FAILURE त्रुटि मिलती है, जो आपके पीसी के ग्राफिक्स से संबंधित है। यह त्रुटि फ़ाइल नाम जैसे हो सकती है atikmpag.sys, igdkmd64.sys या nvlddmkm.sys, आपके द्वारा उपयोग किए जाने वाले ग्राफिक्स कार्ड पर निर्भर करता है। उस नोट पर, यदि आप VIDEO_TDR_FAILURE त्रुटि का सामना कर रहे हैं, तो यहां विभिन्न फ़िक्स हैं, जिन्हें आप आज़मा सकते हैं।

विषय - सूची
-
1 विंडोज 10 में बीएसओडी "VIDEO_TDR_FAILURE" त्रुटि को कैसे ठीक करें
- 1.1 फिक्स 1: सुरक्षित मोड
- 1.2 फिक्स 2: पावर और स्लीप सेटिंग बदलना
- 1.3 फिक्स 3: ग्राफिक्स ड्राइवर को अपडेट करें
- 1.4 फिक्स 4: ग्राफिक्स ड्राइवर को पुनर्स्थापित करें
- 1.5 फिक्स 5: मैन्युअल रूप से एक पुराने ग्राफिक्स ड्राइवर स्थापित करें
- 2 निष्कर्ष
विंडोज 10 में बीएसओडी "VIDEO_TDR_FAILURE" त्रुटि को कैसे ठीक करें
इस ट्यूटोरियल में, हम उक्त मुद्दे से संबंधित पाँच अलग-अलग सुधारों को साझा करेंगे। जब तक बीएसओडी की त्रुटि ठीक नहीं हो जाती, तब तक उनमें से हर एक को आज़माएँ।
फिक्स 1: सुरक्षित मोड
यदि आप अपने पीसी को OS में बूट करने में सक्षम नहीं हैं, तो नीचे दिए गए अन्य सुधार आपके लिए काम नहीं कर सकते हैं। तो उस स्थिति में, अपने पीसी को बूट करने के लिए यह सबसे महत्वपूर्ण है सुरक्षित मोड. ऐसा करने के लिए, Restart विकल्प पर क्लिक करते समय Shift दबाए रखें। या आप एक प्रशासक और प्रकार के रूप में कमांड प्रॉम्प्ट भी खोल सकते हैं bcdedit / set {default} safeboot न्यूनतम. कमांड निष्पादित करने के लिए एंटर दबाएं।
अब अपने पीसी को रीस्टार्ट करें, यह बूट होना चाहिए सुरक्षित मोड. हालाँकि, यदि आप OS का उपयोग करने में सक्षम नहीं हैं, तो संभावना है कि आप CMD को भी नहीं खोल पाएंगे। उस मामले में, पहले विकल्प के साथ जाएं। अब जब आपका पीसी सुरक्षित मोड पर पहुंच गया है, तो VIDEO_TDR_FAILURE त्रुटि से संबंधित नीचे दिए गए सुधारों को आज़माएं।
फिक्स 2: पावर और स्लीप सेटिंग बदलना
आप अपने पीसी की पावर को बदलने या समायोजित करने का भी प्रयास कर सकते हैं नींद समायोजन। ऐसा करने के लिए, इन चरणों का पालन करें:
- डेस्कटॉप पर राइट-क्लिक करें और चुनें प्रदर्शन सेटिंग्स.
- इसके बाद, पर क्लिक करें शक्ति और नींद बाएं मेनू बार से विकल्प। के तहत दो विकल्प होंगे शक्ति और दो विकल्प के तहत नींद। उन सभी को बदलना सुनिश्चित करें कभी नहीँ।

- बस। अब जांचें कि VIDEO_TDR_FAILURE त्रुटि समस्या ठीक हो गई है या नहीं।
फिक्स 3: ग्राफिक्स ड्राइवर को अपडेट करें
यदि नींद की सेटिंग को बदलना कोई अच्छा काम नहीं करता है, तो आपको अपने ग्राफिक्स ड्राइवर को अपडेट करने पर विचार करना चाहिए। हो सकता है कि उसी का एक पुराना संस्करण स्थापित हो और वह आपके पीसी के उचित कामकाज के साथ विरोध कर रहा हो। तो आगे बढ़ो और अद्यतन ड्राइवर ने निम्नानुसार कहा:
- वहां जाओ डिवाइस मैनेजर स्टार्ट मेनू से
- पर क्लिक करें अनुकूलक प्रदर्शन उस अनुभाग का विस्तार करने के लिए। अब इंस्टॉल किए गए ग्राफिक्स ड्राइवर पर राइट-क्लिक करें और चुनें ड्राइवर अपडेट करें.

- दिखाई देने वाली अगली विंडो में, चयन करें अपडेट किए गए ड्राइवर सॉफ़्टवेयर के लिए स्वचालित रूप से खोजें. विंडोज तब आपके डिस्प्ले एडाप्टर के लिए नवीनतम ड्राइवरों की तलाश करेगा और उसी को लागू करेगा।

- पीसी को पुनरारंभ करें और जांचें कि VIDEO_TDR_FAILURE त्रुटि ठीक हुई है या नहीं।
फिक्स 4: ग्राफिक्स ड्राइवर को पुनर्स्थापित करें
कुछ मामलों में, ग्राफिक्स ड्राइवर को अपडेट करने से भी समस्या ठीक नहीं हो सकती है। यदि ऐसा है, तो आपको ग्राफिक्स ड्राइवरों को फिर से स्थापित करना होगा। यह है कि यह कैसे किया जा सकता है:
- खुला हुआ डिवाइस मैनेजर Windows + X शॉर्टकट कुंजी का उपयोग कर और फिर उक्त विकल्प का चयन करें।
- इसे खोलने के बाद, पर क्लिक करें डिस्प्ले एडेप्टर और फिर एकीकृत ग्राफिक्स चालक पर राइट-क्लिक करें।
- चुनते हैं डिवाइस की स्थापना रद्द करें मेनू से। दिखाई देने वाले पुष्टिकरण संवाद बॉक्स में, टिक-मार्क करें इस उपकरण के लिए ड्राइवर सॉफ़्टवेयर हटाएं साथ ही विकल्प। अब पर क्लिक करें स्थापना रद्द करें।

- डिवाइस मैनेजर बंद करें और अपने पीसी को रीस्टार्ट करें। विंडोज तब स्वचालित रूप से उन आवश्यक ड्राइवरों को स्थापित करेगा जिन्हें आपने अपने पीसी से हटा दिया था।
- हालाँकि, यदि ऐसा नहीं होता है, तो डिवाइस प्रबंधक खोलें और शीर्ष पर लिखे अपने पीसी / लैपटॉप नाम पर राइट-क्लिक करें। को चुनिए हार्डवेयर परिवर्तन के लिए स्कैन करें विकल्प। यह हाल ही में हटाए गए ड्राइवरों को पुनर्स्थापित करना चाहिए।

फिक्स 5: मैन्युअल रूप से एक पुराने ग्राफिक्स ड्राइवर स्थापित करें
यदि नवीनतम संस्करण स्थापित करना या ग्राफिक्स ड्राइवर को फिर से स्थापित करना आपके लिए कारगर नहीं है, तो पुराने ग्राफिक्स ड्राइवर को स्थापित करने का प्रयास करें। यह VIDEO_TDR_FAILURE त्रुटि से संबंधित सुधार के लिए काम आ सकता है। यहाँ है कि यह कैसे किया जा सकता है:
- वहां जाओ डिवाइस मैनेजर स्टार्ट मेनू से।
- पर क्लिक करें डिस्प्ले एडेप्टर और फिर ग्राफिक्स ड्राइवर पर राइट-क्लिक करें।
- चुनते हैं ड्राइवर अपडेट करें, लेकिन इस समय का चयन करें ड्राइवर सॉफ़्टवेयर के लिए मेरा कंप्यूटर ब्राउज़ करें।

- दिखाई देने वाले अगले संवाद बॉक्स में, पर क्लिक करें मुझे अपने कंप्यूटर पर उपलब्ध ड्राइवरों की सूची से चुनने दें.
- सूची से एक पुराने संस्करण का चयन करें और हिट करें ठीक। प्रक्रिया समाप्त होने तक प्रतीक्षा करें।
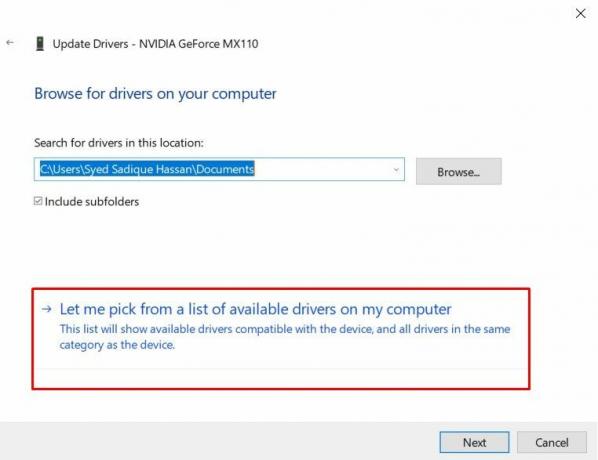
निष्कर्ष
इसके साथ, हम विंडोज 10 में "VIDEO_TDR_FAILURE" त्रुटि के साथ ब्लू स्क्रीन ऑफ़ डेथ को ठीक करने के तरीके के बारे में निष्कर्ष निकालते हैं। हमने इसके लिए पांच अलग-अलग तरीके साझा किए हैं। क्या हम जानते हैं कि समस्या को हल करने के लिए कौन सा समाधान प्रबंधित किया गया है। और यदि आप किसी भी मुद्दे का सामना करते हैं, तो नीचे टिप्पणी अनुभाग में अपने प्रश्नों में ड्रॉप करें। उस नोट पर, यहाँ कुछ हैं iPhone युक्तियाँ और चालें, पीसी युक्तियाँ और चालें, तथा Android टिप्स और ट्रिक्स। कि आपको जांच करनी चाहिए।



