Android के लिए क्रोम में वेब कंसोल लॉग कैसे प्राप्त करें
अनेक वस्तुओं का संग्रह / / August 05, 2021
इस ट्यूटोरियल में, हम आपको दिखाएंगे कि Android के लिए Chrome ब्राउज़र में वेब कंसोल लॉग कैसे प्राप्त करें। क्रोम शायद सबसे बहुमुखी है और न केवल पीसी पर, बल्कि आपके एंड्रॉइड डिवाइस के लिए भी समृद्ध ब्राउज़र है। हालांकि, कई क्रोमियम और गैर-क्रोमियम ब्राउज़र हैं, फिर भी Google की ओर से यहां रहने की पेशकश है। वहाँ सुविधाओं की एक बहुतायत है कि यह रहता है। जबकि उनमें से बहुत सारे सामान्य उपयोगकर्ताओं के लिए हैं, कुछ डेवलपर्स और टेक गीक्स के लिए भी हैं। ऐसे अधिक लोकप्रिय वर्गों में से एक क्रोम झंडे हैं। ये आपको प्रायोगिक सुविधाओं को सक्षम करने में मदद करते हैं, जो सामान्य उपयोगकर्ताओं से छिपे होते हैं।
इसके अलावा, एक और निफ्टी फीचर है जो क्रोम ब्राउज़र में है। इसकी दूरस्थ डिबगिंग कार्यक्षमता के लिए धन्यवाद, अब आप किसी भी वेबसाइट को डीबग कर सकते हैं और इसके संबद्ध लॉग भी प्राप्त कर सकते हैं। खैर, यह सब नहीं है। आप अपने पीसी से ही अपने Android डिवाइस पर स्थापित क्रोम ब्राउज़र को आसानी से नियंत्रित कर सकते हैं। इससे कोई फर्क नहीं पड़ता कि आपके पास कौन सा सेटअप है, यह विंडोज, मैक और लिनक्स पर मान्य है। बस सुनिश्चित करें कि एक Android डिवाइस है जिसमें आप वेबसाइटों को डीबग कर सकते हैं। इसके साथ ही कहा गया है, यहां Android के लिए क्रोम ब्राउज़र में वेब कंसोल लॉग कैसे प्राप्त करें, इस बारे में संपूर्ण निर्देश दिए गए हैं। साथ चलो।
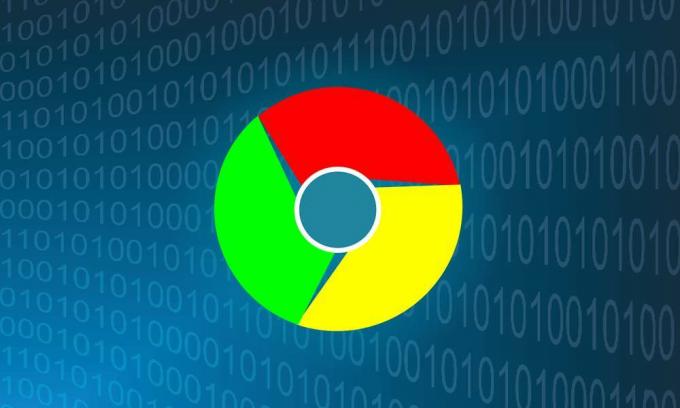
विषय - सूची
-
1 Android के लिए Chrome में वेब कंसोल लॉग प्राप्त करें
- 1.1 आवश्यक शर्तें
- 1.2 अपने Android डिवाइस पर
- 1.3 वेब कंसोल अपने पीसी पर लॉग इन करें
- 2 निष्कर्ष
Android के लिए Chrome में वेब कंसोल लॉग प्राप्त करें
कुछ पूर्वापेक्षाएँ हैं, जिन्हें निर्देश से शुरू करने से पहले आपके दोनों उपकरणों (Android और PC) को पूरा करना होगा। इस संबंध में आपको जागरूक होने की आवश्यकता है:
आवश्यक शर्तें
- Google Chrome ब्राउज़र का नवीनतम संस्करण आपके Android डिवाइस पर इंस्टॉल किया गया है।
[googleplay url = ” https://play.google.com/store/apps/details? आईडी = com.android.chrome & hl = en_in "] - इसी तरह, आपको भी करना चाहिए इंस्टॉल आपके पीसी पर भी यही निर्माण होगा।
- स्थिर बिल्ड (बीटा, कैनरी, या देव) स्थापित करना सुनिश्चित करें।
बस। अब Android के लिए क्रोम ब्राउज़र में वेब कंसोल लॉग प्राप्त करने के लिए नीचे दिए गए निर्देशों का पालन करें।
अपने Android डिवाइस पर
सबसे पहले, अपने डिवाइस पर USB डीबगिंग को सक्षम करें। ऐसा करने के लिए, नीचे दिए गए चरणों का पालन करें:

- अपने Android डिवाइस पर सेटिंग्स पर जाएं।
- अबाउट फोन सेक्शन पर स्क्रॉल करें और बिल्ड नंबर 7 पर टैप करें।
- सेटिंग> सिस्टम> एडवांस्ड पर वापस जाएं।
- अब डेवलपर विकल्प पर जाएं और यूएसबी डिबगिंग टॉगल को सक्षम करें।
- अपने डिवाइस को USB के माध्यम से पीसी से कनेक्ट करें और आपको अपने डिवाइस पर प्राधिकरण संवाद बॉक्स देखना चाहिए। ओके बटन को हिट करें। और अगर यह आपका पीसी है, तो आपको "हमेशा इस कंप्यूटर से अनुमति दें" विकल्प को चेक-मार्क करना चाहिए।

बस। आपने अपने डिवाइस को ADB मोड में PC से सफलतापूर्वक कनेक्ट किया है। अगले चरण पर जाने से पहले, आपको अपने एंड्रॉइड डिवाइस पर क्रोम ब्राउज़र खोलना चाहिए।
वेब कंसोल अपने पीसी पर लॉग इन करें
- अपने पीसी पर क्रोम ब्राउज़र लॉन्च करें। ओम्निबॉक्स (पता बार) में नीचे URL दर्ज करें:
chrome: // / # उपकरणों का निरीक्षण
- रिमोट टार्गेट सेक्शन के तहत, आपको अपने डिवाइस का नाम देखना चाहिए।
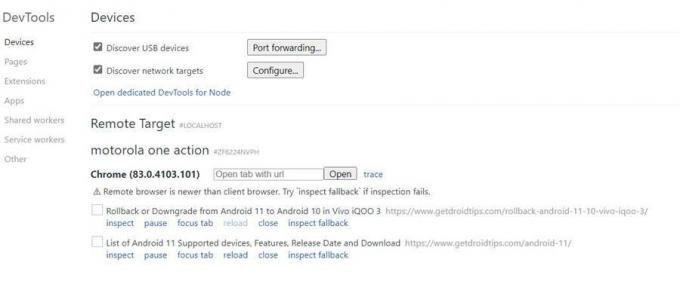
- उसके ठीक नीचे एक URL बॉक्स होगा। आप जो भी URL दर्ज करेंगे, वही क्रोम ब्राउज़र में आपके एंड्रॉइड डिवाइस पर खुल जाएगा।
- इसके अलावा, इसके ठीक नीचे, आपको अपने Android डिवाइस पर सभी खोले गए क्रोम टैब की सूची देखनी चाहिए।
- आप अपने पीसी से इन एंड्रॉइड टैब पर निम्नलिखित कार्रवाई कर सकते हैं: निरीक्षण, रोकें, फ़ोकस टैब, रीलोड, बंद करें और फ़ॉलबैक का निरीक्षण करें। इस गाइड में, हमारा ध्यान का ध्यान निरीक्षण सुविधा है।
- उस पृष्ठ के आगे निरीक्षण पर क्लिक करें जिसकी सामग्री का निरीक्षण करने की आवश्यकता है।
- डेवलपर टूल कंसोल विंडो अब खुलेगी। तत्व के बगल में स्थित दाईं ओर तीर पर क्लिक करें और ड्रॉप-डाउन से कंसोल का चयन करें।
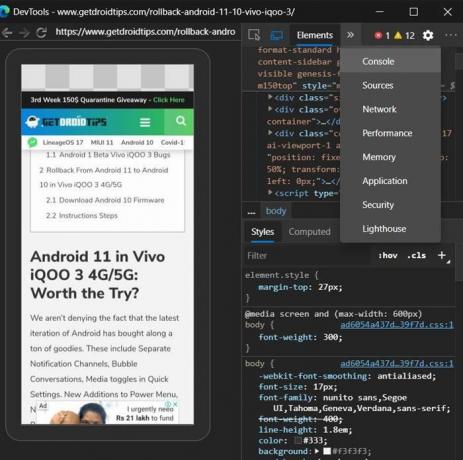
- अब आपको स्क्रीन के दाईं ओर इन कंसोल लॉग को देखना चाहिए। उन्हें सहेजने के लिए, इच्छित कंसोल कोड पर राइट-क्लिक करें और Save As चुनें।

- इसे एक नाम दें और सहेजें बटन दबाएं। लॉग को एक पाठ फ़ाइल के रूप में सहेजा जाएगा जिसे नोटपैड द्वारा आसानी से निपटा जा सकता है।
- बस। अब आप कंसोल विंडो और डेवलपर टूल बंद कर सकते हैं।
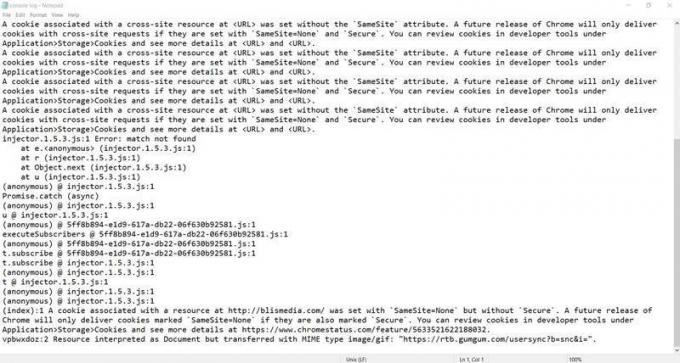
क्रोम कंसोल लॉग फ़ाइल
निष्कर्ष
तो इसके साथ, हम इस निष्कर्ष पर पहुंचते हैं कि एंड्रॉइड के लिए क्रोम ब्राउज़र में वेब कंसोल लॉग कैसे प्राप्त करें। इस बात का ध्यान रखें कि पूरी प्रक्रिया के दौरान, क्रोम ब्राउज़र और टैब को खुला रखें, जिस पर आप वर्तमान में अपने पीसी पर काम कर रहे हैं। एक और टिप जिसे हम साझा करने के लायक समझते हैं, वह यह है कि उपरोक्त विधि केवल क्रोम पीसी ब्राउज़र तक ही सीमित नहीं है। आप अन्य क्रोमियम-आधारित पीसी ब्राउज़र पर भी इन चरणों को आज़मा सकते हैं। मैंने इसे माइक्रोसॉफ्ट एज क्रोमियम के साथ आज़माया और परिणाम सकारात्मक पक्ष में थे। यह सिर्फ इतना है कि आपको अपने एंड्रॉइड डिवाइस पर क्रोम से चिपके रहना होगा। इसके अलावा, अगर आपको इस बारे में कोई संदेह है, तो नीचे दिए गए टिप्पणियों में अपने प्रश्नों को छोड़ दें। हस्ताक्षर करना, यहाँ कुछ हैं iPhone युक्तियाँ और चालें, पीसी युक्तियाँ और चालें, तथा Android टिप्स और ट्रिक आपका ध्यान लायक।



