विंडोज 10 पर खुली फ़ाइल सुरक्षा चेतावनी को अक्षम करें
अनेक वस्तुओं का संग्रह / / August 05, 2021
विंडोज एक उत्कृष्ट ऑपरेटिंग सिस्टम है जो लचीलेपन के साथ-साथ बहुत ही सुरक्षित वातावरण प्रदान करता है। यही कारण है कि जब भी आप डिफ़ॉल्ट रूप से विंडोज में किसी भी तृतीय-पक्ष एप्लिकेशन को चलाने या स्थापित करने का प्रयास करते हैं, तो आपको संकेत मिलता है। Windows 10 पर त्वरित फ़ाइल सुरक्षा चेतावनी को अक्षम करना आपके वर्कफ़्लो में बाधा डाल सकता है लेकिन इस समस्या को ठीक करने के तरीके हैं।
यदि आप ऐसे व्यक्ति हैं जो अक्सर अपने पीसी पर कई एप्लिकेशन चलाते हैं। फिर ओपन फाइल सिक्योरिटी वार्निंग प्रॉम्प्ट आपको काफी परेशान कर सकता है। प्रॉम्प्ट वास्तव में एक महान सेवा है, क्योंकि यह आपको अपने कंप्यूटर पर मैलवेयर लॉन्च करने से रोक सकता है।
आमतौर पर, यह केवल तभी दिखाई देता है जब विंडोज प्रोग्राम के प्रकाशक को सत्यापित करने में असमर्थ होता है। हालाँकि, यदि आप कार्यक्रम जानते हैं और यदि यह सुरक्षित है, तो आप पुष्टि के लिए आपसे कोई भी संकेत नहीं चाहते हैं। इसलिए, आपको अपने विंडोज 10 से ओपन फाइल सिक्योरिटी वार्निंग को हटाना होगा।
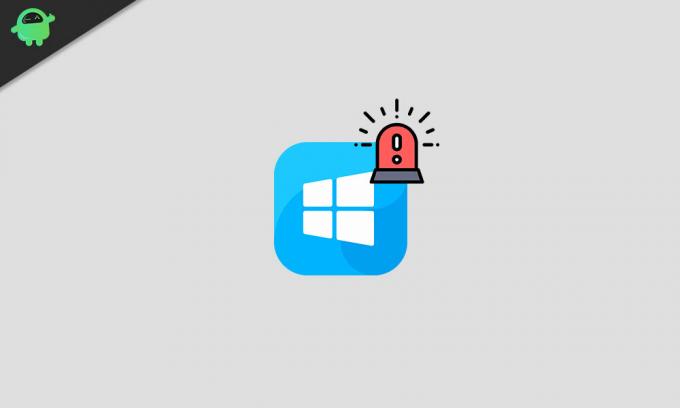
विषय - सूची
-
1 विंडोज 10 पर खुली फ़ाइल सुरक्षा चेतावनी को अक्षम करें - कैसे करें
- 1.1 विधि 1: "इस फ़ाइल को खोलने से पहले हमेशा पूछें" को अनचेक करना
- 1.2 विधि 2: इंटरनेट विकल्प बदलना
- 1.3 विधि 3: उपयोगकर्ता खाता नियंत्रण अक्षम कर रहा है
- 1.4 विधि 4: कमांड प्रॉम्प्ट का उपयोग करना
- 1.5 विधि 5: समूह नीति का संपादन
- 2 निष्कर्ष
विंडोज 10 पर खुली फ़ाइल सुरक्षा चेतावनी को अक्षम करें - कैसे करें
काफी कुछ तरीके हैं जो ओपन फाइल सुरक्षा चेतावनी को बंद करने के लिए पूरी तरह से ठीक काम करते हैं। हम केवल इसे करने के लिए विश्वसनीय और आसान तरीके पर चर्चा करेंगे, और जिनका उल्लेख नीचे किया जाएगा।
विधि 1: "इस फ़ाइल को खोलने से पहले हमेशा पूछें" को अनचेक करना
जब भी ओपन फाइल सिक्योरिटी वार्निंग प्रॉम्प्ट दिखाई देता है, आप या तो रन बटन पर क्लिक करेंगे या कैंसल बटन पर। हालांकि, एक और विकल्प है, जब सक्षम किया जाता है, तो यह हर बार जब आप प्रोग्राम चलाते हैं, तो शीघ्र दिखाएगा। अक्षम होने पर, प्रॉम्प्ट दूसरी बार आपको परेशान नहीं करेगा।
चरण 1) सबसे पहले, आगे बढ़ें और उस प्रोग्राम को खोलें जो आपके द्वारा लॉन्च किए जाने पर हर बार ओपन फ़ाइल सुरक्षा चेतावनी दिखाता है।
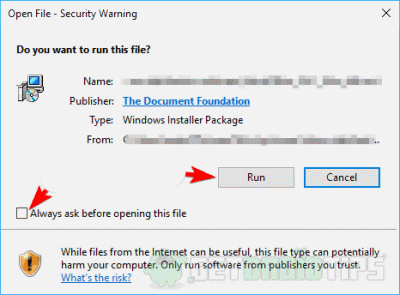
चरण 2) अब, आपको केवल के बॉक्स को अनचेक करना है इस फाइल को खोलने से पहले हमेशा पूछें विकल्प। उसके बाद, जब भी आप प्रोग्राम लॉन्च करेंगे, आप फिर से चेतावनी का सामना नहीं करेंगे।
विधि 2: इंटरनेट विकल्प बदलना
हालांकि विंडोज एक सुरक्षित ऑपरेटिंग सिस्टम है, यह वेब से डाउनलोड की गई फ़ाइलों का ट्रैक रखता है। अपने विंडोज में किसी भी दुर्भावनापूर्ण फ़ाइल को निष्पादित करने से रोकने के लिए, यह ओपन फ़ाइल सुरक्षा चेतावनी का संकेत देता है। हालाँकि, आप अपने Windows में इंटरनेट सेटिंग्स से संकेत के लिए विकल्प बदल सकते हैं।
चरण 1) सबसे पहले, विंडोज सर्च बार पर जाएं और टाइप करें इंटरनेट विकल्पक्लिक करें, खोज परिणाम से इंटरनेट विकल्प एप्लिकेशन खोलें।

चरण 2) अब, इंटरनेट विकल्प विंडो में, पर जाएँ सुरक्षा टैब, फिर वहाँ पर क्लिक करें कस्टम स्तर बटन।
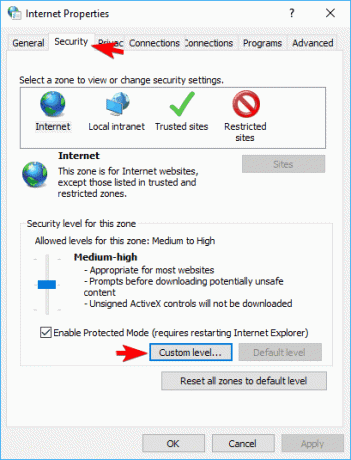
चरण 3) कस्टम स्तर सेटिंग्स के अगले पृष्ठ पर, आपको कई सूचियाँ मिलेंगी। यहां, स्क्रॉल करें और सूची ढूंढें एप्लिकेशन और असुरक्षित फ़ाइलें लॉन्च करना (सुरक्षित नहीं).
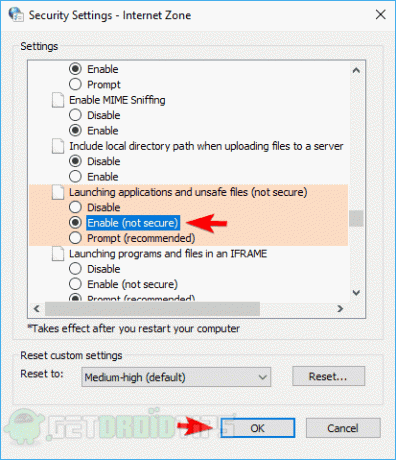
फिर पर क्लिक करें सक्षम करें रेडियो बटन और पर क्लिक करें ठीक सेटिंग्स की पुष्टि करने के लिए नीचे बटन।
विधि 3: उपयोगकर्ता खाता नियंत्रण अक्षम कर रहा है
हर बार जब आप एक ऐप चलाते हैं, तो विंडोज़ सतर्क रहना सुरक्षा चेतावनी को दिखाता है, जो बहुत कष्टप्रद है। इस सुविधा को अक्षम करने के लिए, आपको नियंत्रण कक्ष तक पहुंचना होगा और प्रोग्राम चलाते समय नोटिफिकेशन को कभी भी सूचित करने का विकल्प सेट करना होगा।
चरण 1) सबसे पहले, करने के लिए जाओ विंडोज सर्च बार या सिर्फ दबाएं विंडोज की + एस, फिर टाइप करें उपयोगकर्ता. खोज परिणामों से, खोलें पर क्लिक करें उपयोगकर्ता खाता नियंत्रण समायोजन परिवर्तन करें।
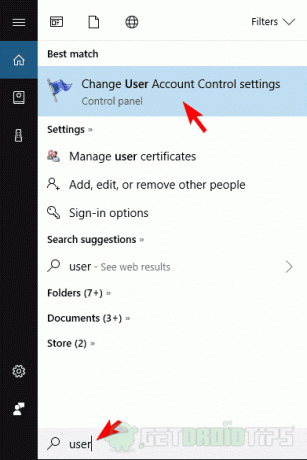
चरण 2) अब, आपको बस स्लाइडर को नीचे ले जाना है कभी सूचित न करना फिर पर क्लिक करें ठीक पुष्टि करने के लिए नीचे बटन।
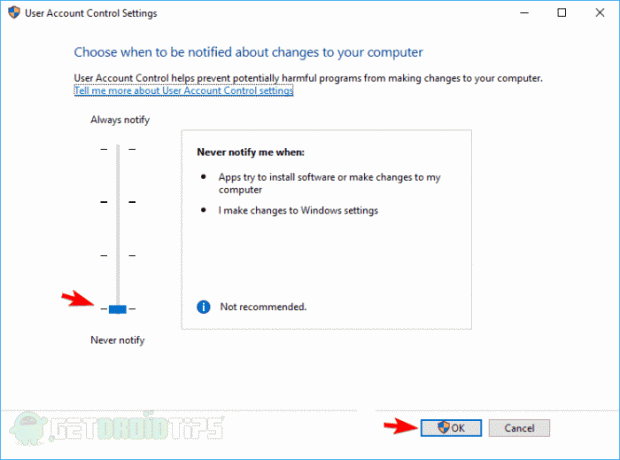
और अब आप खुले फ़ाइल सुरक्षा चेतावनी को अक्षम कर रहे हैं; हालाँकि, सुनिश्चित करें कि आपके पास प्रशासनिक विशेषाधिकार हैं।
विधि 4: कमांड प्रॉम्प्ट का उपयोग करना
आप विंडोज में कमांड प्रॉम्प्ट के साथ इतना कुछ कर सकते हैं, लगभग कुछ भी। जिसका अर्थ है कि आप अपनी रजिस्ट्री को बिना खोले भी संपादित कर सकते हैं। यदि इंटरनेट विकल्प और उपयोगकर्ता खाता नियंत्रण अक्षम करना काम नहीं करता है। फिर प्रॉम्प्ट को बंद करने के लिए कमांड प्रॉम्प्ट के साथ रजिस्ट्री को संपादित करना आपके पास सबसे अच्छा विकल्प है।
सबसे पहले, आपको एक व्यवस्थापक के रूप में कमांड प्रॉम्प्ट लॉन्च करना होगा, विंडोज सर्च बार पर जाएं, टाइप करें सीएमडी. परिणाम से कमांड प्रॉम्प्ट विकल्प का चयन करें और पर क्लिक करें व्यवस्थापक के रूप में चलाओ विकल्प।

कमांड प्रॉम्प्ट लॉन्च करने के बाद, आपको अब निम्नलिखित कमांड्स में से प्रत्येक को टाइप करना होगा और एंटर दबाकर कमांड प्रॉम्प्ट में निष्पादित करना होगा।
REG ADD "HKCUSoftwareMicrosoftWindowsCurrentVersionInternet SettingsZones3" / V "1806" / T "REG_DWORD" / D "00000000" / F REG ADD "HKLMSoftware/icrosoftWindowsCurrentVersionInternet SettingsZones3 "/ V" 1806 "/ T" REG_DWORD "/ D" 00000000 "/ F REG ADD"। "00000001" / एफ
आपके द्वारा इनमें से प्रत्येक आदेश को निष्पादित करने के बाद, पुनर्प्रारंभ करें अपने पीसी और परिवर्तनों का आनंद लें।
विधि 5: समूह नीति का संपादन
विंडोज ग्रुप पॉलिसी आपको सुरक्षा सेटिंग्स को संशोधित करने की भी अनुमति देती है। इसलिए, जब भी आप कोई प्रोग्राम चलाते हैं, तो उसे दिखाई देने से रोकने के लिए आप ओपन फ़ाइल सिक्योरिटी वार्निंग प्रॉम्प्ट को संशोधित कर सकते हैं।
चरण 1) के लिए जाओ विंडोज सर्च बार, प्रकार स्थानीय समूह नीति, और आपके द्वारा देखे गए पहले विकल्प को खोलें पर क्लिक करें।
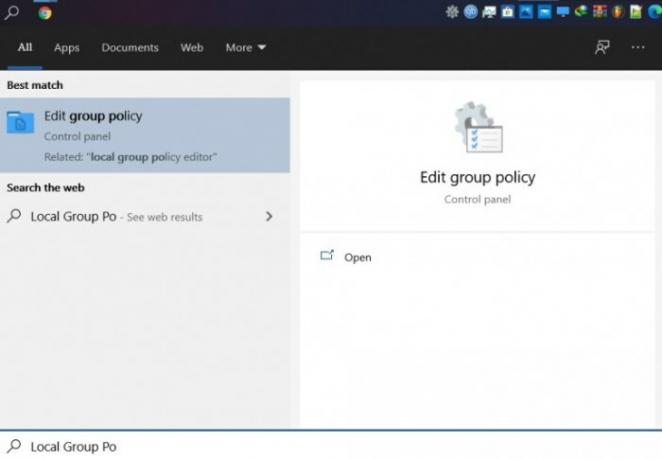
चरण 2) अब, समूह नीति विंडो में, बाईं ओर, पर जाएं उपयोगकर्ता कॉन्फ़िगरेशन> व्यवस्थापकीय टेम्पलेट> Windows घटक> अनुलग्नक प्रबंधक. अंत में, अब ओपन पर क्लिक करें फ़ाइल अनुलग्नकों में ज़ोन जानकारी संरक्षित न करें विकल्प।

चरण 3) पर फ़ाइल अनुलग्नकों में ज़ोन जानकारी संरक्षित न करें सेटिंग्स विंडो, का चयन करें सक्रिय विकल्प, और पर क्लिक करें ठीक नीचे दिए गए बटन। तो फिर, वापस करने के लिए जाओ अनुलग्नक प्रबंधक दाएँ फलक में सेटिंग्स का चयन करें-खोलें निम्न फ़ाइल प्रकारों के लिए समावेश सूची समायोजन।
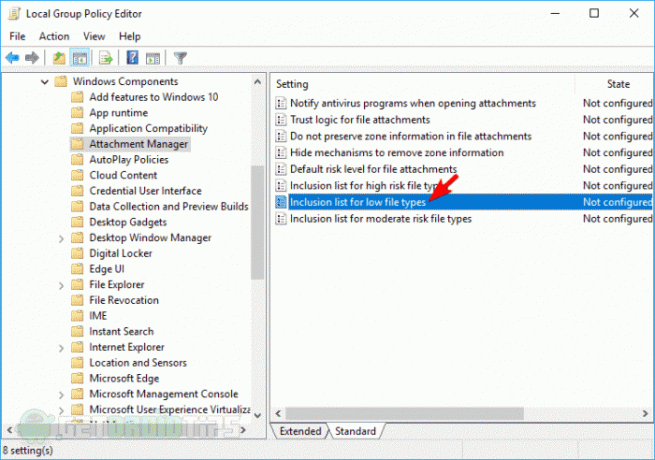
चरण 4) क्लिक करें और चुनें सक्रिय विकल्प, फिर निम्न फ़ाइल एक्सटेंशन को इसमें पेस्ट करें कम-जोखिम वाले एक्सटेंशन निर्दिष्ट करें खेत।
.aviउसके बाद, पर क्लिक करें लागू बटन और चयन करें ठीक परिवर्तनों की पुष्टि करने के लिए बटन, आप सेटिंग्स को प्रभावी करने के लिए अपने विंडोज को पुनः आरंभ कर सकते हैं।
निष्कर्ष
ओपन फ़ाइल सुरक्षा चेतावनी विंडोज के कष्टप्रद संकेतों में से एक है। यह सुनिश्चित करने के लिए है कि आप अपने पीसी में कोई दुर्भावनापूर्ण प्रोग्राम नहीं चलाते हैं। हालांकि, यह अपना टोल लेता है, इसलिए निश्चित रूप से, आप इसे हटाना चाहते हैं।
आप इंटरनेट विकल्प बदल सकते हैं; खाता उपयोगकर्ता कुछ हद तक इसे रोकने के लिए सेटिंग्स को नियंत्रित करता है। इस फाइल को खोलने से पहले हमेशा पूछें को अनचेक करें, विकल्प एक विशेष एप्लिकेशन के लिए शीघ्र दिखाई देने से रोकते हैं। रजिस्ट्री को संपादित करने के लिए कमांड प्रॉम्प्ट का उपयोग करना और सुरक्षा नीति को बंद करने के लिए समूह नीति को संशोधित करना सबसे अच्छा तरीका है।
संपादकों की पसंद:
- Gmail में ऑटो डिलीट ईमेल कैसे करें [गाइड]
- पेंट 3 डी में जेपीजी को पीएनजी में कैसे परिवर्तित करें: विंडोज पीसी
- बेस्ट फ्रेंडली वीडियो एडिटर फॉर बिगिनर्स - फ़िल्मोरा 9
- विंडोज और मैक के लिए सभी Google क्रोम कीबोर्ड शॉर्टकट
- त्रुटि संदेश ठीक करें: जावा प्लेटफ़ॉर्म एसई बाइनरी ने काम करना बंद कर दिया है



